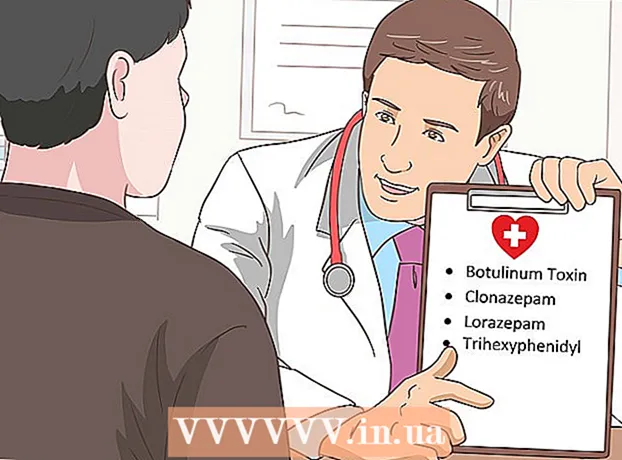Höfundur:
Eugene Taylor
Sköpunardag:
14 Ágúst 2021
Uppfærsludagsetning:
20 Júní 2024
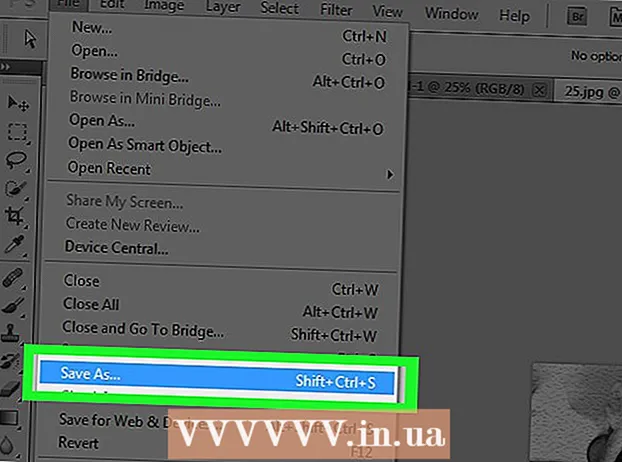
Efni.
- Að stíga
- Hluti 1 af 6: Undirbúningur myndarinnar
- 2. hluti af 6: Að bæta skuggum við
- Hluti 3 af 6: Breyttu í svart og hvítt
- Hluti 4 af 6: Að bæta við þykkum línum
- Hluti 5 af 6: Að bæta við nákvæmum línum
- Hluti 6 af 6: Bætir við pappírsáferð
Þessi wikiHow kennir þér hvernig á að láta litamynd líta meira út eins og skissu með Adobe Photoshop.
Að stíga
Hluti 1 af 6: Undirbúningur myndarinnar
 Opnaðu mynd í Photoshop. Tvísmelltu á bláa táknið með stafunum „Ps," Smelltu á Skrá frá aðalvalmyndinni, smelltu á Að opna... og veldu myndina.
Opnaðu mynd í Photoshop. Tvísmelltu á bláa táknið með stafunum „Ps," Smelltu á Skrá frá aðalvalmyndinni, smelltu á Að opna... og veldu myndina. - Upprunalegar myndir með meiri andstæða gefa raunsærri skissuáhrif.
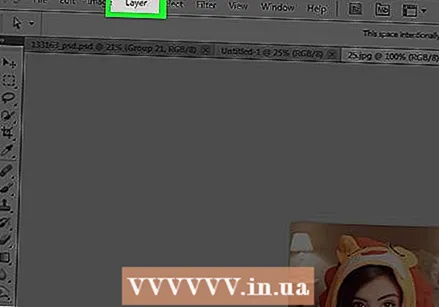 Smelltu á Lag í aðalvalmyndinni.
Smelltu á Lag í aðalvalmyndinni.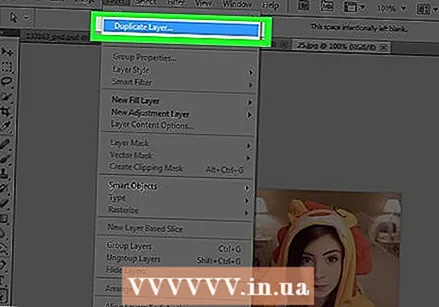 Smelltu á Lag afrit ... úr fellivalmyndinni og smelltu á Allt í lagi.
Smelltu á Lag afrit ... úr fellivalmyndinni og smelltu á Allt í lagi.
2. hluti af 6: Að bæta skuggum við
 Smelltu á Bakgrunnsrit í Lagaglugganum hægra megin á skjánum.
Smelltu á Bakgrunnsrit í Lagaglugganum hægra megin á skjánum. Smelltu á Mynd í aðalvalmyndinni.
Smelltu á Mynd í aðalvalmyndinni.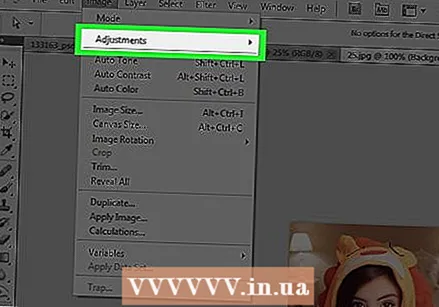 Smelltu á Breytingar í valmyndinni.
Smelltu á Breytingar í valmyndinni. Smelltu á Neikvætt í valmyndinni.
Smelltu á Neikvætt í valmyndinni. Smelltu á Sía í aðalvalmyndinni.
Smelltu á Sía í aðalvalmyndinni.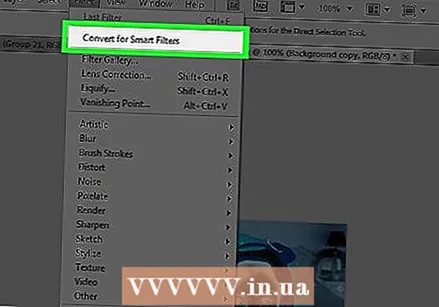 Smelltu á Umbreyta fyrir snjalla síur úr fellivalmyndinni og smelltu á Allt í lagi.
Smelltu á Umbreyta fyrir snjalla síur úr fellivalmyndinni og smelltu á Allt í lagi. Smelltu á Sía í aðalvalmyndinni.
Smelltu á Sía í aðalvalmyndinni.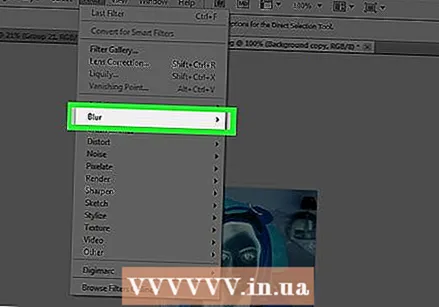 Smelltu á Dvína í valmyndinni.
Smelltu á Dvína í valmyndinni. Smelltu á Gaussian þoka ... í valmyndinni.
Smelltu á Gaussian þoka ... í valmyndinni.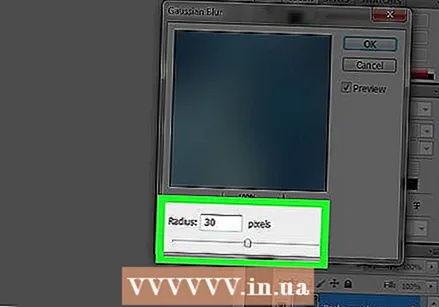 Gerð 30 á vellinum "Geisli:og smelltu á OK.
Gerð 30 á vellinum "Geisli:og smelltu á OK.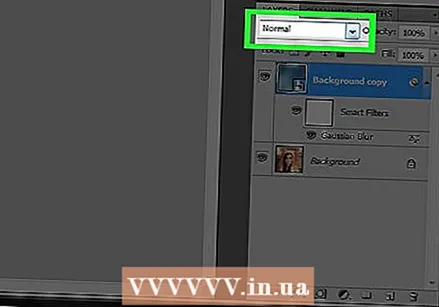 Smelltu á „Normal“ fellivalmyndina í Lagaglugganum.
Smelltu á „Normal“ fellivalmyndina í Lagaglugganum.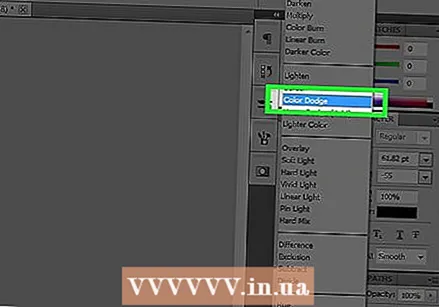 Smelltu á Halda lit. .
Smelltu á Halda lit. .
Hluti 3 af 6: Breyttu í svart og hvítt
 Smelltu á táknið „Nýtt aðlögunarlag“. Þetta er hálffylltur hringur neðst á flipanum Lag.
Smelltu á táknið „Nýtt aðlögunarlag“. Þetta er hálffylltur hringur neðst á flipanum Lag.  Smelltu á Svart og hvítt….
Smelltu á Svart og hvítt…. Smelltu á ⏩ efst í hægra horni gluggans til að loka því.
Smelltu á ⏩ efst í hægra horni gluggans til að loka því. Smelltu á Velja í aðalvalmyndinni, síðan á Allt.
Smelltu á Velja í aðalvalmyndinni, síðan á Allt. Smelltu á breyta í aðalvalmyndinni, svo áfram Afrit sameinað .
Smelltu á breyta í aðalvalmyndinni, svo áfram Afrit sameinað . Smelltu á breyta í aðalvalmyndinni, síðan á Að festa.
Smelltu á breyta í aðalvalmyndinni, síðan á Að festa.
Hluti 4 af 6: Að bæta við þykkum línum
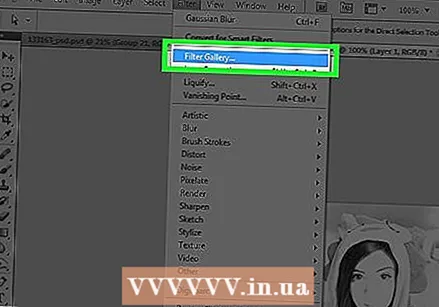 Smelltu á Sía í aðalvalmyndinni, síðan á Síugallerí ....
Smelltu á Sía í aðalvalmyndinni, síðan á Síugallerí ....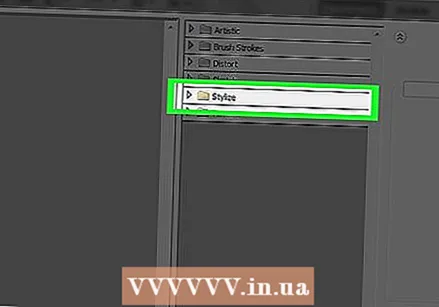 Smelltu á "Stylize" möppuna.
Smelltu á "Stylize" möppuna. Smelltu á Glóandi brún.
Smelltu á Glóandi brún. Renndu "Border Width" hnappinn alveg til vinstri. Þú finnur þetta hægra megin við gluggann.
Renndu "Border Width" hnappinn alveg til vinstri. Þú finnur þetta hægra megin við gluggann.  Renndu "Edge Brightness" hnappinn að miðjunni.
Renndu "Edge Brightness" hnappinn að miðjunni.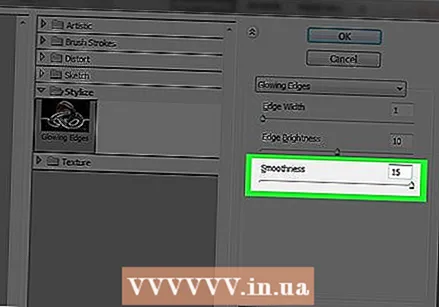 Renndu „Smooth“ hnappinum alveg til hægri.
Renndu „Smooth“ hnappinum alveg til hægri. Smelltu á Allt í lagi.
Smelltu á Allt í lagi.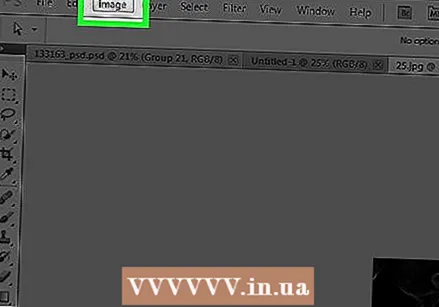 Smelltu á Mynd í aðalvalmyndinni.
Smelltu á Mynd í aðalvalmyndinni.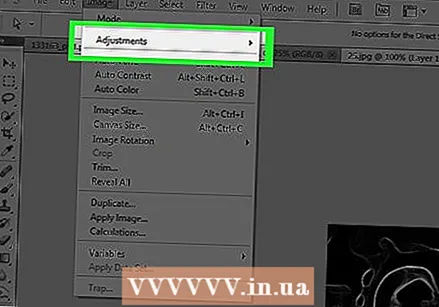 Smelltu á Rétt í valmyndinni.
Smelltu á Rétt í valmyndinni.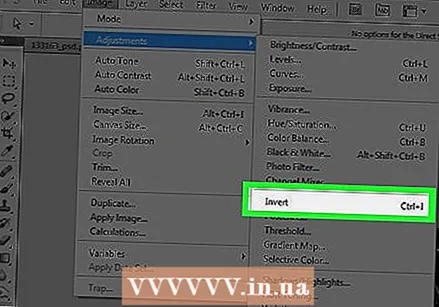 Smelltu á Að snúa við í valmyndinni.
Smelltu á Að snúa við í valmyndinni. Smelltu á „Normal“ fellivalmyndina í Lagaglugganum.
Smelltu á „Normal“ fellivalmyndina í Lagaglugganum. Smelltu á Margfaldaðu.
Smelltu á Margfaldaðu. Smelltu í reitinn Umfjöllun:"efst til hægri í Lagaglugganum.
Smelltu í reitinn Umfjöllun:"efst til hægri í Lagaglugganum. Stilltu ógagnsæi á 60%.
Stilltu ógagnsæi á 60%.
Hluti 5 af 6: Að bæta við nákvæmum línum
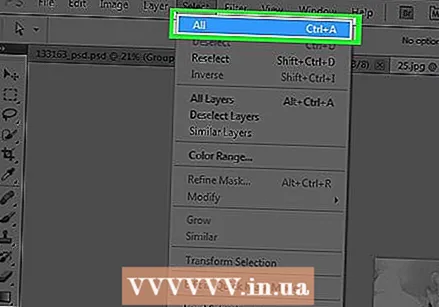 Smelltu á Velja í aðalvalmyndinni, síðan á Allt.
Smelltu á Velja í aðalvalmyndinni, síðan á Allt.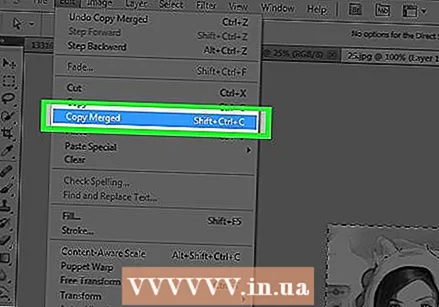 Smelltu á breyta í aðalvalmyndinni, síðan á Afrit sameinað.
Smelltu á breyta í aðalvalmyndinni, síðan á Afrit sameinað. Smelltu á breyta í aðalvalmyndinni, svo áfram Að festa.
Smelltu á breyta í aðalvalmyndinni, svo áfram Að festa.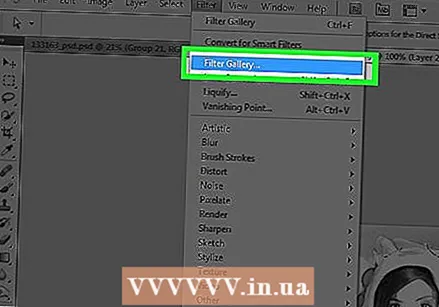 Smelltu á Sía í aðalvalmyndinni, síðan á Síugallerí ....
Smelltu á Sía í aðalvalmyndinni, síðan á Síugallerí ....- Veldu valkostinn „Síusafn“ efst í því „Sía“-valmynd ekkivegna þess að þetta beitir síunni sem nýlega var notuð frá síusafninu.
 Smelltu á "Brush Strokes" möppuna.
Smelltu á "Brush Strokes" möppuna. Smelltu á Sumi-e.
Smelltu á Sumi-e. Stilltu pensilstrikin. Stilltu „Brush Width“ á 3; „Burstaþrýstingur“ á 2; og „Andstæða“ þann 2..
Stilltu pensilstrikin. Stilltu „Brush Width“ á 3; „Burstaþrýstingur“ á 2; og „Andstæða“ þann 2..  Smelltu á Allt í lagi.
Smelltu á Allt í lagi. Smelltu á „Normal“ valmyndina í Lagaglugganum.
Smelltu á „Normal“ valmyndina í Lagaglugganum. Smelltu á Margfaldaðu.
Smelltu á Margfaldaðu.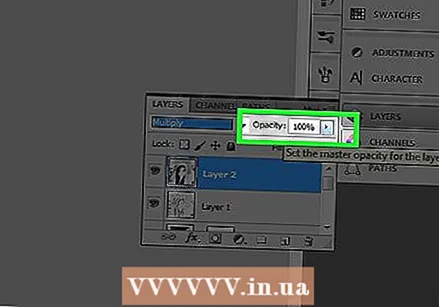 Smelltu í reitinn Umfjöllun:"efst í hægra horninu á Lagaglugganum.
Smelltu í reitinn Umfjöllun:"efst í hægra horninu á Lagaglugganum.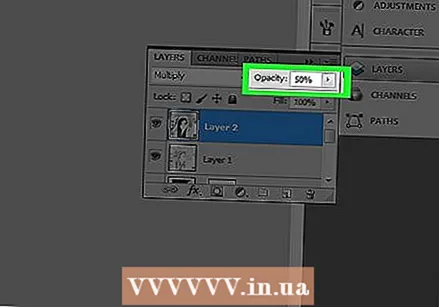 Stilltu ógagnsæi á 50%.
Stilltu ógagnsæi á 50%.
Hluti 6 af 6: Bætir við pappírsáferð
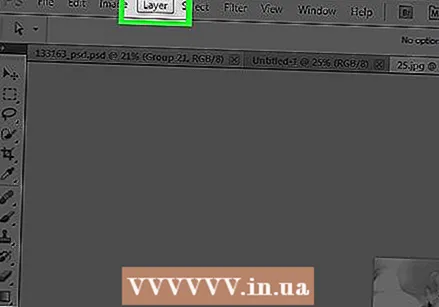 Smelltu á Lag í aðalvalmyndinni.
Smelltu á Lag í aðalvalmyndinni.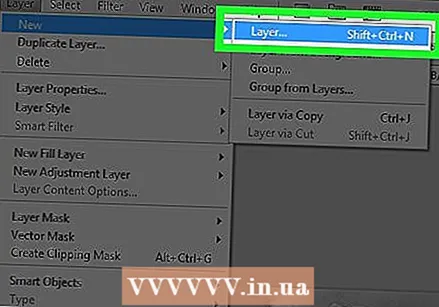 Smelltu á Nýtt ... úr fellivalmyndinni og smelltu síðan á Lágt ....
Smelltu á Nýtt ... úr fellivalmyndinni og smelltu síðan á Lágt ....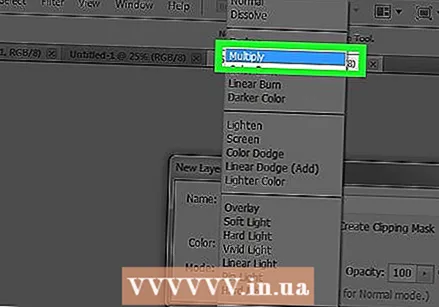 Smelltu á valmyndina Mode:"og smelltu á Margfalda.
Smelltu á valmyndina Mode:"og smelltu á Margfalda. Smelltu á Allt í lagi.
Smelltu á Allt í lagi. Ýttu á Ctrl+← Bakrými (PC) eða ⌘+Eyða (Mac). Þetta fyllir lagið með hvítum bakgrunnslit.
Ýttu á Ctrl+← Bakrými (PC) eða ⌘+Eyða (Mac). Þetta fyllir lagið með hvítum bakgrunnslit. 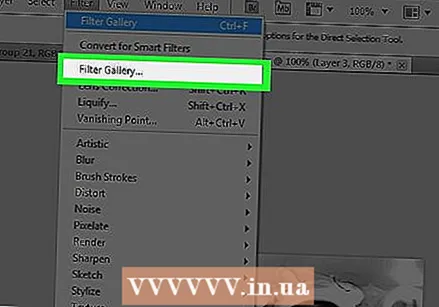 Smelltu á Sía í aðalvalmyndinni, síðan á Síugallerí ....
Smelltu á Sía í aðalvalmyndinni, síðan á Síugallerí ....- Veldu valkostinn „Síusafn“ efst í því „Sía“-valmynd ekkivegna þess að þetta beitir síunni sem síðast var notuð frá síusafninu.
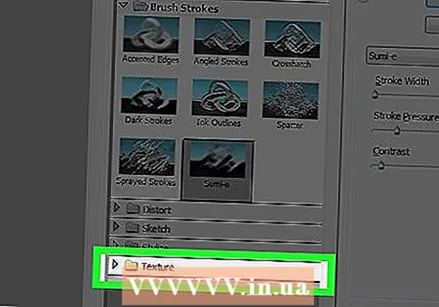 Smelltu á "Structure" möppuna.
Smelltu á "Structure" möppuna.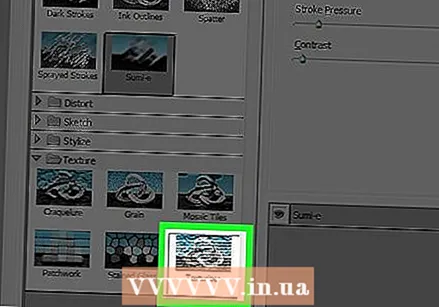 Smelltu á Texturizer .
Smelltu á Texturizer . Smelltu á Sandsteinn í fellivalmyndinni "Uppbygging:’. Þú finnur þetta hægra megin við gluggann.
Smelltu á Sandsteinn í fellivalmyndinni "Uppbygging:’. Þú finnur þetta hægra megin við gluggann.  Breyttu „Emboss“ stillingunni í 12 og smelltu á Allt í lagi.
Breyttu „Emboss“ stillingunni í 12 og smelltu á Allt í lagi.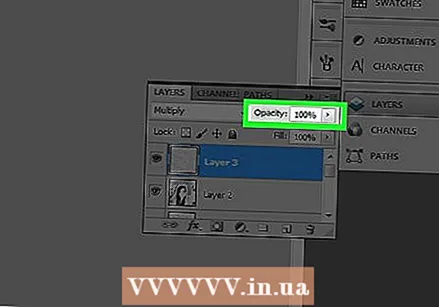 Smelltu í reitinn Umfjöllun:"efst til hægri í Lagaglugganum.
Smelltu í reitinn Umfjöllun:"efst til hægri í Lagaglugganum. Stilltu ógagnsæi á 40%.
Stilltu ógagnsæi á 40%.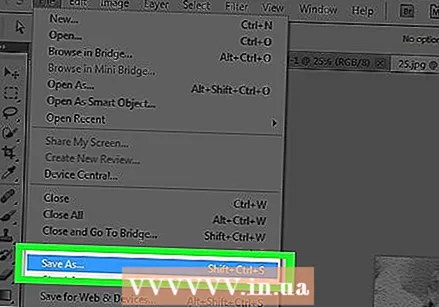 Vista myndina þína. Smelltu á Skrá í aðalvalmyndinni og svo Vista sem…. Gefðu skjalinu nafn og smelltu á Vista.
Vista myndina þína. Smelltu á Skrá í aðalvalmyndinni og svo Vista sem…. Gefðu skjalinu nafn og smelltu á Vista.