Höfundur:
Tamara Smith
Sköpunardag:
27 Janúar 2021
Uppfærsludagsetning:
1 Júlí 2024
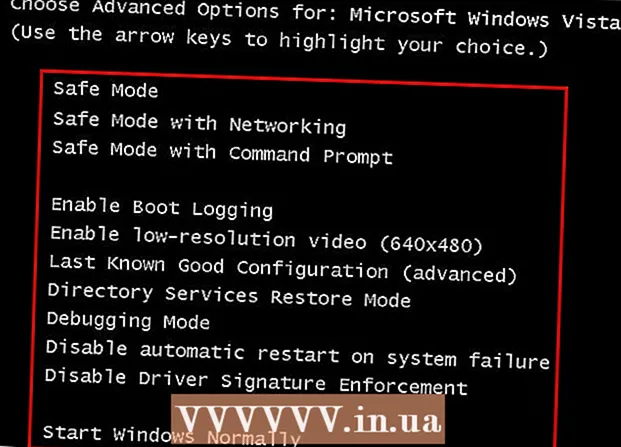
Efni.
- Að stíga
- Aðferð 1 af 3: Windows 8
- Aðferð 2 af 3: Windows XP, Vista, 7
- Aðferð 3 af 3: Margfeldi stýrikerfi
- Ábendingar
- Viðvaranir
Safe Mode er Windows bilanaleitarstilling þar sem aðeins nauðsynlegir íhlutir eru ræstir. Þetta gerir þér kleift að fjarlægja vírusa, njósnaforrit eða slæma rekla sem ekki er hægt að fjarlægja í venjulegum ham. Fylgdu leiðbeiningunum hér að neðan til að ræsa tölvuna þína í öruggri stillingu.
Að stíga
Aðferð 1 af 3: Windows 8
- Stilltu tölvuna þína til að ræsa í öruggri stillingu. Þetta skref mun aðeins virka ef tölvan þín er eins og er fær um að ræsa í venjulegum ham. Ef þú getur ekki ræst Windows skaltu fara beint í næsta skref.
- Opnaðu „Run“ gluggann. Þú gerir þetta með því að ýta á Windows takkann og R á sama tíma.

- Sláðu inn “msconfig” og ýttu á enter.
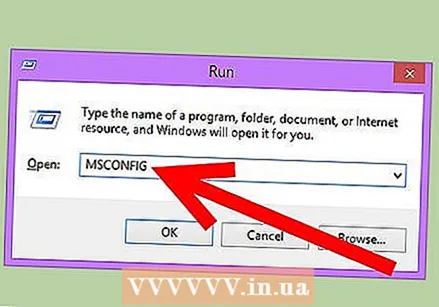
- Í flipavalmyndinni „Gangsetning“ skaltu velja örugga stillingu (lágmark).

- Nú ræsir Windows í öruggri stillingu næst. Næst þegar þú getur merkt við örugga stillingu aftur.
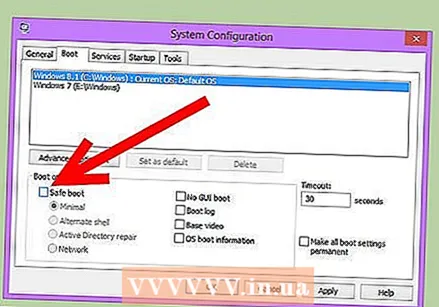
- Opnaðu „Run“ gluggann. Þú gerir þetta með því að ýta á Windows takkann og R á sama tíma.
 Smelltu á aflhnappinn á innskráningarskjánum. notaðu þessa aðferð ef þú getur ekki skráð þig inn í Windows. Haltu Shift takkanum inni meðan þú smellir á „Restart“. Nú, eftir ræsingu, verður þú færður beint í gangsetningarstillingarnar.
Smelltu á aflhnappinn á innskráningarskjánum. notaðu þessa aðferð ef þú getur ekki skráð þig inn í Windows. Haltu Shift takkanum inni meðan þú smellir á „Restart“. Nú, eftir ræsingu, verður þú færður beint í gangsetningarstillingarnar. 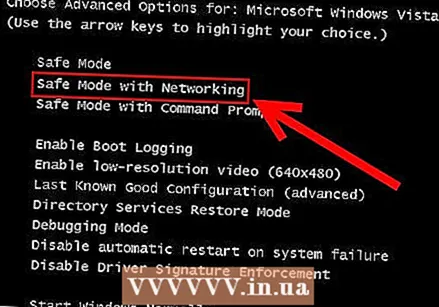 Veldu örugga stillingu. Einu sinni í valmyndinni fyrir ræsistillingar skaltu fletta niður og velja „Safe Mode with Networking“. Ef þú heldur að netreklarnir séu vandamálið geturðu ræst tölvuna í venjulegum (lágmarks) öruggum ham.
Veldu örugga stillingu. Einu sinni í valmyndinni fyrir ræsistillingar skaltu fletta niður og velja „Safe Mode with Networking“. Ef þú heldur að netreklarnir séu vandamálið geturðu ræst tölvuna í venjulegum (lágmarks) öruggum ham.
Aðferð 2 af 3: Windows XP, Vista, 7
 Endurræstu tölvuna. Haltu F8 takkanum niðri frá því að merkið birtist. Þetta opnar skjáinn „Advanced Boot Options“.
Endurræstu tölvuna. Haltu F8 takkanum niðri frá því að merkið birtist. Þetta opnar skjáinn „Advanced Boot Options“. - Ef þú ýtir á F8 of snemma getur villa komið upp. Í þessu tilfelli skaltu endurræsa tölvuna og reyna aftur.
- Ef Windows-merkið birtist varstu of sein að ýta á F8. Bíddu þar til Windows innskráningarforritið birtist, slökktu á tölvunni og reyndu aftur.
 Veldu viðkomandi örugga stillingu. Þú getur valið á milli Safe Mode, Safe Mode with Networking og Safe Mode með Command Prompt.
Veldu viðkomandi örugga stillingu. Þú getur valið á milli Safe Mode, Safe Mode with Networking og Safe Mode með Command Prompt. - Fyrsti valkosturinn (öruggur háttur) stígvélar Windows með lágmarks reklum og engin nettenging. Þetta er ráðlagða aðferðin ef þú ert að fást við vírusa og aðra spilliforrit.

- Safe Mode with Networking ræsir Windows í Safe Mode og hleður upp netstjórana og þjónustuna sem þú þarft til að tengjast internetinu eða öðrum tölvum á netinu þínu.
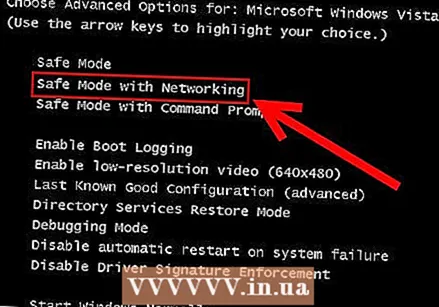
- Safe Mode með Command Prompt ræsir Windows í Safe Mode með Command Prompt glugga í stað venjulegs Windows tengi. Þessi valkostur er ætlaður upplýsingatæknifræðingum og stjórnendum.
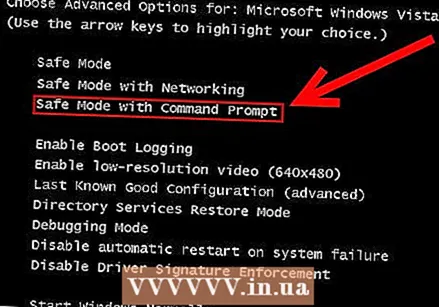
- Fyrsti valkosturinn (öruggur háttur) stígvélar Windows með lágmarks reklum og engin nettenging. Þetta er ráðlagða aðferðin ef þú ert að fást við vírusa og aðra spilliforrit.
 Smelltu á Enter. Nú er tölvan endurræst í öruggum ham. Í næsta skipti reynir tölvan þín að ræsa í venjulegum ham.
Smelltu á Enter. Nú er tölvan endurræst í öruggum ham. Í næsta skipti reynir tölvan þín að ræsa í venjulegum ham. - Ef þú vilt að Windows ræsist alltaf í öruggri stillingu skaltu gera eftirfarandi:
- Opnaðu „Run“ gluggann. Ýttu samtímis á Windows takkann og R.

- Sláðu inn „msconfig“ og ýttu á Enter.
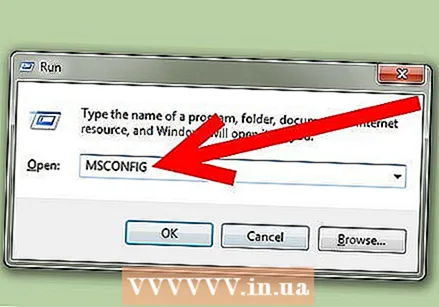
- Smelltu á valmyndina Startup. Athugaðu „Safe Mode“ og veldu „Minimal“. Smelltu á Apply, héðan í frá mun tölvan þín ræsa í öruggri stillingu.

- Til að afturkalla þetta, endurtaktu skrefin og hakaðu úr „Safe Mode“ aftur.

- Opnaðu „Run“ gluggann. Ýttu samtímis á Windows takkann og R.
Aðferð 3 af 3: Margfeldi stýrikerfi
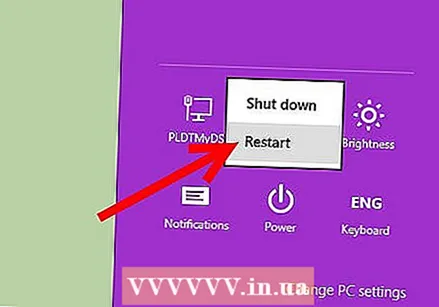 Endurræstu tölvuna. Ef þú ert með mörg stýrikerfi uppsett á tölvunni þinni skaltu nota örvatakkana til að auðkenna stýrikerfið sem þú vilt ræsa í öruggri stillingu.
Endurræstu tölvuna. Ef þú ert með mörg stýrikerfi uppsett á tölvunni þinni skaltu nota örvatakkana til að auðkenna stýrikerfið sem þú vilt ræsa í öruggri stillingu. - Ef þú ert með margar útgáfur af Windows uppsettar og vilt ræsa eldra kerfi í öruggri stillingu skaltu velja „Eldri útgáfa af Windows“.
 Ýttu á Enter og byrjaðu síðan strax að ýta á F8 ítrekað. Nú birtist valmynd Advanced Advanced Boot Options.
Ýttu á Enter og byrjaðu síðan strax að ýta á F8 ítrekað. Nú birtist valmynd Advanced Advanced Boot Options. - Ef Windows-merkið birtist verður þú að endurræsa tölvuna til að reyna aftur.
 Veldu Safe Mode. Það eru nokkrir möguleikar, eða stillingar, sem þú getur valið úr. Veldu þann valkost sem þú vilt og ýttu á Enter.
Veldu Safe Mode. Það eru nokkrir möguleikar, eða stillingar, sem þú getur valið úr. Veldu þann valkost sem þú vilt og ýttu á Enter.
Ábendingar
- Ef stýrikerfið ræsist ekki geturðu venjulega ýtt á Ctrl + Alt + Del til að endurræsa.
Viðvaranir
- Ekki byrja á þessu ef þú veist ekki hvað þú ert að gera. Láttu þá gera það af einhverjum sem veit meira um það.



