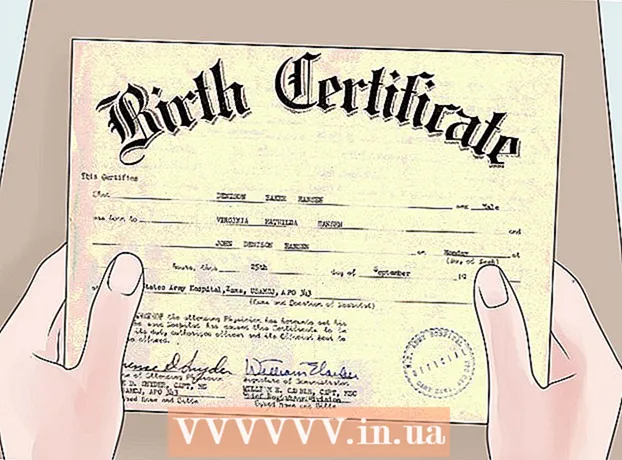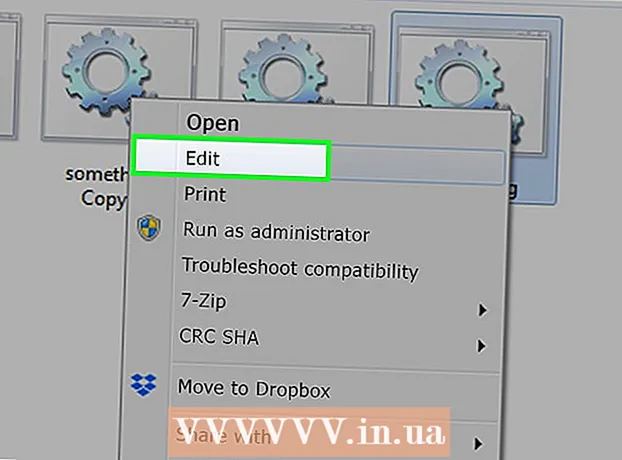Höfundur:
Louise Ward
Sköpunardag:
10 Febrúar 2021
Uppfærsludagsetning:
1 Júlí 2024

Efni.
Nútíma útgáfur af Word innihalda flest tákn og mannvirki sem stærðfræðiprófessor þarfnast. Þú getur slegið fljótt inn með flýtilyklum eða skoðað í jöfnu valmynd að eigin vali. Aðgerðin er svolítið öðruvísi ef þú notar Mac, eða Word 2003 eða fyrr. Athugaðu að gamla „Add Object“ aðferðin frá Word 2003 er ekki með ný tákn, þú getur keypt MathType viðbótina ef þú vilt.
Skref
Aðferð 1 af 4: Notaðu lyklaborðið: Microsoft Word 2007 til að slá inn jöfnur
Ýttu á Alt og "=". Þetta setur inn jöfnu við staðsetningu bendilsins og opnar ritstjórann.

Settu inn stafi með því að slá inn. Ensku stafirnir samsvara breytunum, þú þarft bara að pikka á lyklaborðið til að setja textann inn.
Settu inn tákn með því að slá inn táknrænt nafn. Ef þú veist nafn táknsins, einfaldlega sláðu inn táknheitið á eftir . Til dæmis, fyrir gríska stafinn theta, sláðu inn theta og ýttu á bilstöngina til að umbreyta stafnum.

Notaðu bilstöngina til að skipta um jöfnur sem þú hefur slegið inn. Athugaðu í fyrra skrefi, aðeins þegar þú ýtir á bilstöngina verður tákninu breytt, svipað og þegar unnið er úr jöfnum.
Settu inn brot með /. Til dæmis, að slá inn a / b (ýttu á bilstöngina) mun hafa brotið a fyrir ofan b.

Tjáningarhópar nota sviga (). Sviga (), eru notuð til að flokka hluta jöfnu í ritstjóranum. Til dæmis, þegar þú slærð inn (a + b) / c og ýtir á bilstöngina, þá færðu brotið a + b yfir c, án þess að sviga birtist.
Notaðu _ og ^ til að setja undirskrift og yfirskrift. Til dæmis a_b breytir b í undirskrift a, en a b breytir veldi a. Vísitölurnar fyrir ofan og neðan er hægt að nota á sama tíma, það er hvernig bæta megi inn heildarmörk, til dæmis tegund int_a ^ b og ýta á bilstöngina, við fáum heildar jöfnu frá a til b.
Settu inn aðgerð með því að ýta á bilstöngina á eftir aðgerðanafninu. Þú getur slegið inn þrígreindaraðgerðirnar sinus, arctan, log og exp, en ýttu á bilstöngina á eftir fallnafninu til að ritstjórinn þekki það sem aðgerð.
Skiptu um leturgerð. Þú getur breytt letri. Til að nota feitletrað eða skáletrað skaltu ýta á flýtilykilinn Ctrl+B eða Ctrl+Ég. Til að gera orðið í jöfnunni eðlilegt, láttu það fylgja gæsalöppum. Til að breyta staf í vísitölu notarðu script, til dæmis scriptF mun breyta F í index.
Finndu aðra flýtilykla. Að slá inn jöfnur er miklu hraðara en að velja tákn og mannvirki úr valmyndinni, en þú þarft að vita flýtilykilinn. Með skrefunum hér að ofan geturðu giskað á flesta flýtileiðir sem nota á. auglýsing
Aðferð 2 af 4: Microsoft Word 2016, 2013, 2010 eða 2007
Veldu Insert flipann í stjórnvalmyndinni. Ökumaður er lárétt valmynd milli skjalsheitis og texta. Finndu Insert flipann í fyrstu röðinni og smelltu á hann.
Finndu jöfnuhnappinn í hægra horninu. Insetningarvalmyndin hefur marga möguleika, en við þurfum aðeins að huga að jöfnuhlutanum með stóra π (pi) tákninu til hægri, í hópnum „Tákn“.
Smelltu á táknið til að setja inn jöfnuna. Gluggi birtist við bendilinn. Þú getur alltaf slegið til að hefja jöfnuna eða farið í næsta skref til að sjá fleiri valkosti.
Settu inn sérstakt snið. Þegar þú smellir á jöfnunartáknið mun ökumaðurinn sýna stóra spjaldið með nýjum valkostum. Farðu í gegnum valkostina til að finna táknið sem þú vilt og kláraðu síðan jöfnuna. Hér er skref fyrir skref leiðbeining:
- Smelltu á skriftartáknið til að opna fellivalmyndina. Sveipaðu músinni yfir hvern hnapp og þá sérðu texta á tólinu.
- Veldu grundvallar vísitölu valkostinn, jöfnunin birtist 2 ferningar, einn á eftir: □□
- Smelltu á fyrsta reitinn og sláðu inn gildið sem þú vilt sýna: 5□
- Smelltu á 2. reit og sláðu inn gildi: 53
Haltu áfram að slá til að ljúka jöfnunni. Ef þú þarft ekki sérstakt snið skaltu bara slá inn tölu til að stækka jöfnuna. Word setur sjálfkrafa bil og skáletur.
Breyttu stöðu jöfnunnar. Veldu jöfnunargluggan og þá sérðu flipa með ör til hægri. Smelltu á örvarnar til að sýna valkosti skjásins, þar á meðal miðju, vinstri röðun og hægri röðun jöfnunnar.
- Þú getur feitletrað jöfnunartextann og breytt leturgerð og stíl eins og venjulega.
Sláðu inn jöfnur handvirkt (aðeins Word 2016). Ef þú ert að nota Word 2016 geturðu búið til „jöfnur“ með því að teikna með músinni eða snertiskjáartólinu. Veldu blekjöfnun í jöfnum valmyndinni til að byrja. auglýsing
Aðferð 3 af 4: Office fyrir Mac 2016 eða 2011
Veldu flipann Document Elements. Þessi flipi er í stjórnvalmyndinni, rétt fyrir neðan efstu röð táknanna.
Veldu Jöfnur í hægra horninu. Þegar þú velur Document Elements, mun jöfnunarmöguleikinn vera í hægra horninu með π tákninu. Það eru 3 möguleikar sem hér segir:
- Smelltu á örina við hliðina á jöfnu tákninu til að opna valmynd yfir algengar jöfnur.
- Smelltu á örina> Ný jöfnu til að slá hana inn sjálf.
- Smelltu á táknið til að opna stærri valmynd sem inniheldur jöfnunarmöguleika bílstjórans.
Notaðu toppvalmyndina. Ef þér líkar við toppvalmyndina skaltu velja „Insert“, fletta niður og velja „Equation“.
- Hægri músarbendillinn er settur í tóma stöðu í textanum áður en þú færð aðgang að þessari skipun. (Til dæmis, ef hlutur er valinn, verður skipunin grágráða.)
Veldu skjávalkosti. Smelltu á örina niður til hægri við jöfnunargluggann. Þú munt sjá nýjan matseðil með valkostum til að sýna jöfnur.
- Þessi valmynd inniheldur skipunina „vista sem nýja jöfnu“, handhæg ef þú notar hana oft. Þessi skipun mun bæta valinni jöfnu við fellivalmyndina þegar þú smellir á örina við hliðina á jöfnu tákninu.
Aðferð 4 af 4: Microsoft Word 2003
Lærðu mörkin. Þú getur ekki breytt jöfnum í Word 2003 eða fyrr. Ef þú hefur samvinnu við aðra notendur Word er best að uppfæra í nýlegu útgáfuna.
Settu inn jöfnu. Veldu Setja inn → Hlutur → Búa til nýtt úr efstu valmyndinni. Ef þú sérð „Microsoft jöfnu 3.0“ eða „Stærðfræði stærð“ á hlutalistanum, smelltu til að setja inn tákn. Ef þú sérð það ekki skaltu fara í næsta skref.
- Þegar búið er að setja inn jöfnu birtist lítill gluggi með mörgum táknum. Smelltu og veldu táknið til að bæta við jöfnuna.
- Word 2003 hefur ekki sömu sniðmöguleika og síðari útgáfur. Sumar jöfnurnar sem birtar eru eru ekki sérlega faglegar.
Settu upp viðbætur ef þörf krefur. Ef Word 2003 útgáfan er ekki með tólin sem nefnd eru hér að ofan, ættirðu að setja það upp. Það er ekki auðvelt að finna þetta tól, en sem betur fer er uppsetningarpakkinn þegar til á tölvunni þinni:
- Lokaðu öllum Microsoft Office forritum.
- Farðu í Start → Control Panel → Bæta við eða fjarlægja forrit.
- Veldu Microsoft Office → Breyta → Bæta við eða fjarlægja eiginleika → Næsta.
- Smelltu á + táknið við hliðina á Office Tools.
- Veldu Jöfnu ritstjóri, veldu síðan Hlaupa og smelltu síðan á Uppfæra.
- Fylgdu leiðbeiningunum á skjánum. Ef þú ert óheppinn gætirðu þurft að nota Word 2003 uppsetningarskífuna.
Ráð
- Til að slá inn aðra línu jöfnunnar, ýttu á Shift + Enter. Að ýta á Enter mun hætta í jöfnunni eða búa til nýja jöfnu, allt eftir því hvaða útgáfa af Word þú notar.
- Office 365 áskriftarþjónusta inniheldur venjulega nýjustu útgáfuna af Word. Fylgdu leiðbeiningunum fyrir nýju útgáfurnar sem eru samhæfar stýrikerfinu þínu.
- Ef þú notar Word 2007 eða nýrri útgáfu og vilt breyta texta sem búinn er til í Word 2003 eða fyrr, notaðu File → Convert skipunina til að opna jöfnur og breyta aðgerðum. annað.
Viðvörun
- Ef þú vistar texta á .docx sniði geta notendur Word 2003 eða eldri ekki breytt jöfnunni.