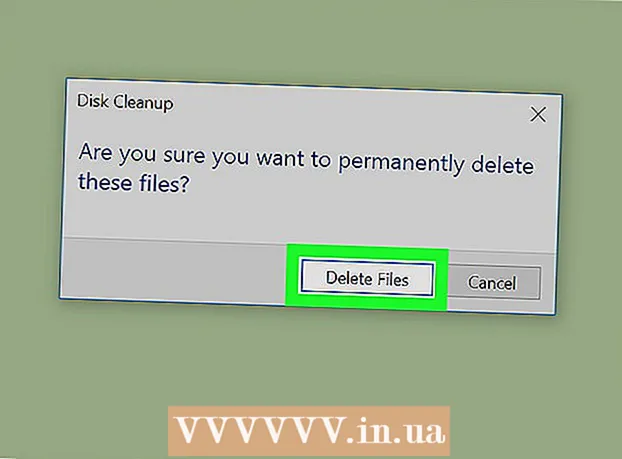Höfundur:
Lewis Jackson
Sköpunardag:
7 Maint. 2021
Uppfærsludagsetning:
1 Júlí 2024
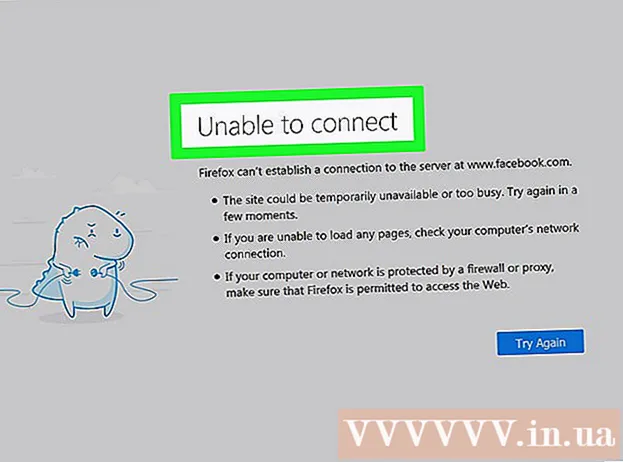
Efni.
Þrátt fyrir að Firefox sé ekki með vefsíðulokunaraðgerð er hægt að setja upp viðbætur til að greina og loka fyrir vefsíður með takmörkuðu og fullorðinslegu efni. Ef þú þarft víðtækari nálgun geturðu breytt netþjónaskránni þinni til að loka vefsíðum í mörgum vöfrum. Ef þú þarft að loka á mörg tæki á netinu er notkun árangursríkasta leiðin að nota þjónustu eins og OpenDNS.
Skref
Aðferð 1 af 3: Notaðu BlockSite
Byrjaðu Firefox á tölvunni þinni. Þú getur sett upp margar Firefox viðbætur til að loka fyrir vefsíður. Þessi tól eru aðeins studd á skjáborðsútgáfunni. Þessi aðferð mun einbeita sér að vinsæla gagnsemi BlockSite, sem gerir þér kleift að loka á tilgreindar vefsíður.
- Hægt er að sniðganga viðbætur við Firefox einfaldlega og eru aðeins gildar á Firefox. Ef þú vilt loka fyrir allan aðgang að vefsíðunni í öllum vöfrum sem þú ert að nota ættirðu að vísa til annarra aðferða í þessari grein.

Smelltu á valmyndarhnappinn (☰) og veldu „Viðbætur“ (Utilities). Þetta opnar nýjan flipa sem sýnir uppsett viðbætur.
Smelltu á flipann „Fá viðbót“ vinstra megin á skjánum. Þú munt sjá fjölda viðbóta á Firefox.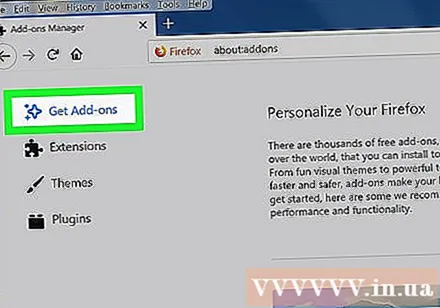

Smelltu á „Sjá fleiri viðbætur“ neðst á síðunni. Þetta opnar nýjan flipa sem sýnir sjoppuna.
Finndu „BlockSite.’ Skjárinn birtir BlockSite gagnsemi og hjálpar þér að loka vefsíðu fljótt.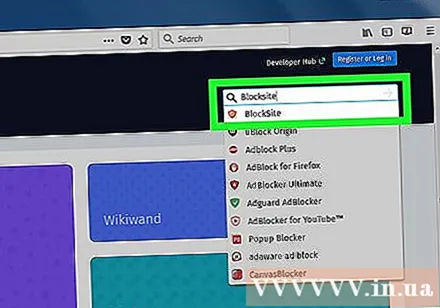
- Það eru mörg tól sem geta lokað og síað vefsíður. Ef þú ert ekki sáttur við BlockSite skaltu prófa að leita að leitarorðunum „síðubálkur“ og „foreldraeftirlit“ (foreldraeftirlit) til að finna aðrar viðbætur.

Smelltu á hnappinn „Bæta við Firefox“ og „Setja upp“ (Stilling). Svona á að setja BlockSite í Firefox.
Byrjaðu Firefox. Þú verður að endurræsa Firefox eftir að viðbótin hefur verið sett upp.
Smelltu á „Ég vil hjálpa“ í nýja flipanum. Þessi valkostur kemur í veg fyrir að vafragögn þín séu send á BlockSite.
Opnaðu stillingar BlockSite. Farðu aftur á viðbótarflipann og smelltu á „Eftirnafn“. Héðan smellirðu á „Valkostir“ við hliðina á „Loka síðu.“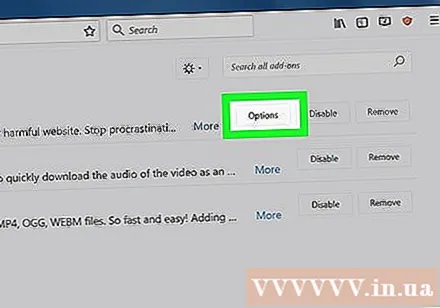
Settu upp lykilorð. Merktu við „Virkja auðkenningu“ til að stilla lykilorðið. Sláðu inn lykilorðið sem þú vilt nota í samsvarandi reit. Allir sem nota Firefox þurfa að slá inn þetta lykilorð þegar þeir reyna að fá aðgang að BlockSite stillingum.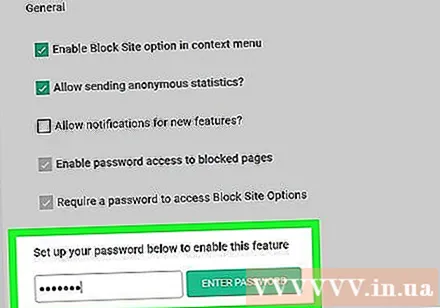
Veldu á milli „Svartalista“ og „Hvítlisti“ (Hvítur listi). Þegar svarti listinn er notaður er lokað fyrir allar vefsíður sem bætt er við. Þegar notaður er hvítlisti, þvert á móti, er lokað fyrir alla vefsíðuna nema viðbótar vefsíðu. Hvítlisti er áhrifaríkari þegar þú vilt takmarka aðgang barns þíns að aðeins ákveðnum öruggum vefsíðum.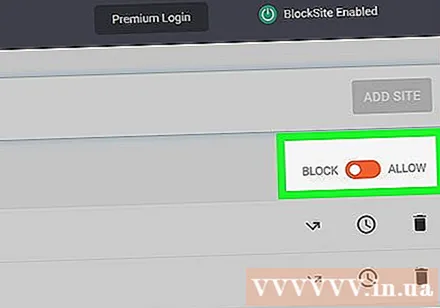
Bættu síðu við listann. Smelltu á hnappinn „Bæta við“ og sláðu inn eða límdu veffang vefsíðu í samsvarandi reit. Þetta felur í sér að bæta vefsíðu þinni við svartan lista eða hvítan lista, allt eftir stillingum þínum.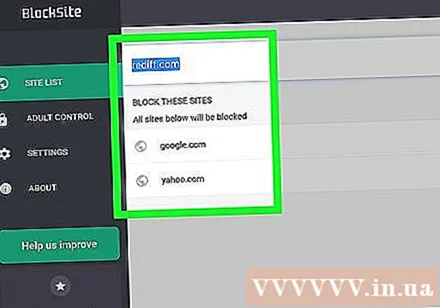
- Þú getur notað jókort til að loka fyrir margar samsvarandi vefsíður. Til dæmis, til að loka á hverja síðu sem hefur orðið „eiturlyf“ á heimilisfanginu, sláðu inn * lyf *.
Aðferð 2 af 3: Breyta skrá vélar
Opnaðu skrána vélar. Skráin gerir þér kleift að beina slóðinni frá tiltekinni vefsíðu á heimasíðuna og loka í raun fyrir vefinn. Þessi aðferð hefur áhrif á alla notendur tölvunnar. Breyta skrá vélar Aðeins virkilega virk þegar þú þarft að loka á nokkrar blaðsíður.
- Windows - Farðu til C: Windows System32 driver osfrv og tvísmelltu á skrána vélar. Ef þú ert beðinn um að velja skráaropnaforrit skaltu velja „Notepad“.
- macOS - Opnaðu flugstöðina í Utilities möppunni. Tegund sudo nano / etc / vélar og sláðu inn lykilorðið þegar beðið er um það. Þetta opnar skrána í ritstjóranum.
Bættu nýrri línu við enda skjalsins. Bættu við vefsíðunni sem þú vilt loka á nýja línu í lok skjalsins.
Tegund 127.0.0.1
. Til dæmis, til að loka fyrir Facebook, slærðu inn 127.0.0.1 www.facebook.com.
Bættu fleiri síðum við nýju línuna. Þú getur haldið áfram að bæta nýrri línu við skrána, eina síðu á hverja síðu. Ekki gleyma að bæta við 127.0.0.1 á hverri línu.
- Þú ættir einnig að loka fyrir farsímaútgáfu þessarar vefsíðu. Til dæmis, ef þú lokar á Facebook, lokaðu fyrir það m.facebook.com.
Vistaðu skrána þegar henni er lokið. Eftir að skránni hefur verið breytt þarftu að vista breytingarnar:
- Windows - Ýttu á takkann Ctrl+S eða veldu „Vista“ úr File valmyndinni.
- macOS - ýttu á takkann Ctrl+X og veldu „Já“ þegar beðið er um að vista skrána. Notaðu gamla nafnið til að skrifa upp á upprunalegu skrána.
Yfirferð. Eftir að hafa breytt skránni vélar, þú getur prófað niðurhal vefsíðu í hvaða vafra sem er, vefsíðunni verður vísað á auða síðu. Þessi aðferð hefur áhrif á alla notendur í tölvunni og í einkavöfrum. auglýsing
Aðferð 3 af 3: Notaðu OpenDNS
Farðu á vefsíðu OpenDNS. OpenDNS er DNS-þjónusta sem vísar til vefsíður sem innihalda efni fyrir fullorðna eða takmarkað efni. Þessi aðferð gerir þér kleift að loka á vefsíður með öllum notendum á sama neti sama hvaða vafra eða tæki þeir nota. OpenDNS er ókeypis þjónusta.
- Aðgangur í vafra.
Veldu „Persónulegt“ á vefsíðu OpenDNS. Þú munt sjá mismunandi notkunarpakka.
Veldu „OpenDNS Family Shield“ (OpenDNS hindrunarfjölskylda). Þetta er fyrirfram stillt sía til að loka fyrir vefsíður með fullorðnu eða óviðeigandi efni á heimanetinu þínu.
Veldu „Heimaleiðir“ (Heimaleið). Þetta er valkostur sem telur upp sérstakar leiðbeiningar um uppsetningu fyrir marga vinsæla leið.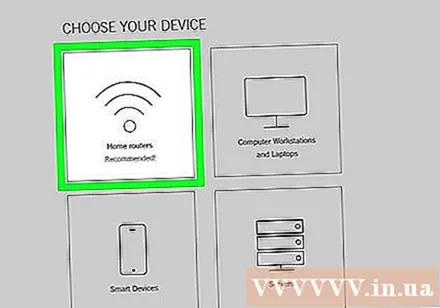
Finndu leiðina sem þú ert að nota á listanum. Ef þú þekkir ekki routerinn þinn, eða finnur hann ekki á listanum, veldu „FamilyShield Router Configuration Instructions“.
Opnaðu stillingar síðu leiðar. Framkvæmdin fer eftir leiðum og netstillingum. Sjá grein Aðgangur að leiðinni þinni fyrir nákvæmar leiðbeiningar.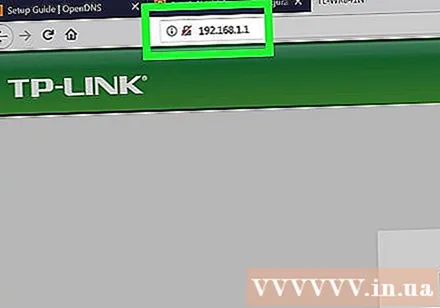
- Venjulega slærðu IP-tölu leiðar þíns inn í vafra, skráir þig inn með notandanafninu og lykilorðinu til að fá aðgang að stillingasíðunni.
Opnaðu „Internet“ eða „WAN“ hlutann. Þessi hluti inniheldur DNS stillingar fyrir leiðina.
Slökktu á sjálfvirkum DNS. Margir leið gera sjálfvirkt DNS kleift. Þú þarft að gera óvirkan áður en þú slærð inn DNS-netþjóninn handvirkt.
Sláðu inn tvo DNS netþjóna hér að neðan. Sláðu inn eftirfarandi heimilisföng í tveimur samsvarandi DNS sviðum:
- 208.67.222.123
- 208.67.220.123
Smelltu á „Apply“ eða "Vista breytingar" (Vista breytingar). Þetta mun beita nýju stillingunum og endurræsa leiðina. Það getur liðið mínúta áður en þú byrjar að tengjast netinu.
Yfirferð. DNS-netþjónninn mun sjálfkrafa beina aðgangi að lokaða síðunni. Prófaðu vefsíðu með efni fyrir fullorðna til að ganga úr skugga um að þessi aðferð virki. auglýsing