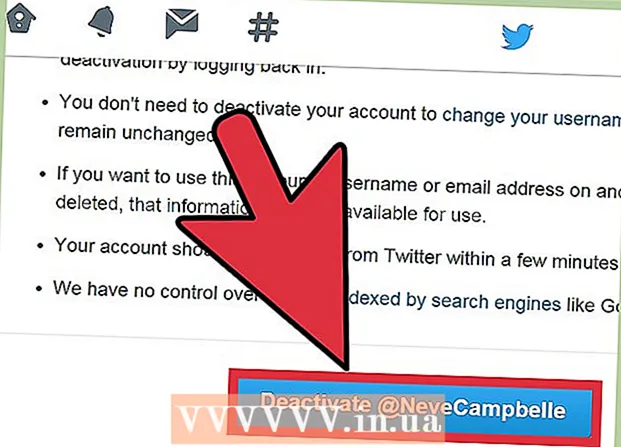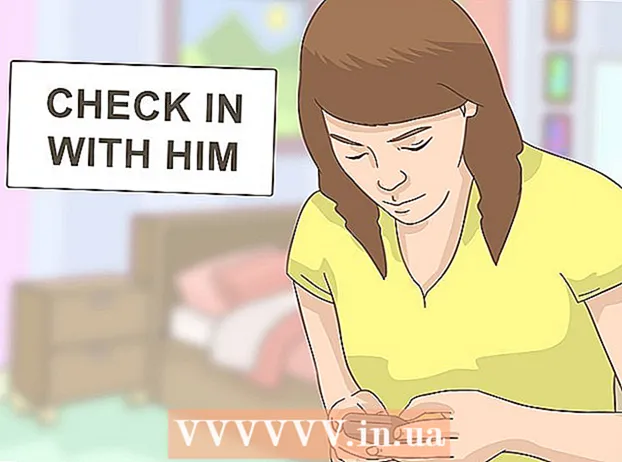Höfundur:
Randy Alexander
Sköpunardag:
24 April. 2021
Uppfærsludagsetning:
1 Júlí 2024
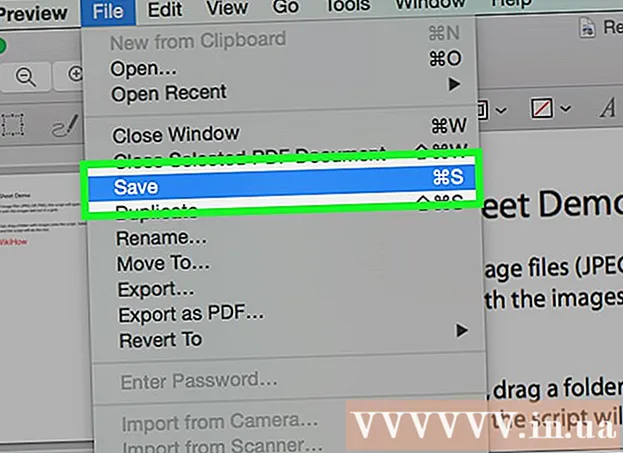
Efni.
Þessi wikiHow kennir þér hvernig á að bæta texta við PDF skjal.
Skref
Aðferð 1 af 3: Notaðu Adobe Reader DC
Opnaðu PDF skjal í Adobe Reader. Opnaðu rauða Adobe Reader forritið með texta A stílfærður hvítur. Smelltu síðan á Skrá (File) í valmyndastikunni efst á skjánum, smelltu á Next Opna ... (Opnaðu ...), veldu PDF skjalið sem þú vilt bæta við texta við og smelltu á Opið.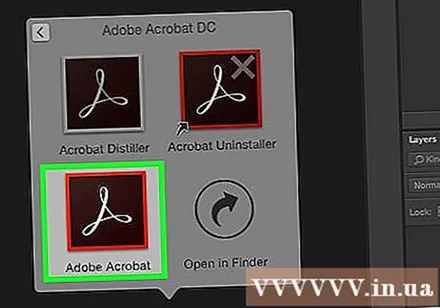
- Ef þú ert ekki með Adobe Reader geturðu sótt það ókeypis á get.adobe.com/reader, hugbúnaðurinn er fáanlegur og keyrir á Windows, Mac, Android stýrikerfum.

Smellur Verkfæri (Verkfæri) efst í vinstra horni gluggans.
Smellur Fylltu og undirrituðu (Fill & Sign). Það er með blýantstákn efst til vinstri í glugganum.

Smelltu á „Ab“ táknið efst í glugganum.
Smelltu á staðsetningu skjalsins þar sem þú vilt bæta textanum við. Gluggi birtist.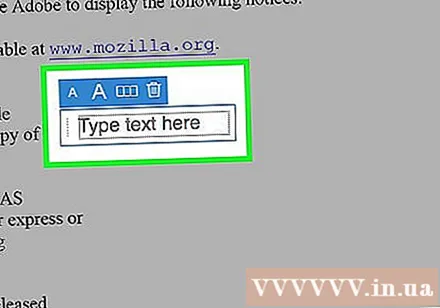
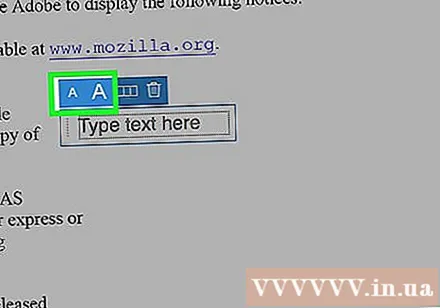
Stilla textastærð. Smelltu á litla „A“ til að minnka textastærðina. Smelltu á stærri „A“ til að auka leturstærðina.
Smelltu á „Sláðu inn texta hér“ í glugganum.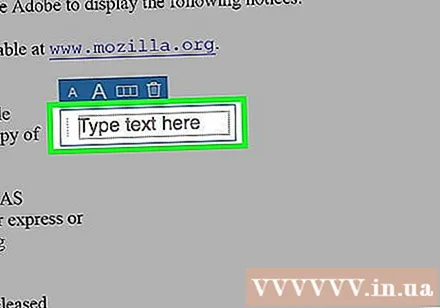
Sláðu inn textann sem þú vilt bæta við PDF skjalið.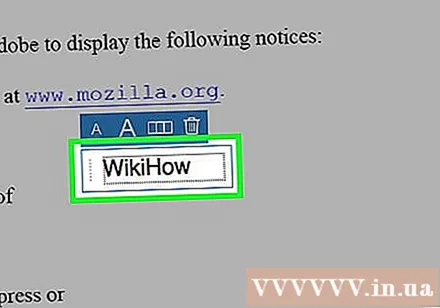
Smelltu á skjalið fyrir utan gluggann.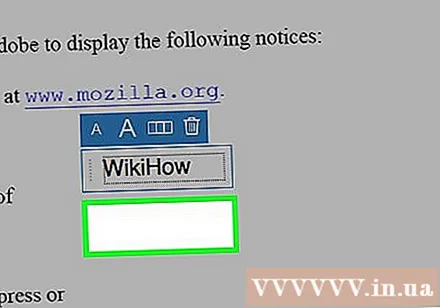
Smellur Skrá á valmyndastikunni og veldu Vista í fellivalmyndinni. Svo að viðbótartextinn hefur verið vistaður í PDF skjalinu. auglýsing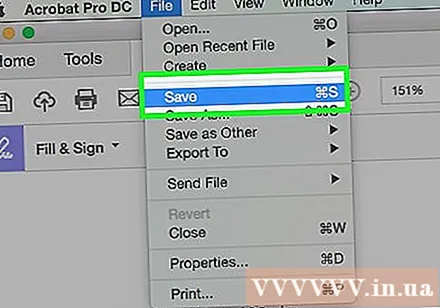
Aðferð 2 af 3: Notkun Adobe Reader XI
Opnaðu PDF skjal í Adobe Reader. Opnaðu rauða Adobe Reader forritið með texta A stílfærður hvítur. Smelltu síðan á Skrá í valmyndastikunni efst á skjánum, smelltu á næsta Opna ..., veldu PDF skjalið sem þú vilt bæta við texta við og smelltu á Opið.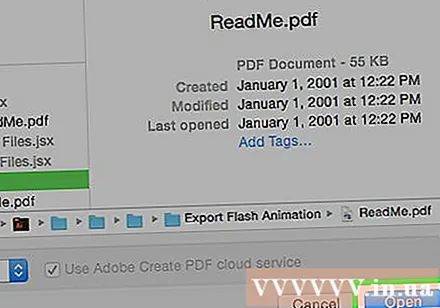
- Ef þú ert ekki með Adobe Reader geturðu sótt það ókeypis á get.adobe.com/reader, hugbúnaðurinn er fáanlegur og keyrir á Windows, Mac, Android stýrikerfum.
Smelltu á kortið Fylltu og undirrituðu efst í hægra horni gluggans.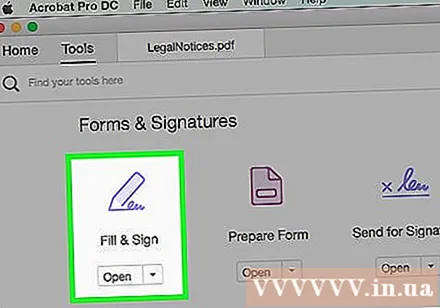
Smellur Bæta við texta (Bæta við texta). Valkostur við hliðina á textatákninu T í valmyndinni „Fill & Sign Tools“.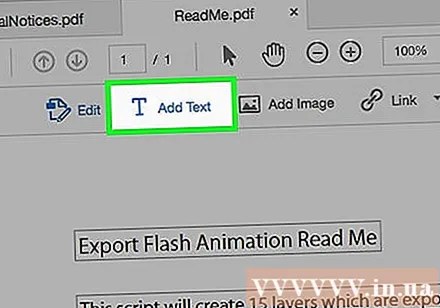
- Ef þú sérð ekki þennan möguleika skaltu smella á litla þríhyrninginn við hliðina á „Fill & Sign Tools“ til að stækka valmyndina.
Smelltu þar sem þú vilt setja textann. Gluggi með bendlinum birtist þar sem þú smelltir á skjalið.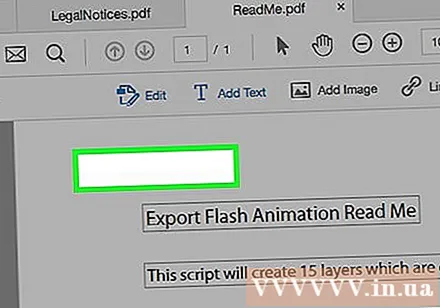
Veldu leturgerð úr fellivalmyndinni í glugganum.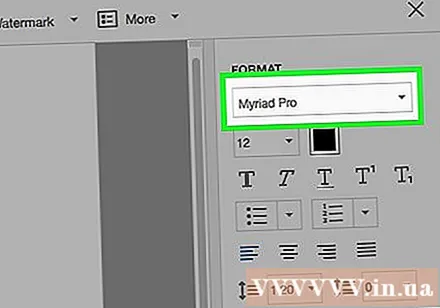
Veldu leturstærð. Sláðu inn textastærðina sem þú vilt nota í reitinn til hægri við leturnafnið.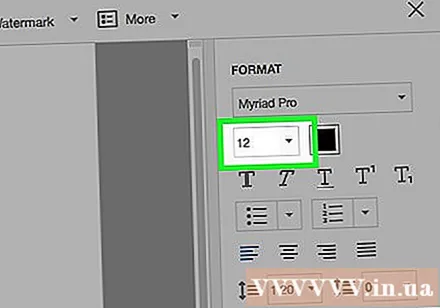
Smelltu á stafinn "T" með skörun á reitum til að breyta textalitnum.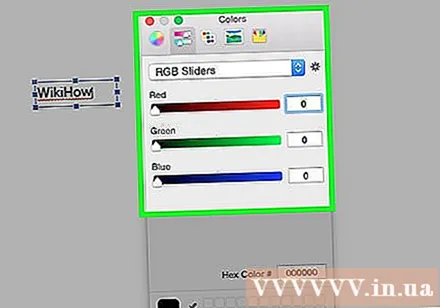
Smelltu á skjalið við hliðina á blikkandi bendlinum.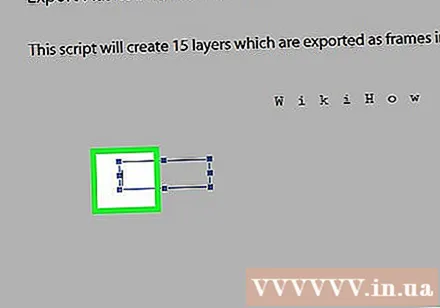
Sláðu inn textann sem þú vilt bæta við PDF skjalið.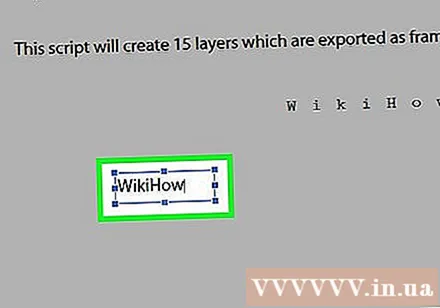
Smelltu á merkið x efst í vinstra horni gluggans.
Smellur Skrá á valmyndastikunni og veldu Vista í fellivalmyndinni. Svo að viðbótartextinn hefur verið vistaður í PDF skjalinu. auglýsing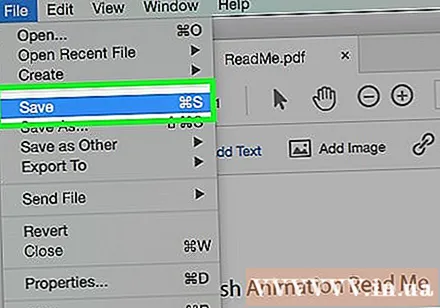
Aðferð 3 af 3: Notaðu Forskoðun á Mac
Opnaðu PDF skjal í Forskoðunarforritinu. Tvísmelltu á bláa forsýningartáknið sem lítur út eins og myndir skarast og smelltu síðan á Skrá valmyndastiku og veldu Opna ... í fellivalmyndinni. Veldu skrána í glugganum og smelltu síðan á Opið.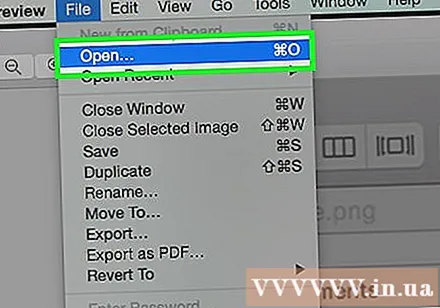
- Preview er sérhæft myndskoðunarforrit sem Apple hefur innbyggt í flestum útgáfum af Mac OS.
Smellur Verkfæri matseðill bar efst á skjánum.
Smellur Skýringu (Ath.). Valkosturinn er í miðjum fellivalmyndinni.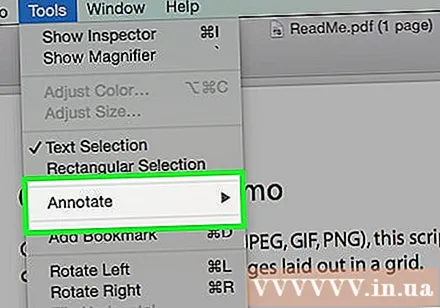
Smellur Texti (Texti) í miðjum fellivalmyndinni. Texti kassi „Texti“ birtist í miðju skjalsins.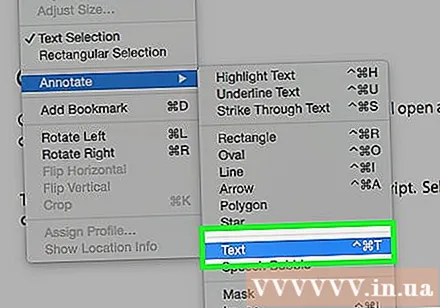
Smelltu og dragðu textann að þeirri stöðu sem þú vilt bæta við skjalið.
Smelltu á orðið A til hægri við tækjastikuna rétt fyrir ofan textann. Gluggi birtist.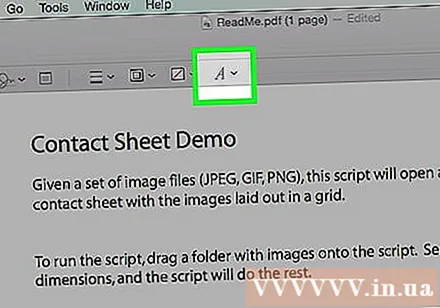
- Ef þú vilt breyta letri skaltu smella á fellilistareitinn.
- Ef þú vilt breyta textalitnum skaltu smella á marglita ferhyrninginn.
- Ef þú vilt breyta textastærð skaltu smella á leturstærð.
- Smelltu á textatáknið B að feitletrað, texta Ég fyrir skáletrun og texta U að undirstrika texta.
- Notaðu hnappana neðst í glugganum til að ganga á milli texta.
Tvísmella "Texti.’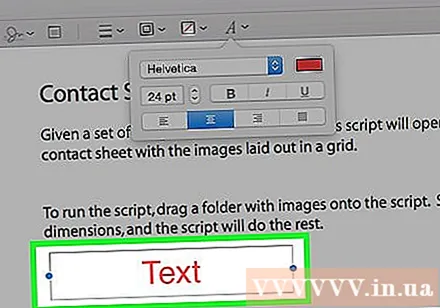
Sláðu inn efnið sem þú vilt bæta við PDF skjalið.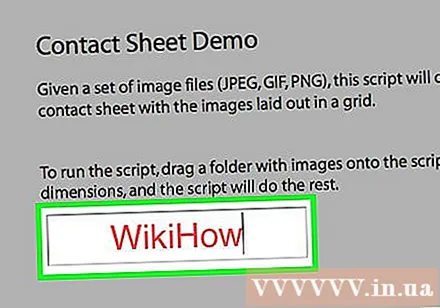
Smellur Skrá valmyndastiku og veldu Vista í fellivalmyndinni. Svo að viðbótartextinn hefur verið vistaður í PDF skjalinu. auglýsing