Höfundur:
Laura McKinney
Sköpunardag:
4 April. 2021
Uppfærsludagsetning:
26 Júní 2024
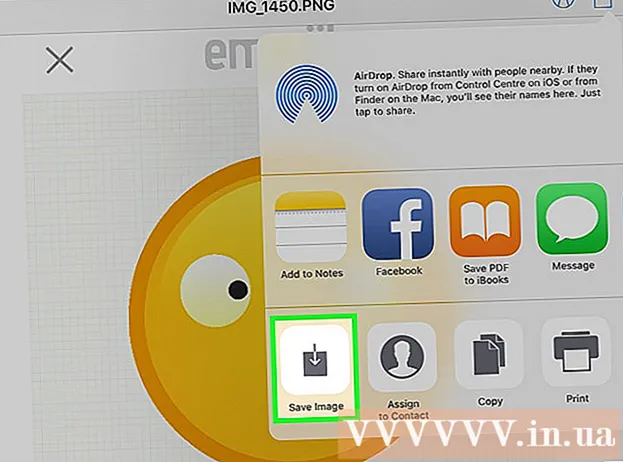
Efni.
Hér er grein sem sýnir þér hvernig á að láta myndir á iPhone birtast á iPad.
Skref
Aðferð 1 af 3: Notaðu iCloud
Opnaðu stillingarforritið á iPhone með gráu tannhjólstákninu (⚙️) sem venjulega er sýnilegt á heimaskjánum.

Pikkaðu á Apple auðkenni þitt í hlutanum fyrir ofan Stillingar valmyndina sem inniheldur nafn þitt og mynd (ef þú hefur bætt því við).- Ef ekki er skráð inn, snertirðu Innskráning (nafn tækis) (Skráðu þig inn á ...), sláðu inn Apple ID og lykilorð og veldu Skrá inn (Skráðu þig inn).
- Ef þú ert í eldri útgáfu af iOS gætirðu ekki þurft að gera þetta skref.

Snertu icloud í seinni hluta matseðilsins.
Snertu Mynd (Myndir) er efst í hlutanum „APPS NOTKUN ICLOUD“.
Renndu "iCloud Photo Library" renna í grænu "On" stöðu. Myndir sem teknar eru á iPhone með myndum sem vistaðar eru í Camera Roll verða nú vistaðar á iCloud.- Pikkaðu á ef þú vilt spara pláss á iPhone Bjartsýni iPhone minni (Fínstilltu geymslu iPhone) til að vista minni útgáfur af myndum í tækinu.

Renndu sleðanum „Sendu upp í myndastrauminn minn“ í „Á“ stöðu. Þannig verða nýjar myndir sem teknar eru með iPhone þínum samstilltar við öll tækin sem þú hefur skráð þig inn með Apple auðkenni þínu þegar þau eru tengd við Wi-Fi.
Opnaðu stillingarforritið á iPad með gráu tannhjólstákninu (⚙️) sem venjulega er sýnilegt á heimaskjánum.
Pikkaðu á Apple auðkenni þitt efst í valmyndinni Stillingar.
- Ef þú ert ekki innskráður snertirðu Skráðu þig inn á (heiti tækisins) (Skráðu þig inn á ...), sláðu inn Apple ID og lykilorð og veldu Skrá inn (Skráðu þig inn).
- Ef þú ert í eldri útgáfu af iOS gætirðu ekki þurft að gera þetta skref.
Snertu icloud í seinni hluta matseðilsins.

Snertu Mynd (Myndir) nálægt toppnum á „UMSÓKNIR MEÐ ICLOUD“.
Ýttu sleðanum „iCloud Photo Library“ í „On“ stöðu. Hnappurinn verður grænn.

Ýttu á hringlaga heimahnappinn framan á iPad, fyrir neðan skjáinn.
Opnaðu White Photos appið með marglitum blómum.

Snertu Albúm neðst á skjánum.
Snertu Allar myndir (Allar myndir). Það er ein af plötunum á skjánum, venjulega til sýnis efst í vinstra horninu. Þegar iPhone og iPad hafa samstillst við iCloud birtast myndir úr iPhone í þessari möppu. auglýsing
Aðferð 2 af 3: Notaðu AirDrop
Opnaðu stjórnstöð á iPad með því að strjúka upp frá botni skjásins.
Snertu AirDrop í neðra vinstra horninu.
- Kveiktu á Bluetooth og Wi-Fi þegar spurt er.
Snertu Aðeins tengiliðir (Aðeins tengiliðir) í miðri valmyndinni sem nú birtist.
Opnaðu Photos appið á iPhone með litríku blómatákni á hvítum bakgrunni.
Snertu Albúm neðst á skjánum.
Snertu Allar myndir (Allar myndir). Það er ein af plötunum á skjánum, venjulega til sýnis efst í vinstra horninu.
Veldu mynd með því að snerta myndina sem þú vilt deila.
Pikkaðu á rétthyrnda „Share“ hnappinn með örinni upp í neðra vinstra horni skjásins.
Veldu að bæta við myndum (valfrjálst). Dragðu listann yfir myndir til vinstri eða hægri til að skoða myndina efst á skjánum og bankaðu á hringinn neðst í hægra horninu á hverri mynd til að velja hana.
- Sumir notendur tilkynna vandamál þegar þeir nota AirDrop til að flytja margar myndir.
Pikkaðu á nafn iPad sem birtist á milli myndanna efst á skjánum og hlutdeildarmöguleikanna fyrir neðan skjáinn.
- Ef þú sérð ekki nafnið á iPad skaltu ganga úr skugga um að það sé þétt saman (innan við 1 metra) og að kveikt sé á AirDrop.
- Kveiktu á Bluetooth og Wi-Fi þegar spurt er.
Skoðaðu myndir á iPad. Skilaboð munu birtast þar sem segir að iPhone deili ljósmynd. Þegar flutningi er lokið mun Photos app opna myndina á iPad þínum. auglýsing
Aðferð 3 af 3: Notkun tölvupósts
Opnaðu Photos appið á iPhone með litríku blómatákni á hvítum bakgrunni.
- Þessi aðferð krefst þess að þú hafir sett upp Mail appið á iPhone og iPad.
Veldu mynd með því að snerta myndina sem þú vilt deila.
Pikkaðu á rétthyrnda „Share“ hnappinn með örinni upp í neðra vinstra horni skjásins.
Veldu að bæta við myndum (valfrjálst). Dragðu listann yfir myndir til vinstri eða hægri til að skoða myndina efst á skjánum og bankaðu á hringinn neðst í hægra horninu á hverri mynd til að velja hana.
Snertu Póstur í neðra vinstra horni skjásins opnast nýr skjár sem gerir þér kleift að semja tölvupóst.
Sláðu inn netfangið þitt í „Til: reitinn“„(Til :) efst á skjánum.
Snertu Til að senda (Senda) efst í hægra horninu á skjánum.
- Snertu Til að senda jafnvel þó þú fáir viðvaranir um að slá ekki inn titil.
Opnaðu Mail appið á iPad með hvítu lokuðu umslagstákninu á bláum bakgrunni.
Pikkaðu á tölvupóstinn sem þú sendir og sýnir efst í pósthólfinu þínu.
Opnaðu mynd með því að snerta meðfylgjandi mynd og haltu síðan inni myndinni.
Snertu Vista mynd (Vista mynd). Myndin er nú vistuð á myndavélarúllunni á iPad. auglýsing



