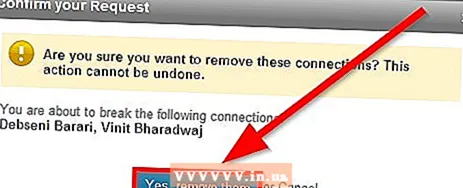Höfundur:
Louise Ward
Sköpunardag:
7 Febrúar 2021
Uppfærsludagsetning:
1 Júlí 2024
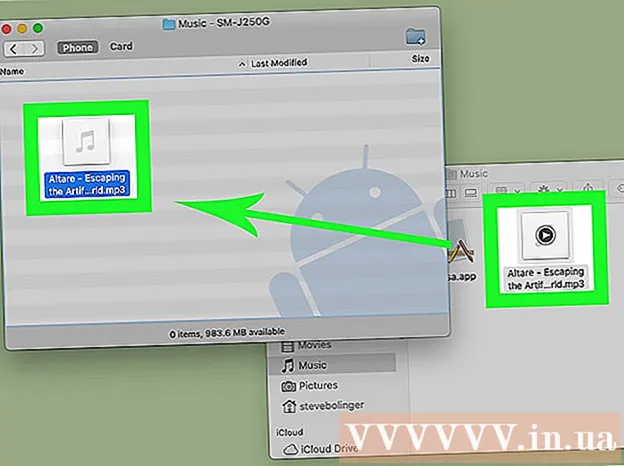
Efni.
Í þessari grein kennir wikiHow þér hvernig á að afrita tónlist af tölvunni þinni yfir í Android símann eða spjaldtölvuna. Þú getur hlaðið tónlist beint á vefsíðu Google Play Music eða notað Windows eða Mac tölvu til að flytja tónlist í Android tækið þitt.
Skref
Aðferð 1 af 3: Notaðu Google Play Music
(Byrjun). Smelltu á Windows merkið í neðra vinstra horninu á skjánum.
. Smelltu á möpputáknið neðst til vinstri í Start glugganum.
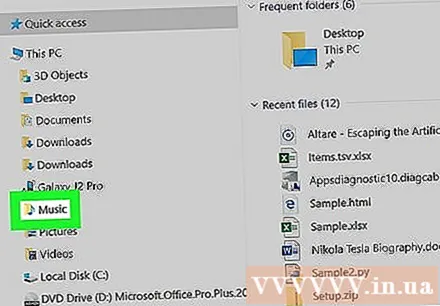
Farðu í tónlistarmöppuna. Opnaðu möppuna þar sem tónlistin þín er geymd með því að smella á hana vinstra megin í File Explorer glugganum. Þú getur tvísmellt á viðbótarmöppu í aðal Explorer glugganum til að fara í möppuna sem inniheldur tónlistina.
Veldu tónlistina sem þú vilt bæta við. Smelltu og dragðu músarbendilinn um lögin sem þú vilt velja til að auðkenna þau, eða ýttu á takkann Ctrl og veldu hvert lag.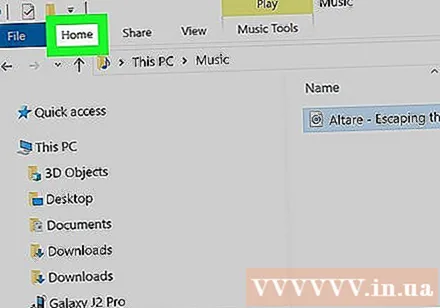
Smelltu á flipann Heim. Þessi flipi er efst í vinstra horninu á File Explorer glugganum. Með því að opna tækjastikuna fyrir neðan flipann Heim.
Smellur Afritaðu til (Afrita til). Þetta möppulaga tákn er staðsett í „Skipuleggja“ hlutann á tækjastikunni. Fellivalmynd birtist.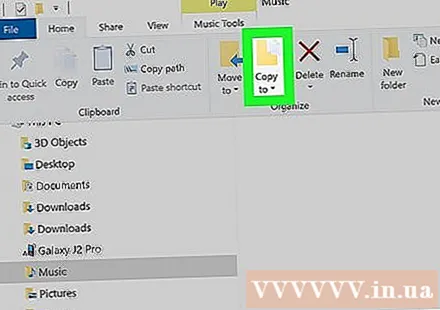
Smellur Veldu staðsetningu (Veldu staðsetningu). Þessi valkostur er neðst í fellivalmyndinni.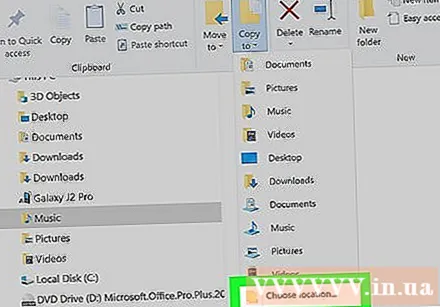
Smelltu á nafn Android tækisins. Þessi mappa ætti að birtast í sprettiglugga. Þetta er mappaútvíkkunin til að sýna skrárnar á Android.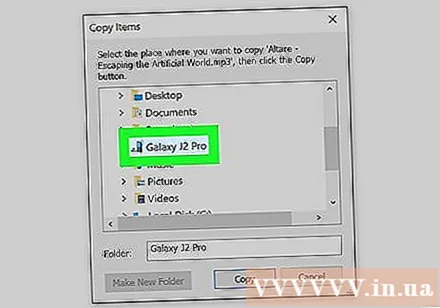
- Þú gætir þurft að fletta niður til að sjá Android nafnið.
Smelltu á "Music" möppuna. Þessi valkostur er undir stækkuðu möppu Android.
Smellur Afrita (Afrita). Þessi hnappur er neðst í glugganum. Þetta er aðgerð við að afrita valin lög í Android tæki.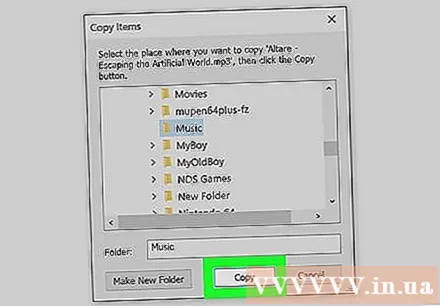
- Þetta ferli mun taka smá tíma.
Aftengdu Android. Þetta er örugg aðgerð þegar þú fjarlægir Android úr tölvunni þinni eftir að þú hefur afritað tónlist. auglýsing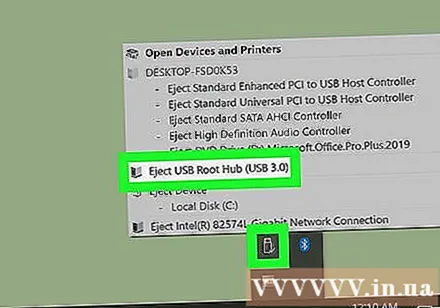
Aðferð 3 af 3: Afritaðu tónlistarskrár á Mac
Tengdu Android við Mac. Notaðu Android hleðslusnúruna til að tengjast USB-tenginu í tölvunni.
- Ef þinn Mac er ekki með USB-tengi þarftu að kaupa USB-C til USB-3.0 millistykki.
- Ef Android biður þig um að velja tegund tengingar skaltu velja Miðlunartæki (MTP) skjár áður en haldið er áfram.
Opnaðu vafra á Mac. Þar sem Androids samstillir sig ekki við Mac þinn þarftu að hlaða niður opinberu forriti til að hjálpa Android að tengjast Mac þínum.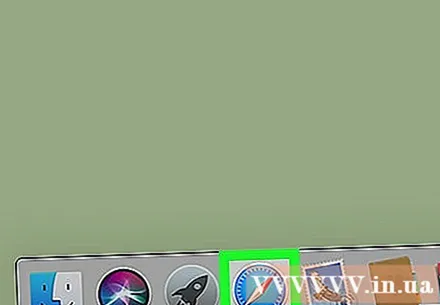
Opnaðu Android File Transfer síðu. Farðu á http://www.android.com/filetransfer/. Þetta er heimilisfangið til að opna niðurhalssíðuna.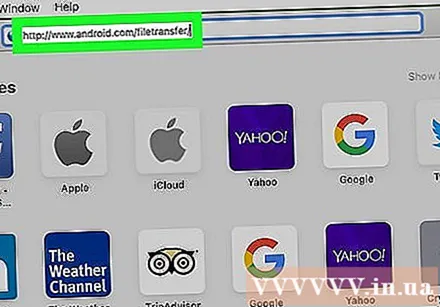
Smelltu á hnappinn HLAÐA NIÐUR NÚNA (Hlaða niður núna). Þetta er græni hnappurinn í miðju síðunnar. Þetta mun hlaða niður Android File Transfer uppsetningarskránni í tækið þitt.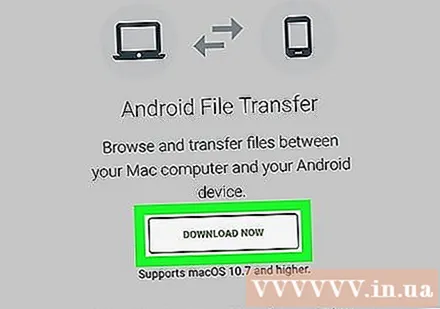
- Það fer eftir stillingum vafrans þíns, þú gætir þurft að staðfesta niðurhalið eða velja staðsetningu skjalasafns áður en þú byrjar.
Settu upp Android File Transfer. Tvísmelltu á DMG skrána, staðfestu skrána í System Preferences (MacOS Sierra og hærri), smelltu síðan og dragðu Android File Transfer táknið í flýtileiðina "Forrit".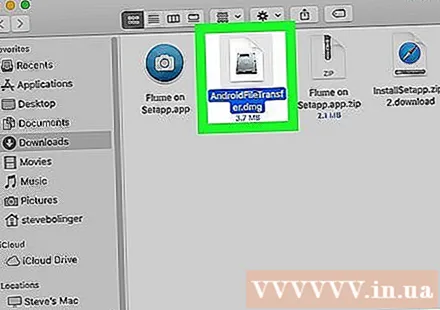
Opnaðu Finder. Þetta er bláa andlitstáknið á Mac kerfisbakkanum.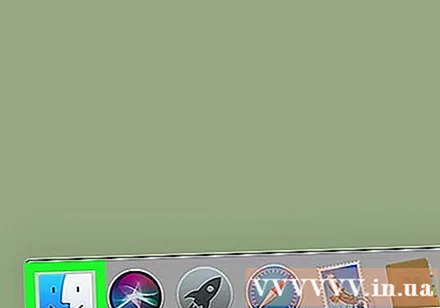
Fáðu aðgang að tónlistarversluninni. Smelltu á tónlistarmöppuna vinstra megin í Finder glugganum. Þú getur tvísmellt á viðbótarmöppu í Finder aðalglugganum til að fletta að hvar á að vista tónlistina.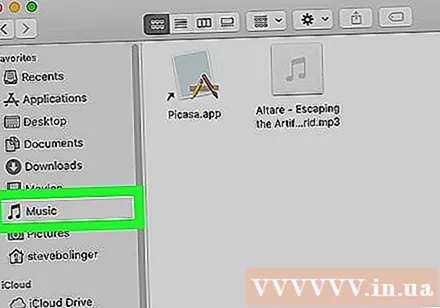
Veldu lagið sem þú vilt bæta við. Smelltu og dragðu bendilinn um textann til að auðkenna eða haltu inni takkanum ⌘ Skipun og smelltu til að velja hverja færslu.
Smellur Breyta (Breyta). Þessi valkostur er efst í vinstra horni Mac skjásins. Fellivalmynd birtist.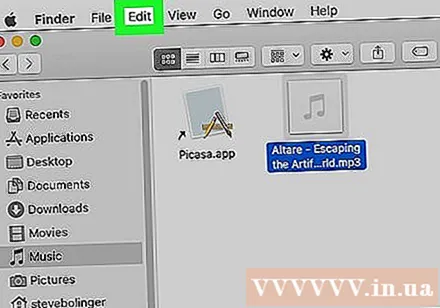
Smellur Afrita (Afrita). Þú getur fundið þennan valkost efst í valmyndinni Breyta. Þetta er aðgerðin til að afrita valda tónlist.
Opnaðu Android skráaflutning. Eftir að hafa gert þetta, munt þú sjá Android möppur þar á meðal "Music" möppuna skráð í Android File Transfer glugganum.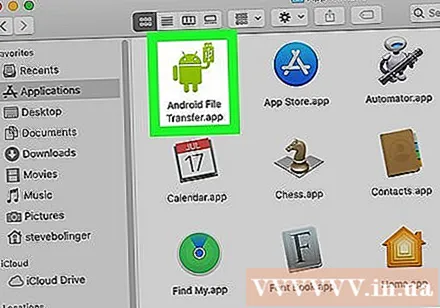
Tvöfaldur smellur á "Music" möppuna. Mappan verður í miðjum Android File Transfer glugganum. Þetta opnar möppuna „Tónlist“.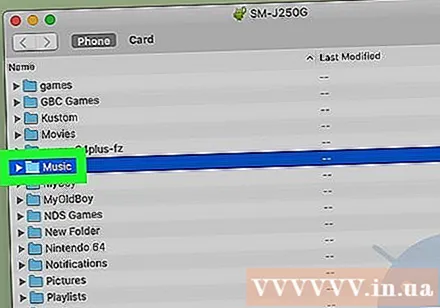
Smelltu á hnappinn Breyta, smelltu síðan á Líma hluti (Líma innihald). Þú getur fundið valkosti Líma hluti rétt efst í valmyndinni Breyta. Þetta er aðgerð við að afrita tónlist í Android tækið þitt. Þegar ferlinu er lokið geturðu aftengt símann á öruggan hátt frá tölvunni og byrjað að hlusta á tónlist.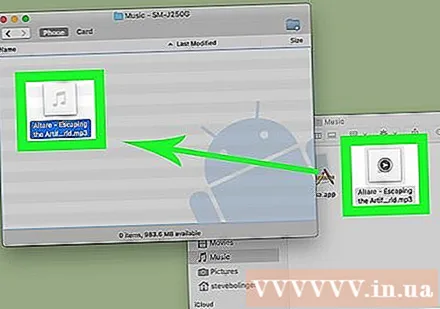
- Þetta getur tekið smá tíma.
Ráð
- Tónlist sem afrituð er í Android tæki er hægt að keyra á hvaða tónlistarspilara sem er í boði í Play Store.
Viðvörun
- Hver Google Play Music reikningur hefur hámark 50.000 lög.