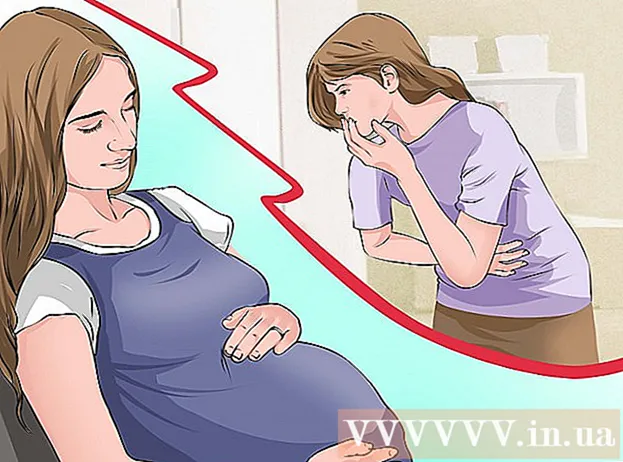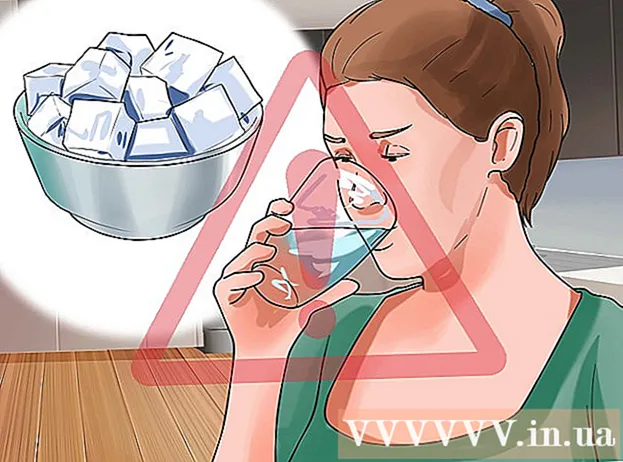Höfundur:
Peter Berry
Sköpunardag:
19 Júlí 2021
Uppfærsludagsetning:
1 Júlí 2024
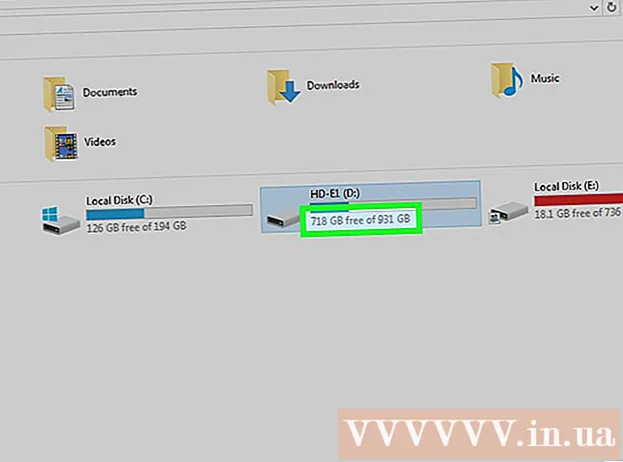
Efni.
Þú getur notað USB færanlegt geymslutæki til að afrita fljótt tónlist frá einni tölvu til annarrar. Þetta er þægileg leið til að deila tónlist með vinum eða hlusta á tónlist í USB-virku hljóðtæki eða einfaldlega búa til afrit. Ef USB drifið virkar ekki rétt þarftu að endurforma það.
Skref
Aðferð 1 af 4: Windows 10 og 8
Settu USB í USB tengið á tölvunni. Reyndu að nota höfnina beint í tölvunni. Forðist að nota viðbótarhöfn þar sem það hægir á gagnaflutningi.
- Windows lætur vita þegar USB drif er tengt við tölvuna og AutoPlay gluggi birtist. Þú getur lokað AutoPlay glugganum.
- Ef þetta er í fyrsta skipti sem þú tengir USB við tölvuna gæti Windows sett upp nokkra rekla. Ferlið getur tekið nokkrar mínútur.

Opnaðu "This PC" (This PC) gluggann. Smelltu á Windows hnappinn á Windows 10 og veldu File Explorer. Notendur Windows 8 geta hægri smellt á Windows hnappinn og valið „File Explorer“ eða slegið inn Vinna+E.
Finndu USB drifið. USB drifið birtist í hlutanum „Tæki og drif“ í glugganum.- Ef þú sérð ekki USB drifið, sjá Úrræðaleit í lok þessarar greinar.
Mundu stafinn sem samsvarar USB drifinu. Þú finnur þetta tákn innan sviga við hliðina á drifinu, til dæmis „(E :)“ eða „(F :)“. Að muna drifstafinn hjálpar til við að einfalda flutning skráa.

Athugaðu magn af lausu plássi á drifinu. Laust pláss drifsins ákvarðar fjölda tónlistarskrár sem þú getur geymt í því. Þú getur skoðað minnið beint undir drifinu.- Meðalstærð MP3 skrár er um 3-5 MB, en fer eftir lengd og gæðum skjalsins. Sjá töfluna í lok þessarar greinar fyrir mat á fjölda laga sem hægt er að geyma.
- Þú getur fljótt þurrkað út hvað sem er á USB glampi með því að hægrismella og velja „Format“. Byrjaðu sniðferlið og öllu á drifinu verður eytt.
Finndu tónlistarskrárnar sem þú vilt afrita á USB drifið. Hægt er að geyma tónlistarskrár á mörgum stöðum í tölvunni:
- Mörg forrit eru geymd í „Music“ möppunni.
- Ef þú hleður niður tónlist af vefnum er skjalið venjulega geymt í möppunni „Niðurhal“.
- Í Windows Media Player skaltu hægrismella á skrá í bókasafninu og velja „Open file location“ til að opna möppuna sem inniheldur skrána.
- Í iTunes, hægrismelltu á lagið í bókasafninu og veldu „Sýna í Windows Explorer“ til að opna möppuna sem inniheldur lagið.
- Þú getur leitað að „mp3“ í Windows til að finna allar MP3 skrár á tölvunni þinni. Opnaðu Start valmyndina og sláðu inn „mp3“ til að hefja leit.
Veldu allar skrár og möppur sem þú vilt afrita. Þú getur sent margar skrár og möppur á USB drif á sama tíma. Smelltu og dragðu valgluggann eða haltu inni takkanum Ctrl og smelltu á hverja skrá sem þú vilt velja. Þú getur ýtt á takkann Ctral+A til að velja allt í núverandi skrá.
- Athugaðu stærð valda skrárinnar með því að hægrismella og velja „Properties“. Gakktu úr skugga um að stærð valsins sé minni en það pláss sem er til staðar á USB þumalfingur drifinu.
- Þú munt eiga auðveldara með að færa allar tónlistarskrárnar þínar á einn stað í tölvunni þinni og raða þeim í möppu. Þú getur afritað allar möppur og skrár á sama tíma.
Hægri smelltu á valið. Ný valmynd birtist.
Veldu „Senda til“ og veldu USB drifið. Í þessu skrefi, ef þú manst eftir tákninu eða stafnum sem samsvarar USB drifinu, er það mjög þægilegt. Þú munt venjulega sjá USB drifið neðst á áfangastaðalistanum.
Bíddu eftir að skráin verði afrituð. Skráin sem þú valdir verður afrituð á USB. Afritunartíminn fer eftir fjölda skrár með USB-hraðanum og tölvunni.
- Upprunalegu skránni er ekki eytt. Vélin mun gera afrit af hverri skrá á USB.
- Ef þú færð skilaboð um að USB sé fullt hefur þú valið fleiri skrár en USB plássið. Reyndu að endurtaka ferlið með færri skrám.
Smelltu á hnappinn „Fjarlægðu öryggi örugglega“ í kerfisbakkanum. Þessi hnappur er með tákn USB-tappa með hakamerki. Ef þú sérð ekki þennan möguleika skaltu stækka falin tákn í kerfisbakkanum. Þegar þú smellir hér birtist listi yfir USB drif sem eru tengd tölvunni.
Smelltu á USB til að fjarlægja tækið á öruggan hátt. Þetta er sú aðgerð að aftengja USB við kerfið, sem gerir þér kleift að fjarlægja USB drifið án þess að skemma gögnin þín.
Taktu USB úr tölvunni. Tónlistarskrárnar þínar eru nú örugglega geymdar á USB. auglýsing
Aðferð 2 af 4: Windows 7 og fyrr
Tengdu USB sem þú vilt nota. Notaðu USB tengið beint á tölvunni. Tenging í gegnum lengt USB-tengi getur dregið úr gagnaflutningshraða eða vandamálum við tengingu.
- AutoPlay glugginn birtist ef hann hefur ekki verið gerður óvirkur áður. Þú getur valið „Opna möppu til að skoða skrár“ eða haldið áfram að opna skrána án þess að nota AutoPlay gluggann.
- Windows getur sett upp nokkra rekla ef þú hefur aldrei tengt USB drifið áður.
Opnaðu „Tölvu“ gluggann. Þú getur skoðað í Start valmyndinni eða ýtt á takkann Vinna+E. Á sama tíma geturðu séð flýtileiðina á skjáborðinu. Í Windows XP er þessi valkostur kallaður „Tölvan mín“.
Finndu USB drifið. Þú getur séð hlutinn „Tæki með færanlegan geymslu“ í glugganum. USB drifið er hægt að heita eftir framleiðanda eða fyrirmyndarheiti eða einfaldlega „Removable Disk“.
Mundu USB nafn og staf. Þetta gerir það auðveldara að senda skrár. Drifstafurinn birtist innan sviga á eftir drifstafinum.
Athugaðu magn af lausu plássi á drifinu. Stikan fyrir neðan drifið mun sýna hversu mikið laust pláss er í boði. Vitandi laust pláss geturðu áætlað fjölda skrár sem hægt er að geyma á disknum.
- Sjá töflu í lok greinarinnar til að áætla fjölda skrár sem hægt er að geyma í tækinu.
Finndu tónlistarskrána sem þú vilt afrita. Notaðu Windows Explorer til að finna tónlistarskrárnar sem þú vilt afrita. Tónlist er venjulega geymd á mismunandi stöðum, allt eftir stillingum fjölmiðlaspilarans.
- Windows notar möppuna „Music“ sem sjálfgefna geymslustað fyrir mörg forrit.
- Tónlist sem hlaðið er niður á netinu er venjulega geymd í möppunni niðurhal.
- Ef þú ert að nota Windows Media Player geturðu hægrismellt á lagið í bókasafninu og valið „Open file location“ til að sjá möppuna sem inniheldur þá skrá.
- Ef þú notar iTunes, hægrismelltu á lagið og veldu „Sýna í Windows Explorer“.
Veldu skrárnar og möppurnar sem þú vilt afrita. Þú getur afritað hvað sem er í glugganum með því að smella. Þú getur dregið valglugga, ýtt á takkann Ctrl+A til að velja allar skrár eða halda inni takkanum Ctrl og smelltu á hverja skrá til að velja hana.
Athugaðu valda skráarstærð. Hægri smelltu á valið og veldu „Properties“. Þessi valkostur gerir þér kleift að sjá heildarstærð valda skrár til að bera saman við tiltækt USB pláss.
Hægri smelltu og veldu „Senda til“ og veldu síðan USB drifið. Þú munt auðkenna USB drifið með nafni og bókstaf.
Bíddu eftir að tónlistin verði afrituð. Tíminn sem það tekur fer eftir fjölda skrár sem þú ert að afrita, hraða USB drifsins og tölvunnar. Ekki fjarlægja USB úr vélinni meðan á afritun stendur.
Smelltu á „Fjarlægja vélbúnað örugglega“ í kerfisbakkanum. Þetta er röð táknanna neðst í hægra horninu á skjánum, við hliðina á klukkunni. Ef þú sérð ekki tákn, smelltu á örina til að sýna öll táknin.
Veldu USB drifið úr "Safely Remove Hardware" valmyndinni. Þetta er aðgerðin við að aftengja USB við tölvuna og gerir þér kleift að fjarlægja USB drifið án þess að skemma skrárnar. auglýsing
Aðferð 3 af 4: Mac
Settu USB í USB tengið á Mac. Forðastu að nota lengra USB tengið þar sem það getur lækkað gagnaflutningshraða. Þú ættir að sjá USB drifið birtast á skjánum.
- Ef USB glampi ökuferðin birtist ekki skaltu lesa hlutann um úrræðaleit hér að neðan.
Opnaðu iTunes eða Finder. Ef þú notar iTunes geturðu fljótt afritað tónlist á USB glampi í gegnum þetta forrit. Ef þú notar ekki iTunes er ferlið svipað en þú verður að finna tónlistarskrána handvirkt í Finder.
Veldu skrárnar í iTunes bókasafninu sem þú vilt afrita. Þú getur afritað heil lög eða plötur en ekki lagalista. Þú getur haldið inni takkanum ⌘ Skipun til að velja margar skrár eða ýta á takkann ⇧ Vakt til að velja skráarflokk.
- Ef þú notar Finder skaltu opna möppuna sem inniheldur tónlistina sem þú vilt afrita og velja skrár og möppur sem þú vilt afrita.
Dragðu valið efni á USB táknið á skjánum. Skráin verður flutt á USB. Upprunalegu skránni er ekki eytt.
- Ef þú vilt færa skrá úr Finder, haltu inni takkanum ⌥ Valkostur meðan þú dregur þau á USB drifið. Upprunalega skráin er enn vistuð í tölvunni, gögnin á USB eru afrit. Þú þarft ekki að gera þetta ef þú notar iTunes.
Bíddu eftir að gögnin séu flutt. Þetta getur tekið langan tíma ef þú ert að afrita mikið af tónlistarskrám.
Dragðu USB í ruslið. Eftir að gagnaflutningnum er lokið, dragðu USB í ruslið til að aftengja það örugglega.
Fjarlægðu USB úr Mac. Eftir að USB-táknið hefur verið dregið í ruslið er hægt að fjarlægja USB úr vélinni án þess að óttast spillingu gagnanna. auglýsing
Aðferð 4 af 4: Lagaðu vandamálið
Prófaðu aðra USB tengi. Oft er USB-tengið skemmt svo USB-drifið virkar ekki, reyndu að tengja tækið við aðra tengi á tölvunni.
- Forðist að nota USB viðbótarlengið þar sem það getur lækkað gagnaflutningshraða.
Prófaðu USB á annarri tölvu. Ef USB glampi ökuferð birtist þegar þú tengir það við aðra tölvu, þá er vandamálið með tölvuna þína og hvernig þú tengir tækið við tölvuna. Þú ættir að prófa að uppfæra eða setja upp USB reklann aftur, eða kannski er USB skemmt.
Leitaðu að USB í Diskastjórnun (Windows) eða Disk Utility (Mac). Þó USB glampi ökuferðin birtist ekki, er hún líklega enn tengd kerfinu þínu. Ef þú sérð USB-glampadrifið í Disk Management eða Disk Utility geturðu forsniðið það og notað það.
- Windows - Ýttu á takkann Vinna+R og tegund diskmgmt.msc. Finndu USB drifið í tækjalistanum efst í glugganum eða í hljóðstyrkssýninni neðst í glugganum.
- Mac - Opnaðu Utilities möppuna í Forritum og keyrðu síðan Disk Utility. Leitaðu að USB drifinu í listanum yfir drif vinstra megin í glugganum.
Endurskipuleggja drifið þegar það birtist í Disk Management eða Disk Utility. Ef drifið birtist í drifbúnaðinum er tækið líklegast ekki á stýrikerfi sem er samhæft. Að forsníða drifið með exFAT skráarkerfi gerir þér kleift að nota USSb bæði á Windows og Mac. Öllum gögnum sem eru geymd á USB verður eytt meðan sniðið stendur.
- Windows - Hægri smelltu á drifið í Disk Management og veldu "Format". Veldu „exFAT“ skráarkerfið þar sem það er snið sem er samhæft við flestar tölvur og tæki.
- Mac - Veldu USB lykilinn og smelltu á „Eyða“ flipann. Veldu „ExFAT“ í Format valmyndinni og smelltu á „Format“ hnappinn.
Vertu viss um að þú ert ekki að reyna að afrita of mikið. Ef þú færð skilaboð um að það sé ekki nóg laust pláss ertu að afrita of mikið. Gakktu úr skugga um að USB glampi ökuferðin hafi nóg minni til að geyma skrána að eigin vali. Athugaðu að raunverulegt minni er venjulega minna en auglýst minni. Eftirfarandi er listi yfir hámarksfjölda laga sem þú getur geymt í hverju tæki með getu þeirra. auglýsing