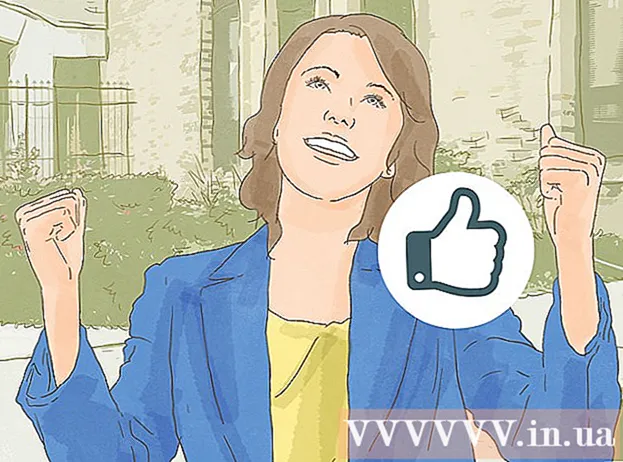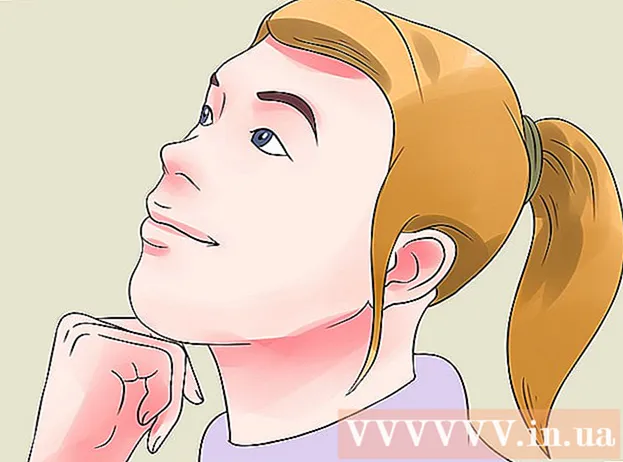Höfundur:
Lewis Jackson
Sköpunardag:
8 Maint. 2021
Uppfærsludagsetning:
25 Júní 2024
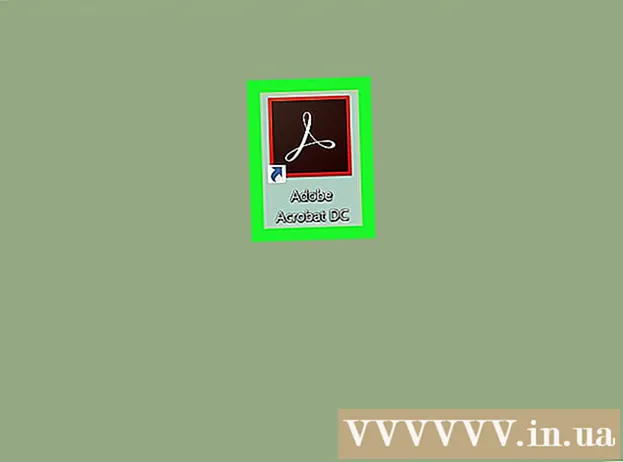
Efni.
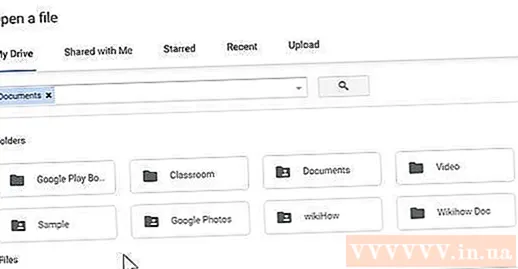
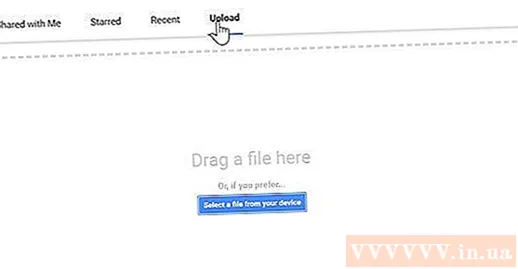
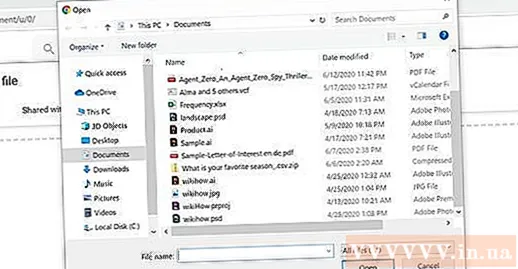
Veldu PDF skjalið þitt og smelltu á Opið (Opið). Þetta mun hlaða PDF skjalinu á Google Drive og sýna forsýningu eftir að niðurhalinu er lokið.
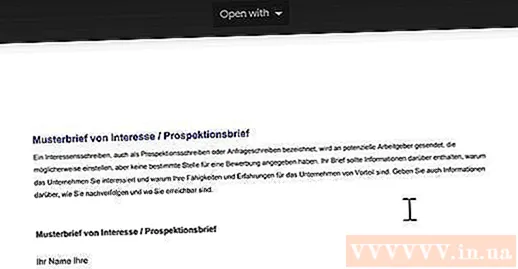
- Ef ekki Opna með í úrvalslista, færðu músina fyrir ofan gluggann.
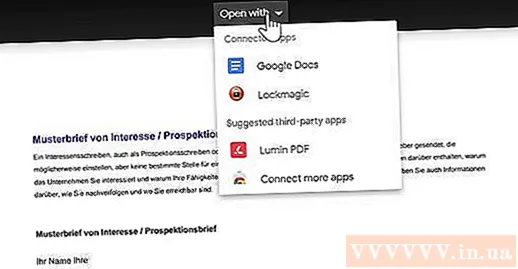
Smellur Google skjöl í fellivalmyndinni til að opna PDF-skjalið sem Google skjalaskrá.
- Ef ekki Google skjöl í vallista geturðu bætt því við sjálfur með því að smella Tengdu fleiri forrit (Tengja fleiri forrit) í vallista, finndu google skjöl og smelltu ➕ TENGJA (Tengill) hægra megin velurðu Google skjöl.
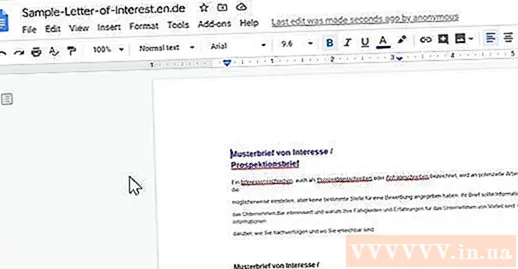
- Smellur Skrá (Skrá) efst í vinstra horninu á Google skjalasíðunni.
- Veldu Sækja sem (Sæktu sem) í vallista.
- Smellur Microsoft Word (.docx) valmynd bara birt.
- Veldu vista möppu og / eða smelltu á Vista (Vista) þegar þess er óskað.
Aðferð 2 af 3: Notaðu Microsoft Word
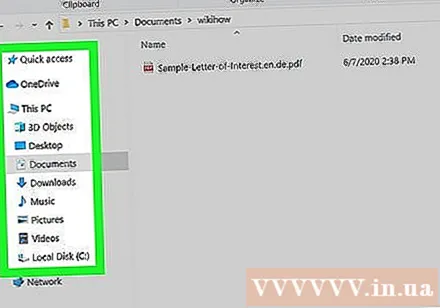
Hægri smelltu á PDF skjalinn til að opna vallistann.- Smelltu á PDF skjalið á Mac-tölvunni þinni og veldu síðan Skrá (File) efst í vinstra horni skjásins.
Veldu Opna með (Opna með) fyrir ofan fellilistann til að opna annan lista.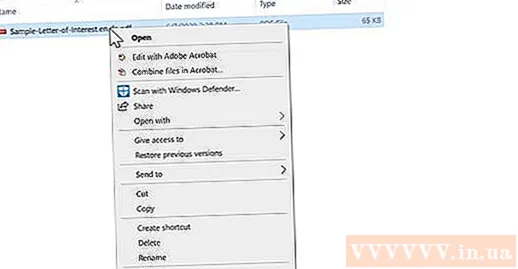
- Á Mac finnurðu þennan möguleika nálægt toppi listans Skrá.
Smelltu á valkosti Orð í listanum sem birtist.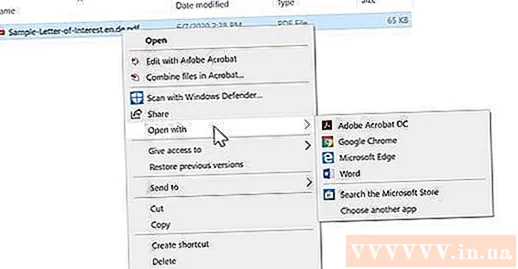
- Þú munt smella á Mac Microsoft Word við þetta skref.
Smellur Allt í lagi þegar spurt er. Þetta gerir Microsoft Word kleift að opna PDF skjalið sem Word skjal.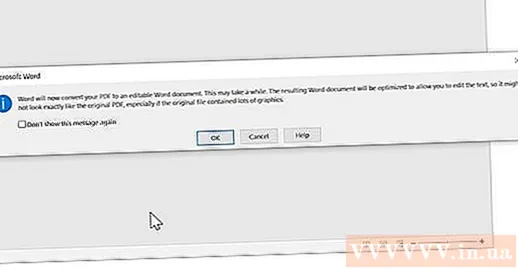
- Ef þú hefur þegar hlaðið niður PDF af netinu þarftu að smella Virkja klippingu (Virkja klippingu) efst í glugganum og smelltu síðan á Allt í lagi enn einu sinni áður en haldið er áfram.
Vistaðu umbreyttu PDF skjalinu. Þegar þú ert tilbúinn að vista breytta Word skjalið skaltu gera eftirfarandi: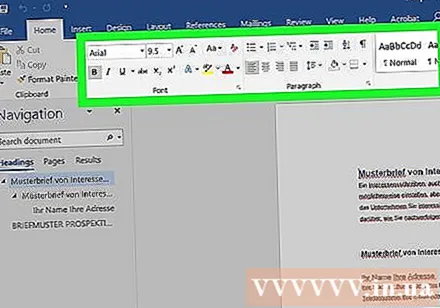
- Windows Smellur Skrá (File), veldu Vista sem (Vista sem), tvísmelltu Þessi PC (Þessi tölva), sláðu inn heiti fyrir skrána, veldu vistar möppu vinstra megin í glugganum og veldu síðan Vista (Vista).
- Mac Smellur Skrá, veldu Vista sem, sláðu inn heiti fyrir skrána, veldu vistunarsafn og smelltu á Vista.
Aðferð 3 af 3: Notaðu Adobe Acrobat Pro
Smellur Skrá (File) efst í vinstra horni gluggans (á Windows) eða skjáborðinu (á Mac) til að opna fellivalmynd.
Smellur Opið (Opna) í vallista.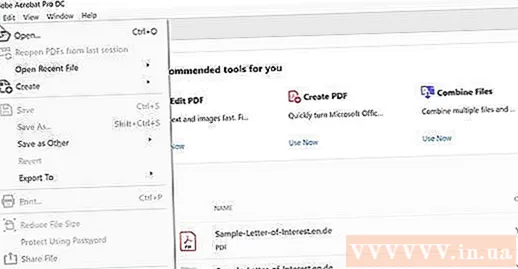
Veldu PDF skjal. Opnaðu möppuna þar sem PDF skjalið er vistað á tölvunni þinni og smelltu síðan á PDF skjalið til að velja.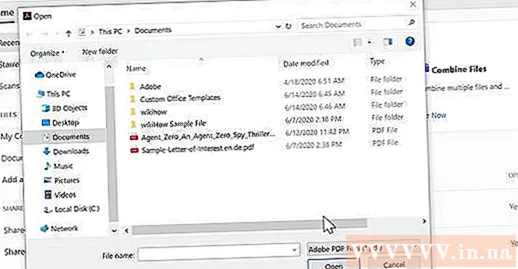
Smellur Opið (Opna) í neðra hægra horninu á glugganum. PDF skjalið þitt opnast með Adobe Acrobat.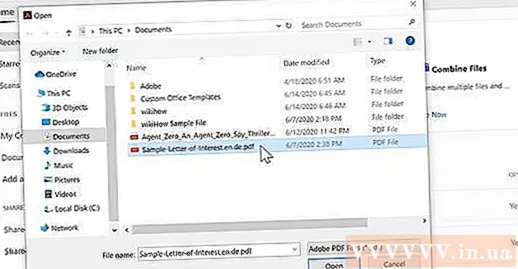
Smellur Skrá aftur til að opna vallistann.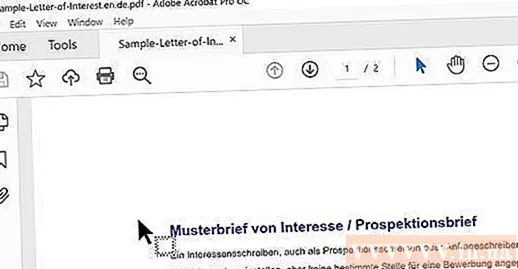
Veldu Flytja út til (Breyta í) í vallista Skrá til að sýna annan lista.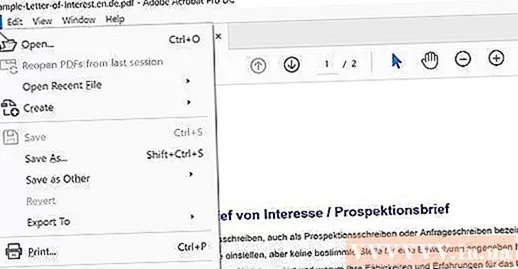
Veldu Microsoft Word í valbókinni. Annar fellivalmynd birtist við hliðina á núverandi lista.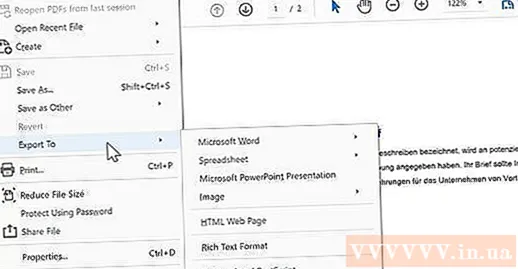
Smellur Word skjal (Word Text) í síðasta lista. Þetta opnar File Explorer (í Windows) eða Finder (á Mac) glugga til að vista skjalið þitt.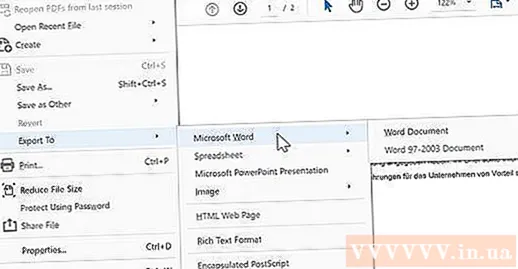
Vistaðu skrána. Smelltu á vistunarmöppuna vinstra megin í glugganum (eða, á Mac-tölvunni þinni, smelltu á reitinn í reitnum "Hvar" ef hann birtist) og smelltu síðan Vista fyrir neðan gluggann. auglýsing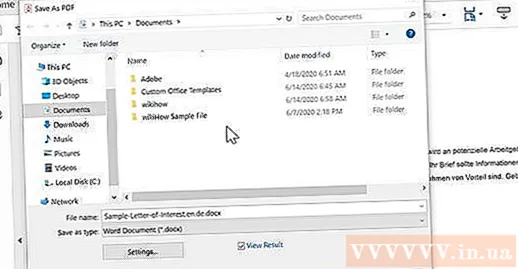
Ráð
- Það eru margar þjónustu á netinu, svo sem SmallPDF sem geta umbreytt PDF skrám í Word skjöl ef PDF skjalið inniheldur ekki mikilvægt efni.
Viðvörun
- Umbreyting PDF skjala í Word skjöl mun alltaf tapa einhverju sniði á textanum.