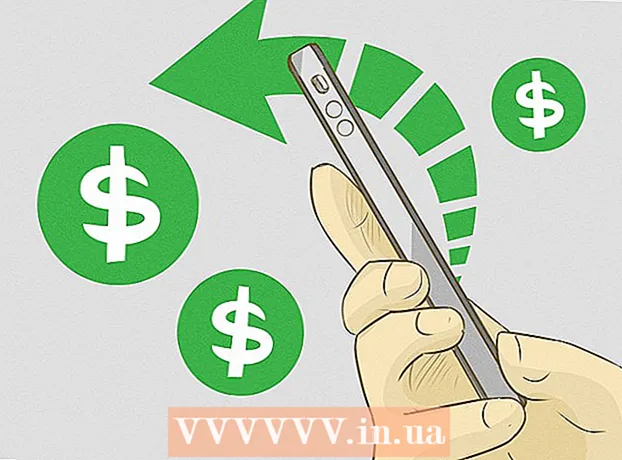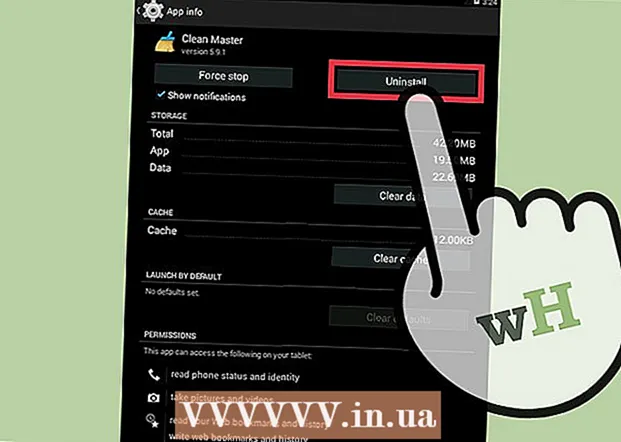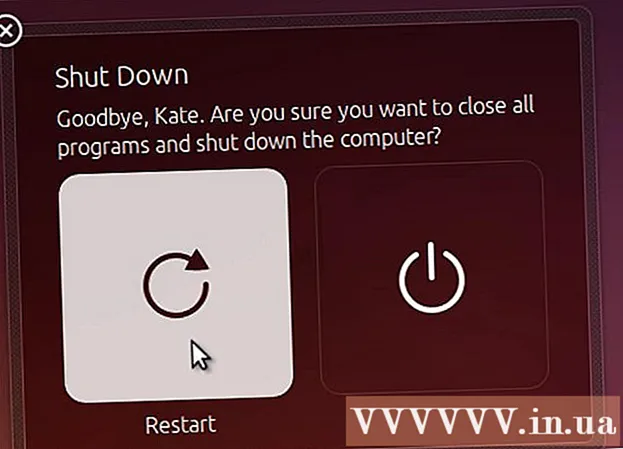
Efni.
Þessi kennsla mun fjalla um hvernig setja á upp Oracle Java 8 32-bita og 64-bita (útgáfu 1.8.0_20JDK á 32 bita og 64 bita Ubuntu stýrikerfum. Þessi skref eiga aðeins við á Debian og Linux Mint. Þessi grein er aðeins fyrir þá sem vilja setja upp Oracle Java JDK með Oracle Java JRE sem er með í niðurhalsútgáfunni af JDK. Leiðbeiningar um uppsetningu Oracle Java JDK á Debian og Linux vettvangi eins og Debian, Ubuntu og Linux Mint.
Skref
Athugaðu hvort Ubuntu Linux stýrikerfið þitt sé 32 bita eða 64 bita, opnaðu flugstöðina og sláðu inn eftirfarandi skipun.
- Sláðu inn / afritaðu / límdu: skrá / sbin / init
- Mundu hvort Ubuntu Linux útgáfan er 32 bita eða 64 bita.
- Sláðu inn / afritaðu / límdu: skrá / sbin / init

Athugaðu hvort Java er sett upp í kerfinu eða ekki. Þú þarft að slá skipunina inn í flugstöðina.- Opnaðu flugstöðina og sláðu inn eftirfarandi skipun.
- Sláðu inn / afritaðu / límdu: java -version
- Ef OpenJDK er sett upp muntu sjá eftirfarandi línu birtast:
- java útgáfa "1.7.0_15"
OpenJDK Runtime Umhverfi (IcedTea6 1.10pre) (7b15 ~ pre1-0lucid1)
OpenJDK 64-Bit Server VM (byggja 19.0-b09, blandaður háttur)
- java útgáfa "1.7.0_15"
- Ef þú ert með OpenJDK uppsett á kerfinu þínu hefurðu sett upp ranga útgáfu af þessari æfingu.
- Opnaðu flugstöðina og sláðu inn eftirfarandi skipun.

Fjarlægðu OpenJDK / JRE alveg úr kerfinu og búðu til skráasafn til að geyma Oracle Java JDK / JRE tvíþætta. Þetta er hvernig á að forðast kerfisátök og rugl milli útgáfa mismunandi forritara af Java. Til dæmis, ef þú setur OpenJDK / JRE í kerfið, geturðu fjarlægt það með því að slá inn eftirfarandi skipun:- Sláðu inn / afritaðu / límdu: sudo líklegur-fá hreinsa openjdk - *
- Þessi skipun fjarlægir OpenJDK / JRE alveg úr kerfinu.
- Sláðu inn / afritaðu / límdu: sudo mkdir -p / usr / local / java
- Þessi skipun mun búa til möppu til að geyma tvíþætta Oracle Java JDK og JRE.
- Sláðu inn / afritaðu / límdu: sudo líklegur-fá hreinsa openjdk - *

Sæktu Oracle Java JDK fyrir Linux. Vertu viss um að velja nákvæmlega Þjappað tvöfalt binary fyrir 32 bita eða 64 bita stýrikerfi (endar með tar.gz).- Til dæmis, ef þú ert að nota 32-bita Ubuntu Linux skaltu hlaða niður 32-bita Oracle Java.
- Ef þú notar Ubuntu Linux 64-bita halaðu niður Oracle Java 64-bita.
- Valkostur, Sækir Oracle Java JDK skjöl
- Veldu jdk-8u20-apidocs.zip
- Mikilvægar upplýsingar: 64-bita Oracle Java virkar ekki á 32-bita Linux stýrikerfi, þú færð kerfisvilluskilaboð ef þú setur viljandi upp 64-bita Oracle Java á Ubuntu Linux 32-bita.
Afritaðu Oracle Java tvöfaldan í / usr / local / java möppuna. Venjulega er Java sem hlaðið er niður geymt í skráasafninu: / home /"Nafn þitt"/ Niðurhal.
- Hvernig á að setja Oracle Java 32-bita á Ubuntu Linux 32-bi:
- Sláðu inn / afritaðu / límdu: geisladiskur / heimili /"Nafn þitt"/ Niðurhal
- Sláðu inn / afritaðu / límdu: sudo cp -r jdk-8u20-linux-i586.tar.gz / usr / local / java /
- Sláðu inn / afritaðu / límdu: cd / usr / local / java
- Leiðbeiningar um uppsetningu Oracle Java 64-bita á Ubuntu 64-bita:
- Sláðu inn / afritaðu / límdu: geisladiskur / heimili /"Nafn þitt"/ Niðurhal
- Sláðu inn / afritaðu / límdu: sudo cp -r jdk-8u20-linux-x64.tar.gz / usr / local / java /
- Sláðu inn / afritaðu / límdu: cd / usr / local / java
- Hvernig á að setja Oracle Java 32-bita á Ubuntu Linux 32-bi:
Dragðu úr Java skránni í / usr / local / java skránni
- Hvernig á að setja Oracle Java 32-bita á Ubuntu Linux 32-bita:
- Sláðu inn / afritaðu / límdu: sudo tar xvzf jdk-8u20-linux-i586.tar.gz
- Hvernig á að setja Oracle Java 64-bita á Ubuntu Linux 64-bita:
- Sláðu inn / afritaðu / límdu: sudo tar xvzf jdk-8u20-linux-x64.tar.gz
- Hvernig á að setja Oracle Java 32-bita á Ubuntu Linux 32-bita:
Athugaðu skráasafnið 1 aftur. Í þessu skrefi muntu sjá 2 óþjappa tvöfaldar möppur á / usr / local / java af Java JDK / JRE skráðar sem hér segir:
- Sláðu inn / afritaðu / límdu: ls -a
- jdk1.8.0_20
- jre1.8.0_20
Breyttu / etc / profile skráarslóðinni og bættu eftirfarandi kerfisbreytum við slóðina. Notaðu nano, gedit eða annan textaritil til að opna / etc / profile.
- Sláðu inn / afritaðu / límdu: sudo gedit / etc / profile
- eða
- Sláðu inn / afritaðu / límdu: sudo nano / etc / snið
Flettu neðst í skránni með því að nota stýrihnappinn og sláðu inn eftirfarandi línu í / etc / prófílskrá:
- Sláðu inn / afritaðu / límdu:
JAVA_HOME = / usr / local / java /jdk1.8.0_20
JRE_HOME = / usr / local / java /jre1.8.0_20
PATH = $ PATH: $ JRE_HOME / bin: $ JAVA_HOME / bin
flytja út JAVA_HOME
flytja út JRE_HOME
flytja út PATH
- Sláðu inn / afritaðu / límdu:
Vistaðu / etc / prófílskrána og farðu.
Láttu Ubuntu Linux kerfið vita af staðsetningu Oracle Java JDK / JRE. Svona á að tilkynna kerfinu að Oracle Java útgáfa sé tilbúin til notkunar.
- Sláðu inn / afritaðu / límdu: sudo uppfærslu-val-setja upp "/ usr / bin / java" "java" "/usr/local/java/jdk1.8.0_20/bin/java" 1
- Þetta er skipunin um að upplýsa kerfið um að Oracle Java JRE sé tilbúið til notkunar.
- Sláðu inn / afritaðu / límdu: sudo uppfærslu-val-setja upp "/ usr / bin / javac" "javac" "/usr/local/java/jdk1.8.0_20/bin/javac" 1
- Þetta er skipunin til að upplýsa kerfið um að Oracle Java JDK sé tilbúið til notkunar.
- Sláðu inn / afritaðu / límdu: sudo uppfærslu-val-setja upp "/ usr / bin / javaws" "javaws" "/usr/local/java/jdk1.8.0_20/bin/javaws" 1
- Þetta er skipunin um að upplýsa kerfið um að Oracle Java Web sé tilbúinn til notkunar.
- Sláðu inn / afritaðu / límdu: sudo uppfærslu-val-setja upp "/ usr / bin / java" "java" "/usr/local/java/jdk1.8.0_20/bin/java" 1
Láttu Ubuntu Linux kerfið vita að Oracle Java JDK / JRE sé sjálfgefið Java.
- Sláðu inn / afritaðu / límdu: sudo uppfærslu-val-sett java /usr/local/java/jdk1.8.0_20/bin/java
- Þetta er skipunin um að setja upp Java keyrslukerfi fyrir kerfið.
- Sláðu inn / afritaðu / límdu: sudo uppfærslu-val -setja javac /usr/local/java/jdk1.8.0_20/bin/javac
- Þetta er skipunin um að setja upp javac þýðandann fyrir kerfið.
- Sláðu inn / afritaðu / límdu: sudo update-val-sett javaws /usr/local/java/jdk1.8.0_20/bin/javaws
- Þetta er skipunin til að stilla Java Web til að ræsa í kerfinu.
- Sláðu inn / afritaðu / límdu: sudo uppfærslu-val-sett java /usr/local/java/jdk1.8.0_20/bin/java
Endurhladdaðu / etc / prófíl kerfisleiðina með því að slá inn eftirfarandi skipun:
- Sláðu inn / afritaðu / límdu: uppspretta / etc / prófíll
- Athugaðu skráarslóð / etc / prófíl sem mun endurræsa Ubuntu Linux kerfið þitt.
Athugaðu hvort Oracle Java sé rétt uppsett í kerfinu eða ekki. Keyrðu eftirfarandi skipun og mundu Java útgáfuna:
Árangursrík uppsetning Oracle Java 32-bita mun sýna:
- Sláðu inn / afritaðu / límdu: java -version
- Þetta er skipunin til að sýna java útgáfuna sem keyrir á kerfinu.
- Þú færð eftirfarandi skilaboð.
- java útgáfa "1.8.0_20"
Java (TM) SE Runtime umhverfi (byggja 1.8.0_20-b26)
Java HotSpot (TM) Server VM (smíða 25.20-b23, blandaðan hátt)
- java útgáfa "1.8.0_20"
- Sláðu inn / afritaðu / límdu: javac -version
- Þetta er skipun sem upplýsir þig um að þú getur sett saman Java forrit úr flugstöðinni.
- Þú færð eftirfarandi skilaboð:
- javac 1.8.0_20
- Sláðu inn / afritaðu / límdu: java -version
Árangursrík uppsetning Oracle Java 64-bita skjáa:
- Sláðu inn / afritaðu / límdu: java -version
- Þetta er skipunin til að sýna java útgáfuna sem keyrir á kerfinu.
- Þú færð eftirfarandi skilaboð:
- java útgáfa "1.8.0_20"
Java (TM) SE Runtime umhverfi (byggja 1.8.0_20-b26)
Java HotSpot (TM) Server VM (smíða 25.20-b23, blandaðan hátt)
- java útgáfa "1.8.0_20"
- Sláðu inn / afritaðu / límdu: javac -version
- Þetta er skipun sem segir þér að þú getir tekið saman Java forrit frá flugstöðinni.
- Þú færð eftirfarandi skilaboð:
- javac 1.8.0_20
- Sláðu inn / afritaðu / límdu: java -version
Til hamingju, þú hefur sett Oracle Java vel upp á Linux kerfinu þínu. Nú skaltu endurræsa Ubuntu Linux kerfið þitt. Kerfið verður þá að fullu stillt til að keyra og þróa Java forrit. Næst er hægt að safna saman og keyra Java forrit eftir kennslu á netinu. auglýsing
Valfrjálst: Hvernig virkja á Oracle Java í vafranum
- Til að virkja Java viðbætur í vafra þarftu að búa til táknrænan hlekk úr viðbótsskrár vafrans á Java viðbótastaðinn, þar með talið Oracle Java.
Mikilvæg athugasemd: Ég myndi vera varkár þegar Oracle Java 7 er gerður virkur í vafra vegna margra öryggisveikleika og misnotkunar. Sérstaklega, þegar Oracle Java 7 er virkjað í vafranum þínum, ef það er öryggisholur og nýtir það, getur vondi kallinn brotist inn í kerfið þitt. Nánari upplýsingar er að finna á eftirfarandi vefsíðu: Java Tester
Google Chrome
Oracle Java 32-bita námskeið:
- Gefðu út eftirfarandi skipanir.
- Sláðu inn / afritaðu / límdu: sudo mkdir -p / opt / google / chrome / plugins
- Þetta er skipunin til að búa til / opt / google / chrome / plugins skrá
- Sláðu inn / afritaðu / límdu: cd / opt / google / chrome / plugins
- Þetta er breytingaskipunin í viðbótarskrá Google Chrome, vertu viss um að þú sért í þeirri skrá áður en þú býrð til táknhlekkinn.
- Sláðu inn / afritaðu / límdu: sudo ln -s /usr/local/java/jdk1.8.0_20/jre/lib/i386/libnpjp2.so
- Hér er skipunin um að búa til táknrænan hlekk frá JRE (Java Operating Environment) viðbótinni. libnpjp2.so í Google Chrome vafrann.
- Sláðu inn / afritaðu / límdu: sudo mkdir -p / opt / google / chrome / plugins
Oracle Java64-bita námskeið:
- Sláðu inn eftirfarandi skipanir:
- Sláðu inn / afritaðu / límdu: sudo mkdir -p / opt / google / chrome / plugins
- Þetta er skipunin til að búa til / opt / google / chrome / plugins skrá
- Sláðu inn / afritaðu / límdu: cd / opt / google / chrome / plugins
- Þetta er breytingaskipun í viðbótarskrár Google Chrome, vertu viss um að þú sért í þessari skrá áður en þú býrð til táknræna hlekkinn.
- Sláðu inn / afritaðu / límdu: sudo ln -s /usr/local/java/jdk1.8.0_20/jre/lib/amd64/libnpjp2.so
- Hér er skipunin um að búa til táknrænan hlekk frá Java JRE viðbót (Java Operating Environment). libnpjp2.so í Google Chrome vafrann.
- Sláðu inn / afritaðu / límdu: sudo mkdir -p / opt / google / chrome / plugins
Minnum á:
- Athugið: Margoft færðu eftirfarandi skilaboð:
- ln: að búa til táknrænan hlekk `./libnpjp2.so ': Skráin er til
- Til að komast í kringum þetta, fjarlægðu einfaldlega fyrri táknatengilinn með eftirfarandi skipun:
- Sláðu inn / afritaðu / límdu: cd / opt / google / chrome / plugins
- Sláðu inn / afritaðu / límdu: sudo rm -rf libnpjp2.so
- Gakktu úr skugga um að þú sért í / opt / google / chrome / plugins skránni áður en þú slærð inn skipunina.
- Endurræstu vafrann og farðu í Java Tester til að prófa Java virkni í vafranum.
Mozilla Firefox
Oracle Java 32-bita námskeið:
- Sláðu inn eftirfarandi skipanir:
- Sláðu inn / afritaðu / límdu: cd / usr / lib / mozilla / viðbætur
- Þetta er skipunin til að breyta í / usr / lib / mozilla / viðbætur skrá, búa til skrá ef það er ekki þegar til.
- Sláðu inn / afritaðu / límdu: sudo mkdir -p / usr / lib / mozilla / viðbætur
- Hér er skipunin um að búa til / usr / lib / mozilla / viðbætur skrá, vertu viss um að þú sért í þessari skrá áður en þú býrð til táknræna hlekkinn.
- Sláðu inn / afritaðu / límdu: sudo ln -s /usr/local/java/jdk1.8.0_20/jre/lib/i386/libnpjp2.so
- Hér er skipunin um að búa til táknrænan hlekk frá Java JRE viðbót (Java Operating Environment). libnpjp2.so í Mozilla Firefox vafrann.
- Sláðu inn / afritaðu / límdu: cd / usr / lib / mozilla / viðbætur
Oracle Java 64-bita námskeið:
- Sláðu inn eftirfarandi skipanir.
- Sláðu inn / afritaðu / límdu: cd / usr / lib / mozilla / viðbætur
- Þetta er skipanabreytingin í / usr / lib / mozilla / plugins skránni og býrð til skráarsafnið sjálfur ef hún er ekki þegar til staðar.
- Sláðu inn / afritaðu / límdu: sudo mkdir -p / usr / lib / mozilla / viðbætur
- Hérna er skipunin um að búa til / usr / lib / mozilla / viðbætur skrá, vertu viss um að þú sért í þessari skrá áður en þú býrð til táknræna hlekkinn.
- Sláðu inn / afritaðu / límdu: sudo ln -s /usr/local/java/jdk1.8.0_20/jre/lib/amd64/libnpjp2.so
- Hér er skipunin um að búa til Java JRE (Java Operating Environment) viðbótartáknmyndartengil. libnpjp2.so í Mozilla Firefox vafrann.
- Sláðu inn / afritaðu / límdu: cd / usr / lib / mozilla / viðbætur
Minnum á:
- Athugið: Margoft færðu eftirfarandi skilaboð:
- ln: að búa til táknrænan hlekk `./libnpjp2.so ': Skráin er til
- Til að leysa þetta vandamál fjarlægirðu einfaldlega fyrri táknatengilinn með eftirfarandi skipun:
- Sláðu inn / afritaðu / límdu: cd / usr / lib / mozilla / viðbætur
- Sláðu inn / afritaðu / límdu: sudo rm -rf libnpjp2.so
- Gakktu úr skugga um að þú sért í / usr / lib / mozilla / viðbætur skrá áður en þú slærð inn skipunina.
- Endurræstu vefskoðarann og farðu á Java prófanir síðu til að prófa Java virkni í vafranum.