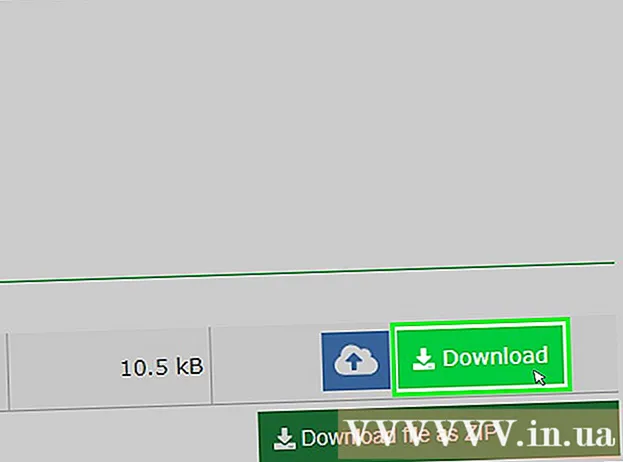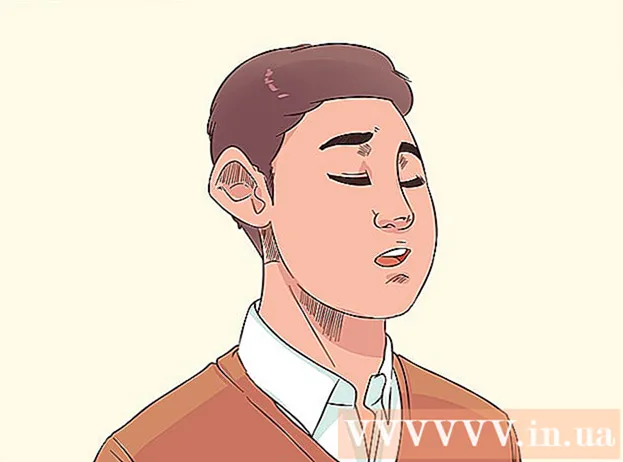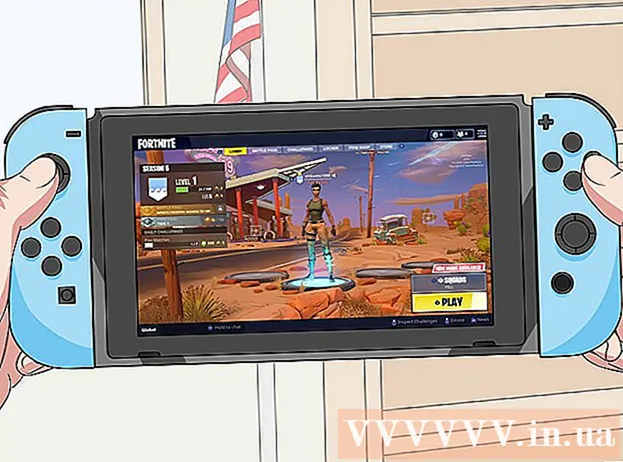Höfundur:
Randy Alexander
Sköpunardag:
3 April. 2021
Uppfærsludagsetning:
1 Júlí 2024
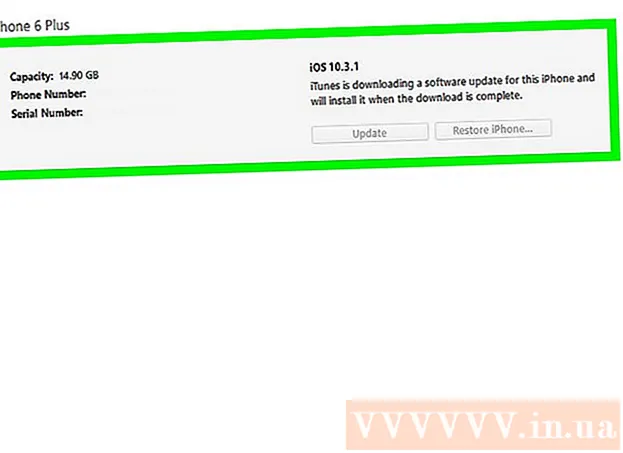
Efni.
Þessi grein sýnir þér hvernig á að setja upp nýjustu útgáfuna af Apple stýrikerfi fyrir iPhone, iPad eða iPod Touch.
Skref
Aðferð 1 af 2: Augnablik uppfærslur á tækinu (með þráðlausri nettengingu)
Stillingar. Það er grátt forrit með tannhjólum sem venjulega birtist á heimaskjánum.
Almennt (Almennt).
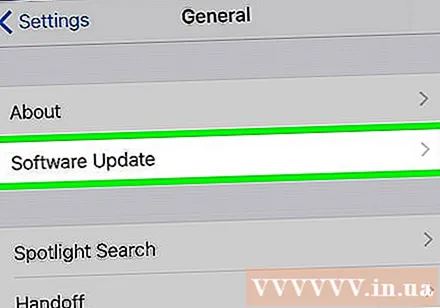
Snertu Hugbúnaðaruppfærsla (Hugbúnaðaruppfærsla) efst í valmyndinni.
Snertu Sæktu og settu upp (Halaðu niður og settu upp) eða Setja upp núna (Setja upp núna). Ef uppfærsluhugbúnaðinum hefur verið hlaðið niður mun Install Now hnappur birtast fyrir neðan uppfærslulýsinguna.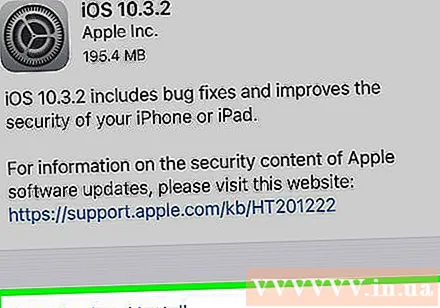
- Þú verður að samþykkja löglega samninga áður en þú getur hlaðið niður uppfærslunni.
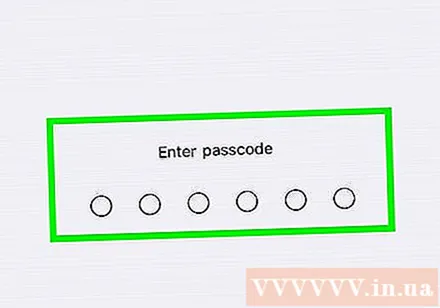
Sláðu inn lykilorðið þegar beðið er um það. Sláðu inn aðgangskóðann sem þú notar til að opna símann.- Síminn þinn verður endurræstur og uppfærslan hefst.
- Í sumum tilfellum gætirðu þurft að setja upp símann aftur, en hafðu engar áhyggjur þar sem forritin þín og gögn eru varðveitt.
Aðferð 2 af 2: Notaðu iTunes

Tengdu tækið við tölvuna. Þú þarft að nota USB snúruna sem fylgdi tækinu.- Pikkaðu á Treysta á skjá tækisins ef beðið er um eftir tengingu.

Chiara Corsaro
Framkvæmdastjóri MacVolks Chiara Corsaro er löggiltur framkvæmdastjóri Apple og tæknimaður Mac og iOS sem starfa hjá macVolks, sem er viðurkenndur þjónustuaðili Apple í San Francisco flóasvæðinu. macVolks var stofnað 1990, er A + vottað af Business Innovation Council (BBB) og er aðili að Apple Consulting Network (ACN).
Chiara Corsaro
Framkvæmdastjóri macVolksTaktu afrit af iPhone í iTunes áður en þú hleður niður mikilvægum uppfærslum. Með þessum hætti geturðu snúið aftur að gömlu stýrikerfi, svo sem iOS 12, ef þér líkar ekki nýtt stýrikerfi eins og iOS 13.
Opnaðu iTunes. Gerðu þetta ef iTunes opnast ekki sjálfkrafa þegar tækið er tengt.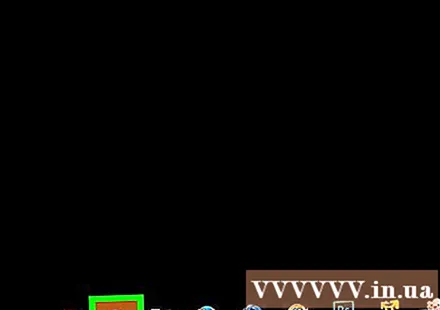
Smelltu á tákn tækisins í valmyndastikunni efst í glugganum. Þú ættir að sjá táknið eftir nokkrar sekúndur.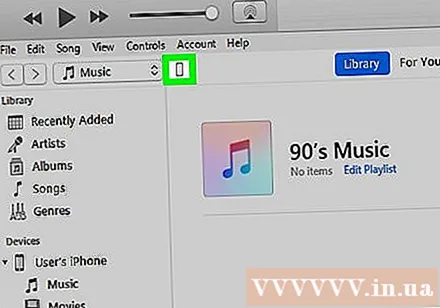
Smellur Taktu afrit núna (Taktu afrit núna). Áður en þú uppfærir er betra að taka öryggisafrit til öryggis. Þetta tekur aðeins 1-2 mínútur og gerir þér kleift að endurheimta gögn iOS tækisins ef villa kemur upp við uppfærsluferlið ..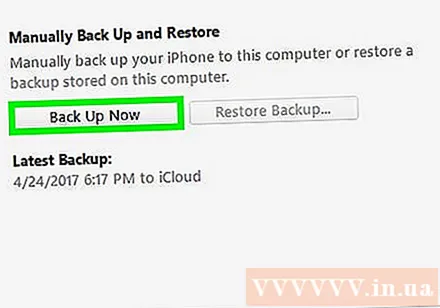

Chiara Corsaro
Framkvæmdastjóri MacVolks Chiara Corsaro er löggiltur framkvæmdastjóri Apple og tæknimaður Mac og iOS sem starfa hjá macVolks, sem er viðurkenndur þjónustuaðili Apple í San Francisco flóasvæðinu. macVolks var stofnað 1990, er A + vottað af Business Innovation Council (BBB) og er aðili að Apple Consulting Network (ACN).
Chiara Corsaro
Framkvæmdastjóri macVolksKveiktu á iCloud eftir að hafa tekið afrit af símanum við iTunes. Þetta kann að virðast ekki nauðsynlegt, en eftir að hafa tekið afrit af iPhone við iTunes þarftu að fara í stillingar símans, velja iCloud stillingar og kveikja á sjálfvirkri iCloud afritun. Þannig mun síminn halda áfram að vera afritaður, jafnvel þó að þú hafir ekki gert það um stund í gegnum iTunes.
Smellur Leitaðu að uppfærslu (Athugaðu með uppfærslur). Þú ættir að sjá yfirlitssíðuna eftir að hafa valið iOS tækið þitt.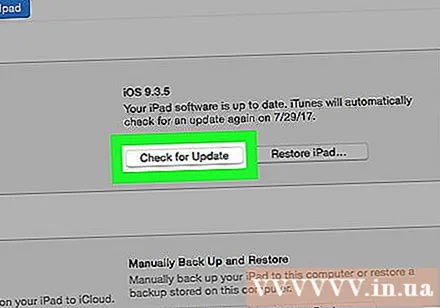
- Þú færð sjálfvirkar uppfærslur ef þú opnar iTunes eftir að hafa tengt tækið þitt. Ef tækið hefur verið uppfært birtist skilaboðaskjár.
Smellur Sæktu og uppfærðu (Sæktu og uppfærðu). Þetta er til að hlaða niður uppfærslunni á tölvuna þína og setja uppfærsluna í iOS tækið þitt. Það mun taka smá tíma og þú getur fylgst með uppfærslunni á skjá tækisins.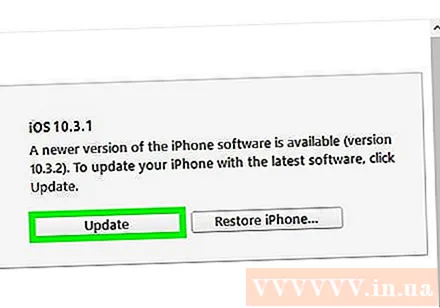
Settu tækið upp. Þegar uppfærða útgáfan hefur verið sett upp á iPhone, iPad eða iPod þarftu að ljúka ferlinu með því að slá inn aðgangskóðann þinn eða skrá þig inn með Apple ID.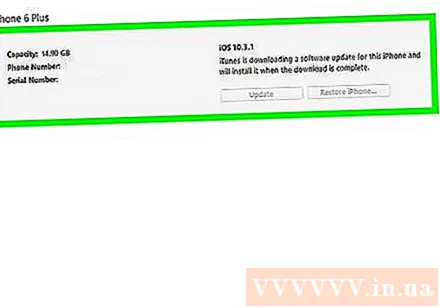
- Ef tækið hefur sett upp mikilvægar uppfærslur færðu almennar upplýsingar um breytingarnar.
Það sem þú þarft
- Apple tæki (iPhone, iPad eða iPod Touch)