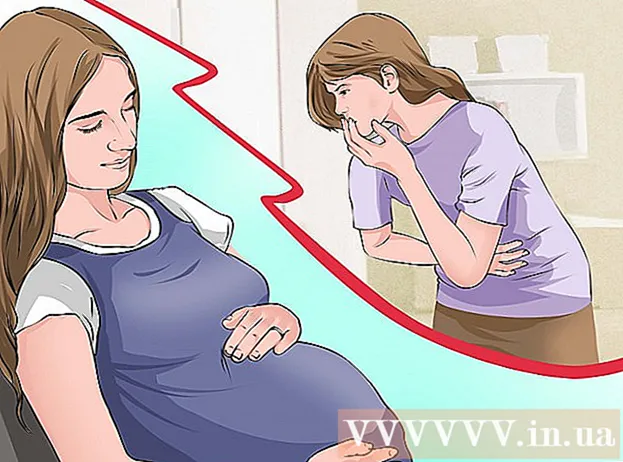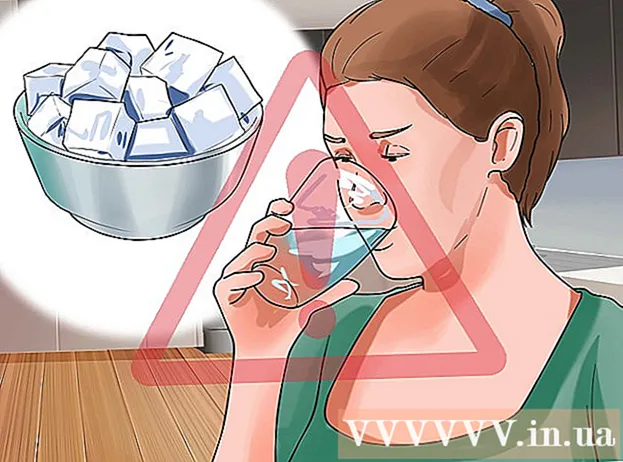Höfundur:
Randy Alexander
Sköpunardag:
23 April. 2021
Uppfærsludagsetning:
1 Júlí 2024
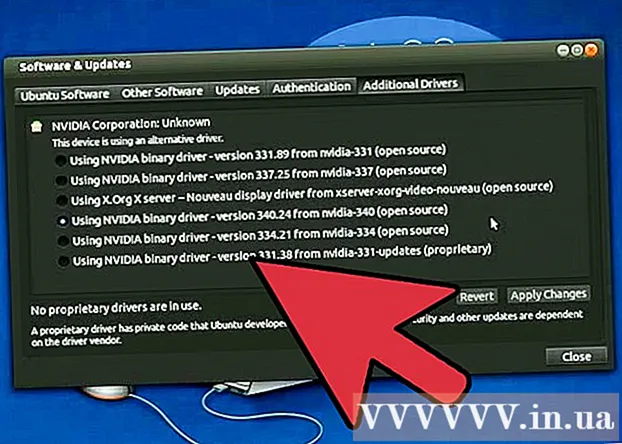
Efni.
Nvidia er stöðugt að laga hugbúnaðinn sem í grundvallaratriðum stjórnar Nvidia skjákortinu. Nokkrum vikum síðar sendi fyrirtækið frá sér bílstjórauppfærslu. Settu upp nýjustu útgáfubílstjórana til að spila leiki með bestu afköstum.
Skref
Aðferð 1 af 3: Sjálfuppfærsla
Opnaðu DirectX greiningartækið. Þetta er fljótlegasta leiðin til að komast að skjákortalíkaninu þínu. Slepptu þessu skrefi ef þú veist nú þegar upplýsingarnar.
- Ýttu á Vinna+R og tegund dxdiag.
- Smelltu á skjáflipann. Leitaðu að hlutnum „Chip Type“. Þetta eru upplýsingar um skjákortalíkanið.
- Smelltu á kerfisflipann. Leitaðu að hlutanum „Stýrikerfi“ til að athuga hvort vélin sé með 32 bita eða 64 bita útgáfu af Windows.

Farðu á vefsíðu Nvidia GeForce. Þú getur hlaðið niður nýjustu útgáfunni af reklum frá GeForce () vefsíðunni.
Smelltu á flipann „Ökumenn“. Flest Nvidia kortin eru „GeForce“ kort. Farðu á vefsíðuna ef kortið þitt er af annarri gerð.

Veldu skjákort. Það eru 3 leiðir til að velja bílstjórann:- Sjálfvirkar bílstjóri uppfærslur - Notaðu Nvidia GeForce Experience forritið til að stjórna bílstjórauppfærslum. Smelltu hér til að fá frekari upplýsingar.
- Handvirkt ökumannaleit - Notaðu upplýsingarnar í skrefi 1 til að velja viðeigandi ökumann. Fjórar nýjustu útgáfurnar verða sýndar.
- Sjálfvirk uppgötvun GPU þíns - Nvidia vefsíðan notar Java örkóða til að greina skjákortið og gera samhæfða rekla. Þú þarft Java uppsett til að keyra þennan kóða. Núverandi örkóða hefur ekki verið uppfærð og því gæti það hrunið í sumum vöfrum. Ef að nota aðrar 2 aðferðir verður einfaldara.

Sæktu nýjustu reklana niður. Smelltu á hlekkinn til að hlaða niður fyrir nýjasta útgáfubílstjórann. Þú ættir að hlaða niður nýjustu útgáfunni nema þú þurfir sérstaklega eldri útgáfu. Nýjasta útgáfan mun skila bestu frammistöðu.
Keyrðu uppsetningarforritið. Keyrðu niður uppsetningarforritinu til að uppfæra reklana. Uppsetningarforritið fjarlægir sjálfkrafa gömlu útgáfuna og setur uppfærsluna upp.
- Flestir notendur velja „Express“ stillinguna.
- Skjárinn getur blikkað eða orðið stuttur svartur meðan á uppsetningu stendur.
Notaðu System Restore ef nýr rekill bilar. Þegar bílstjóri uppfærslur eru settar upp verður endurheimtapunktur kerfisins búinn til sjálfkrafa. Þessi endurheimtapunktur gerir þér kleift að koma kerfinu aftur á þann tímapunkt þegar ökumenn voru settir upp.
- Þú getur vísað í greinar um hvernig á að nota System Restore.
Aðferð 2 af 3: Notaðu GeForce Experience
Sæktu og settu upp forritið GeForce Experience. Þetta er forrit Nvidia sem gerir þér kleift að stjórna Nvidia reklum og setja upp leiki. Þú getur hlaðið niður uppsetningarforritinu frá síðunni.
- Uppsetningarforritið mun skanna kerfið þitt til að athuga hvort vélbúnaður sé studdur. Þú munt sjá villu við uppsetningu ef þú ert ekki með Nvidia skjákort eða notar eldri vöru.
- Ræstu forritið að lokinni uppsetningu.
Leyfa GeForce Experience að uppfæra. Þegar GeForce Experience byrjar mun það athuga hvort tiltækar eru uppfærslur.
Smelltu á flipann „Ökumenn“. Fyrirliggjandi uppfærslur verða sýndar á þessum flipa. Smelltu á hnappinn „Athugaðu eftir uppfærslum“ ef GeForce Experience gerir ekki sjálfsskoðun.
Smelltu á „Download driver“ hnappinn til að hlaða niður uppfærslum sem eru í boði. Kannski hefur GeForce Experience sótt skrána.
Smelltu á „Express Installation“. Háþróaðir notendur geta valið Sérsniðið. Flestir notendur eru ánægðir með fljótlega uppsetningu.
- Sérsniðnar uppsetningar gera þér kleift að velja hvaða rekla þú vilt setja upp.
Bíddu eftir að ökumennirnir komi upp. GeForce Experience mun sjá um uppsetningu. Skjárinn blikkar eða slokknar á augabragði þegar uppsetningin er gerð.
Notaðu System Restore til að koma kerfinu aftur á þann tíma sem það var ekki sett upp ef það er villa. Windows mun búa til endurheimtarpunkt kerfis þegar Nvidia bílstjóri er uppfærður. Þú getur ræst í Safe Mode og keyrt aftur á kerfi til að koma kerfinu aftur á þann tímapunkt áður en bílstjóri var uppfærður.
- Þú getur vísað í greinar um hvernig á að nota System Restore.
Aðferð 3 af 3: Uppfærðu Ubuntu rekla
Opnaðu glugga viðbótar ökumanna. Nvidia reklar setja ekki sjálfkrafa upp þegar þú notar Ubuntu. Í staðinn notar Ubuntu opinn uppsprettu en ekki mjög öfluga rekla. Þú getur sett Nvidia bílstjórana í gegnum gluggann Önnur ökumenn.
- Byrjaðu Dash og sláðu inn „drivera“ til að opna glugga við viðbótar ökumenn.
Bíddu eftir að listinn yfir tiltæka ökumenn hlaðist upp. Þú gætir þurft að bíða í nokkrar mínútur.
Veldu nýjasta ökumanninn af listanum. Gakktu úr skugga um að þetta sé bílstjóri frá Nvidia, ekki „Nouveau“. Veldu bílstjórann til að hlaða niður.
Smelltu á hnappinn „Nota breytingar“. Nvidia bílstjórar verða settir upp á vélinni.Skjárinn getur blikkað eða slokknað meðan á uppsetningarferlinu stendur.
Endurræstu tölvuna. Endurræstu tölvuna til að ljúka uppsetningunni. auglýsing