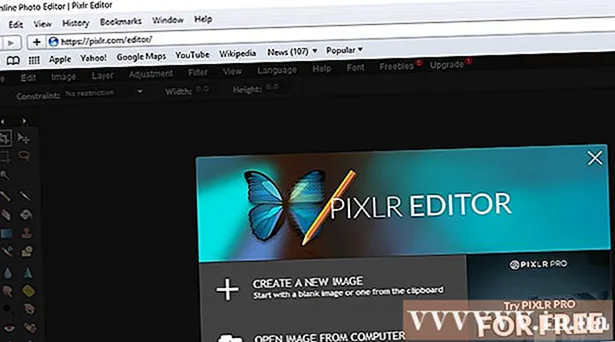Höfundur:
Laura McKinney
Sköpunardag:
10 April. 2021
Uppfærsludagsetning:
1 Júlí 2024

Efni.
Því lengur sem þú notar tölvuna án viðhalds, því hægari mun hún ganga. Undanfarið, ef þú hefur tekið eftir því að tölvan þín gengur mun hægar en áður, eða ef þú vilt að gamla tölvan þín gangi hraðar þá er margt sem þú getur gert. Ef tölvan hrynur eða eitthvað annað vandamál gæti lausnin einfaldlega verið að endurræsa. Ef tölvan þín er smituð af auglýsingaforriti geturðu notað ýmis forrit til að skanna og fjarlægja ógnir.
Skref
Hluti 1 af 6: Að leysa grunnatriðin
Endurræstu tölvuna þína ef það er vandamál. Þó að þetta hljómi nógu einfalt, þá leysir það fleiri vandamál en að endurræsa tölvuna en þú heldur. Gakktu úr skugga um að þú hafir vistað allan opinn texta áður en þú byrjar aftur.

Endurstilla net ef þú getur ekki tengst internetinu. Ef þú gætir farið á vefsíðuna áður og nú geturðu ekki prófað að endurræsa netið. Þessi aðferð lagar venjulega tengivandamál sem tengjast mótaldinu og leiðinni.- Taktu rafmagnssnúru mótaldsins og taktu rafmagnssnúruna á leiðinni (ef einhver er).
- Bíddu í um það bil 30 sekúndur og tengdu síðan mótaldið aftur.
- Eftir að mótaldsljósin eru tendruð skaltu tengja leiðina aftur. Netið þitt ætti að vera í gangi eftir um það bil eina mínútu.

Athugaðu klukkuna á tölvunni þinni. Ef kerfisklukkan er ekki rétt stillt geturðu ekki hlaðið trúnaðarupplýsingum af vefsíðum. Þetta getur valdið vandræðum þegar þú hleður inn margar vefsíður. Þú ættir að athuga að klukka kerfisins og tímastillingar séu réttar.
Endurræstu prentarann ef þú getur ekki tengst honum. Ef þú sérð ekki prentarann gæti endurræsing hjálpað prentaranum að birtast aftur. Þú getur slökkt á prentaranum með rofanum eða tekið rafmagnssnúruna úr sambandi. Bíddu í um það bil 30 sekúndur og kveiktu síðan á því aftur. auglýsing
Hluti 2 af 6: Fjarlæging auglýsingaveitu og hreinsun vafra (í Windows)
Opnaðu stjórnborðið. Ef vafrinn þinn gengur hægt, eða þú sérð stöðugt sprettiglugga, auglýsingar og margar tækjastika, er líklegt að þú hafir smitast af auglýsingaforriti. Adware er óæskilegur hugbúnaður sem er hannaður til að skaða vafrann þinn, tæla þig til að leita í hina áttina og flæða vafrann þinn með auglýsingum. Fyrsta skrefið til að losna við þessa sýkingu er að fjarlægja skrýtnu forritin með Control Panel. Ferlið verður aðeins mismunandi eftir útgáfu Windows stýrikerfisins:
- Fyrir Windows 10 og 8 - Hægri smelltu á Windows hnappinn og veldu „Control Panel“.
- Fyrir Windows 7, Vista og XP - Smelltu á Start hnappinn og veldu „Control Panel“ í Start valmyndinni.
Veldu „Uninstall a program“ eða „Forrit og eiginleikar.’ Þú munt sjá lista yfir forrit sem eru uppsett á tölvunni þinni.
Leitaðu að undarlegum nýlega uppsettum forritum. Þú getur raðað listanum eftir dagsetningu uppsetningar, sem þýðir að þú getur auðveldlega fundið nýlega uppsett forrit án þín vitundar. Farðu í gegnum hvert forrit á listanum og auðkenndu þau undarlegu. Gerðu vefleit að hverju undarlegu forriti til að sjá hvort það er óæskilegt forrit.
Veldu óæskilegt forrit og smelltu á "Fjarlægja.’ Fylgdu leiðbeiningunum til að fjarlægja forritið úr kerfinu. Endurtaktu skrefin fyrir önnur forrit sem þú vilt fjarlægja.
- Nú er rétti tíminn til að fjarlægja forrit sem þú þarft ekki lengur. Gamlir leikir, ónotaðir vafrar, einnota viðbætur sem aldrei hrynja aftur og önnur forrit geta öll stuðlað að hægum tölvuafköstum. Fjarlægðu þau til að losa um minni og bæta ræsihraða tölvunnar.
Sæktu AdwCleaner. Þetta er ókeypis tól sem leitar að vinsælum spilliforritum og adware og fjarlægir síðan það sem það finnur. Þú getur hlaðið niður AdwCleaner frá.
Keyrðu AdwCleaner. Smelltu á "Skanna" hnappinn í AdwCleaner til að skanna tölvuna þína fyrir sýkingum. Þetta ætti að taka um það bil 20 mínútur. Þegar skönnuninni er lokið skaltu smella á „Hreinsa“ til að fjarlægja smitaða hluti sem AdwCleaner finnur.
Sæktu og settu upp Malwarebytes Anti-Malware. Ókeypis útgáfa af þessu forriti getur fundið og fjarlægt flestar sýkingar. Þú getur hlaðið niður uppsetningarforritinu með því að fara í og velja „Sækja“. Síðan er hægt að smella á hnappinn „Sækja ókeypis útgáfu“. Keyrðu uppsetningarforritið eftir niðurhal til að setja upp forritið.
Gerðu skönnun í Anti-Malware. Keyrðu Malwarebytes Anti-Malware og halaðu niður öllum uppfærslum ef þess er óskað. Tölvuskönnun getur tekið allt frá 20 til 30 mínútur. Þú getur fjarlægt allt sem skannað er með því að smella á „Sóttkví allt“ þegar skönnuninni er lokið.
Sæktu og keyrðu Shortcut Cleaner. Margir auglýsingaforrit munu bæta við hlekk í flýtileið í vafra, sem veldur því að falsa vefsíðan hlaðast enn eftir að sýkingin hefur verið fjarlægð. Ókeypis Shortcut Cleaner forritið sem búið er til af samfélaginu gegn spilliforritum hefur getu til að skanna alla flýtileiðir og fjarlægja illgjarna tengla. Þú getur hlaðið niður skönnuninni hér. Keyrðu forritinu sem þú hefur hlaðið niður til að skanna og laga flýtileiðir fljótt.
Endurstilltu vafrann þinn. Vafrinn gæti enn haft afgangs af spilliforritum eftir af skönnunarforritinu. Að endurræsa vafrann fjarlægir undarlegan hugbúnað og skilar þeim í sjálfgefnar stillingar:
- Internet Explorer - Smelltu á hnappinn Verkfæri og veldu „Internet valkostir“. Smelltu á „Advanced“ flipann og smelltu á „Reset“. Merktu við reitinn „Eyða persónulegum stillingum“ og smelltu á „Endurstilla“.
- Króm - Smelltu á hnappinn fyrir valmynd Chrome og veldu „Stillingar“. Smelltu á „Sýna ítarlegar stillingar“ og skrunaðu að botninum. Smelltu á „Endurstilla stillingar“ og smelltu svo á „Endurstilla“.
- Firefox - Smelltu á Firefox valmyndarhnappinn og smelltu síðan á "?". Veldu „Upplýsingar um bilanaleit“ og smelltu á „Endurnýja Firefox“. Smelltu á „Refresh Firefox“ einu sinni enn til að staðfesta.
Endurræstu tölvuna, keyrðu Anti-Malware og AdwCleaner aftur. Eftir að hreinsa til, endurræsa flýtileiðina og vafrinn er búinn, ættir þú að endurræsa tölvuna og skanna aftur með báðum forritunum. Það gæti samt verið eitthvað eftir eftir endurræsinguna. auglýsing
Hluti 3 af 6: Fjarlægðu auglýsingaforritið og hreinsaðu Safari (á Mac)
Fjarlægðu undarleg forrit í forritamöppunni þinni. Forritamöppan inniheldur öll forrit sem eru uppsett á kerfinu. Ef þú sérð einhver grunsamleg forrit sem þú þekkir ekki, dragðu þau í ruslið (ruslið) til að fjarlægja þau.
- Leitaðu á netinu fyrir hvert framandi forrit til að sjá hvað það er með og hvort það sé öruggt.
Sæktu og settu upp Malwarebytes Anti-Malware fyrir Mac. Þetta forrit var áður kallað AdwareMedic og er eitt áhrifaríkasta tækið til að finna og fjarlægja spilliforrit á Mac. Þú getur hlaðið niður forritinu ókeypis hér að ofan.
- Eftir að skránni hefur verið hlaðið niður skaltu tvísmella á hana og draga Anti-Malware fyrir Mac í forritamöppuna þína.
- Ef þú sérð skilaboð um að þú getir ekki sett upp forritið vegna þess að það er ekki forrit í App Store, hægrismelltu (Ctrl-smelltu) á skránni sem þú hefur hlaðið niður, veldu „Opna“ og smelltu síðan á „Opna“ aftur.
Keyrðu Anti-Malware fyrir Mac og skannaðu tölvuna. Þú verður beðinn um lykilorð admin þegar þú keyrir Anti-Malware í fyrsta skipti. Þetta skref er nauðsynlegt til að fjarlægja sumar skrár á vernduðum stöðum sem krefjast sérstakrar heimildar. Smelltu á „Skanna“ hnappinn til að byrja að skanna Mac þinn eftir malware. Þetta mun eiga sér stað á 15-20 mínútum.
Smelltu á „Fjarlægja valda hluti“ þegar skönnun er lokið. Þetta er skrefið til að fjarlægja allt sem Anti-Malware fann við skönnunina. Þú gætir verið beðinn um að endurræsa tölvuna þína til að ljúka skönnuninni. auglýsing
Hluti 4 af 6: Hagræðing tölvu (Windows)
Windows Update. Að setja upp nýjustu uppfærslurnar getur hjálpað til við að laga villurnar sem þú ert með og haldið tölvunni þinni öruggri og stöðugri. Windows Update mun hjálpa til við að skoða og setja upp allar uppfærslur. Opnaðu skjáborðið eða Start valmyndina og sláðu inn „windows update“ til að leita að Windows Update tólinu.
- Á Windows 10 geturðu fundið Windows Update gagnsemi í hlutanum „Update & Security“ í nýju Stillingarvalmyndinni.
Athugaðu tiltækt geymslurými. Magn geymslu á harða diskinum hefur venjulega ekki mikil áhrif á afköst en ef það er minna en 20% af lausu plássi á harða diskinum með Windows stýrikerfið uppsett getur tölvan keyrt hægt. Windows notar þetta lausa pláss til að færa og geyma tímabundnar skrár, svo ef það er of lítið getur það hægt á tölvunni þinni. Þú ættir að eyða reglulega gömlum skrám til að halda vélinni þinni vel.
- Opnaðu tölvuna / þessa tölvu glugga (smelltu Vinna+E) og leitaðu að Windows drifinu (venjulega drif C :). Þetta drif ætti að hafa að minnsta kosti 20% af lausu geymslurými til að ná sem bestum árangri.
Keyrðu diskhreinsitækið til að skanna og fjarlægja gamlar tímabundnar skrár. Opnaðu skjáborðið eða Start valmyndina og sláðu inn „diskhreinsun“ til að leita að tólinu. Veldu Windows drifið og bíddu eftir greiningu. Merktu við reitina fyrir hverja skrá sem þú vilt fjarlægja. Þú munt sjá hversu mikið geymslurými þú getur fengið til baka þegar þú eyðir þeim.
- Athugaðu niðurhal og skjöl möppur til að sjá hvort það eru gamlar skrár sem þú þarft ekki lengur þar.
Fjarlægðu gömul forrit sem þú notar ekki lengur. Í því ferli að nota tölvuna þína geta verið mörg forrit sem þú notar aðeins einu sinni og gleymir síðan tilvist þeirra. Þessi gömlu forrit geta eytt miklu geymslurými á harða diskinum þínum, sum þeirra hlaupa í bakgrunni og neyta kerfisauðlinda. Með því að fjarlægja gömul forrit reglulega getur það haldið tölvunni þinni gangandi.
- Opnaðu stjórnborðið og veldu „Uninstall a program“ eða „Programs and Features“. Flettu upp lista yfir uppsett forrit og fjarlægðu forrit sem þú notar ekki lengur. Veldu forritið og smelltu á „Uninstall“ til að fjarlægja það. Ef þú ert ekki viss um hvað það er skaltu leita á netinu.
- Ókeypis forritið „PC Decrapifier“ skannar tölvuna þína eftir hugbúnaði sem fólk telur ekki nauðsynlegt. Þessar óæskilegu áætlanir eru venjulega fyrirfram uppsettar í tölvunni og eru oft nefndar „uppblásinn hugbúnaður“. Þú getur hlaðið niður PC Decrapifier frítt til heimilisnota á síðunni. Forritið krefst engrar uppsetningar, svo keyrðu það bara eftir að þú hlaðið því niður og láttu það skanna tölvuna þína. Ef þú finnur einhver uppþemba getur fjarlægja þá strax.
Slökktu á forritum sem byrja á stýrikerfinu (gangsetning). Mörg forrit eru sett upp til að byrja með Windows stýrikerfinu. Þó að þetta geti gert það fljótlegra að opna forrit þegar þess er þörf, þá geta of mörg forrit haft veruleg áhrif á ræsitíma Windows.
- Fyrir Windows 10 og 8 - Ýttu á Ctrl+⇧ Vakt+Esc til að opna verkefnastjóra. Smelltu á „Fleiri upplýsingar“ til að stækka það og smelltu síðan á „Gangsetning“ flipann. Veldu hlutina sem þú vilt fjarlægja frá gangsetningunni og smelltu á „Slökkva“. Ef þú ert ekki viss um hvaða forrit það er eða ef það er nauðsynlegt fyrir gangsetningu skaltu leita á netinu.
- Fyrir Windows 7 og Vista - Ýttu á Vinna+R og sláðu inn "msconfig". Smelltu á „Startup“ flipann. Hakaðu úr reitnum við hliðina á hverju atriði sem þú vilt slökkva á. Ef þú veist ekki hvað forritið er geturðu leitað á internetinu. Sláðu bara inn nafnið „startup“ í leitarvélina og fyrstu niðurstöðurnar segja þér hvaða forrit það er.
Prófaðu að skipta út uppáhaldsforritinu þínu fyrir annað forrit. Mörg vinsæl forrit eru ekki mjög bjartsýn svo að meðan á hlaupum stendur getur tölvan keyrt hægt. Sum forrit eru Norton Antivirus, iTunes og Adobe Reader. Öll þessi forrit eru með ókeypis, létta valkosti sem geta bætt hraða tölvunnar verulega.
- Í stað þess að nota Norton sem vírusvarnarforrit skaltu íhuga að nota Microsoft Defender er innbyggt í Windows. Avast og Bit-Defender eru einnig tveir frjálsir og vinsælir kostir. Þú getur vísað til þess hvernig virkja og nota Windows Defender sjálfur.
- Ef þú ert að nota iTunes fyrir fjölmiðlaskrár skaltu íhuga að nota forrit eins og foobar2000 eða MediaMonkey, sem bæði styðja samstillingu iOS-tækja.
Hluti 5 af 6: Hagræðing tölvu (Mac)
Settu upp nýjustu uppfærslurnar. Uppfærslur fyrir Mac OS X og annan hugbúnað geta haldið kerfinu stöðugu og gangi vel. Uppfærslur verða venjulega settar upp sjálfkrafa, en betra er að athuga af og til hvort einhverjar mikilvægar uppfærslur séu á biðlistanum.
- Opnaðu Mac App Store og smelltu á Updates flipann efst í glugganum. Farðu yfir og settu upp allar tiltækar uppfærslur fyrir kerfið og uppsett forrit.
Losaðu um pláss á harða diskinum. Ef lítið er um geymslupláss getur það haft áhrif á afköst Mac þíns. Ef þú eyðir reglulega gömlum forritum og skrám getur það bætt vinnsluhraða Mac þíns verulega.
- Fjarlægðu gömul forrit með því að draga þau úr forritamöppunni þinni í ruslið.
- Athugaðu niðurhals- og skjalamöppurnar fyrir gömlum skrám sem þú getur eytt.
- Forrit eins og CleanMyMac3, Disk Inventory X og DaisyDisk geta fundið og fjarlægt fullt af gömlum, óþarfa skrám á tölvunni þinni. Þú getur losað um mikið geymslurými með því að nota skráfjarlægingarverkfæri.
- Notaðu eintal til að fjarlægja ónotaðar tungumálaskrár. Þú getur hlaðið niður forritinu ókeypis frá. Ekki fjarlægja tungumálið sem þú notar eða ensku, þar sem það getur valdið stýrikerfinu vandræðum.
Fjarlægðu óþarfa tákn af skjáborðinu. Ef skjáborðið inniheldur of mörg óþarfa tákn getur kerfið keyrt hægar en venjulega. Fækkun skjáborðs tákna og skrár getur hjálpað til við að bæta árangur.
Slökktu á forritum sem byrja á stýrikerfinu (gangsetning). Sum forrit eru sett upp til að byrja með Mac stýrikerfinu. Þó að þetta geti gert það auðveldara að hlaða forritið þegar þess er þörf, þá geta of mörg forrit komið í veg fyrir að Macinn gangi upp.
- Smelltu á valmyndina eplalaga og veldu „Kerfisstillingar“.
- Veldu „Notendur & hópar“ og veldu síðan „Innskráningaratriði“.
- Veldu forritið sem þú vilt ekki hlaða við gangsetningu og smelltu á "-" hnappinn. Þú gætir þurft að smella á lásmynstrið og slá fyrst inn lykilorð stjórnanda.
Athugaðu harða diskinn með því að nota Disk Utility. Stundum geta skrár og heimildir farið úrskeiðis sem veldur vandamálum fyrir þinn Mac. Diskagagns getur skannað og lagað svona villur.
- Keyrðu Disk Utility úr Utilities möppunni í Applications möppunni.
- Veldu harða diskinn þinn í vinstri glugganum.
- Smelltu á flipann „Skyndihjálp“ og smelltu á „Staðfestu disk“. Skönnunin hefst og það tekur smá tíma fyrir skönnunina að ljúka.
- Smelltu á „Repair Disk“ hnappinn ef hann leitar að einhverjum villum.
Hluti 6 af 6: Gerðu tölvuna þína gangi snurðulaust
Vertu sérstaklega varkár þegar þú hleður niður forritum á Netinu. Algengasta uppspretta adware smits er hugbúnaður sem er settur upp þegar þú heldur að þú sért að setja upp eitthvað annað. Í hvert skipti sem þú hleður niður forriti á internetinu þarftu að fylgjast vel með skjá hvers uppsetningaraðila, sérstaklega ef það er ókeypis forrit.Gakktu úr skugga um að þú hafni óþarfa boðum um uppsetningu og tvöfalt hakaðu við hvern gátreit.
- Leitaðu að valkostum sem eru með opinn uppsprettu vegna þess að þeir innihalda yfirleitt ekki auglýsingaforrit í uppsetningarforritinu.
- Forðastu að fá aðgang að niðurhalssíðum eins og CNet eða Tucows þar sem þeir munu tæla þig til að nota umsjónarmenn sem hlaða niður auglýsingum.
Keyrðu léttan vírusvarnahugbúnað. Ef þú ert að nota Windows tölvu ættirðu að hafa vírusvarnarforrit sem er í gangi næstum allan tímann. Venjulega er að nota Windows Defender nóg en þú getur notað Avast, Bit-Defender, Kaspersky eða annan vinsælan vírusvarnarforrit. Gakktu úr skugga um að þú hafir aðeins kveikt á einu vírusvísi þar sem það getur stangast á.
- Þú getur sjálfur fundið út hvernig á að finna og setja upp vírusvarnarforrit.
Hreinsaðu tölvuna reglulega. Of mikið ryk getur valdið því að tölvan hitnar að innan. Ef tölvan verður of heitt hægjast hlutar sjálfkrafa til að lækka hitastigið. Með því að halda tölvunni þrifalegri og kaldri getur hún tryggt að hún sé alltaf í gangi í hámarki. Þetta ætti að vera meiri eftirtekt ef þú ert með gæludýr eða reykir innandyra.
- Þú getur keypt þjappa loftdós eða notað loftþjöppu til að fjarlægja mest af óhreinindum inni í tölvunni þinni.
- Þú getur vísað til þess hvernig á að hreinsa óhreinindi fyrir einkatölvuna þína.
Fjarlægðu forrit þegar því er lokið. Ef þú sérð um uppsett forrit geturðu haldið tölvunni laus við óþarfa forrit í langan tíma. Fjarlægðu forrit þegar þau eru ekki lengur í notkun til að losa mikið geymslurými. Þú getur jafnvel haldið öryggisafrit af uppsetningarforritinu til að koma fljótt aftur í framtíðina án þess að þurfa að hlaða niður skrám aftur. auglýsing