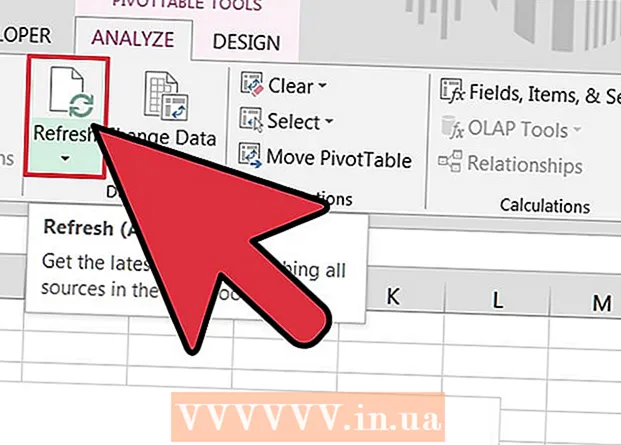Höfundur:
Louise Ward
Sköpunardag:
10 Febrúar 2021
Uppfærsludagsetning:
1 Júlí 2024
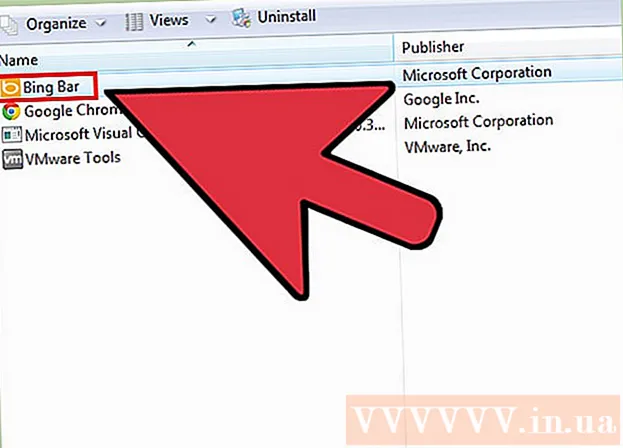
Efni.
Í þessari grein mun wikiHow sýna þér hvernig á að fjarlægja Bing leit af tölvunni þinni og úr vafranum þínum. Bing er oft notað með flugvélaræningjum eða öðrum skaðlegum hugbúnaði sem gerir það að heimasíðu þinni eða leitarvél. Þeir eru stundum einnig kallaðir „siglingaveirur“. Ef þú fjarlægir ekki spilliforrit af tölvunni þinni, jafnvel þó að þú breytir heimasíðu vafrans þíns, getur hugbúnaðurinn samt flutt það til Bing. Hins vegar, með því að skanna alla tölvuna þína, fjarlægja grunsamlegan hugbúnað, þrífa eða endurstilla vafrann þinn, geturðu fjarlægt Bing alveg úr tölvunni þinni.
Skref
Hluti 1 af 7: Keyrandi Windows Defender
- Opnaðu Start
(Byrjaðu). Smelltu á gluggatáknið sem er í neðra vinstra horninu á verkstikunni eða ýttu á takkann Vinna til að opna Start valmyndina.
- Skrunaðu niður og smelltu Windows Defender. Innbyggður vírusvarnahugbúnaður Windows, Windows Defender, opnar.
- Smelltu á kortið Uppfærsla (Uppfærðu) og smelltu á Uppfærðu skilgreiningar (Skilgreiningaruppfærsla). Listinn yfir greindar vírusa og spilliforrit verður uppfærður til vírusleitar.
- Smelltu á kortið Heim (Heim) og skanna valkosti Fullt (Fullt).
- Ýttu á Skannaðu núna (Skannaðu núna). Windows Defender byrjar að leita að spilliforritum á tölvunni þinni. Þetta getur tekið allt frá 3 til 4 klukkustundir eftir tækjum.
- Fjarlægir allar ógnir sem fundust. Þegar einhverjar ógnir finnast:
- Ýttu á kortið Saga (Saga).
- Ýttu á Atriði í sóttkví (Atriðið er einangrað).
- Ýttu á Skoða smáatriði (Sjá nánar).
- Ýttu á Fjarlægja allt (Allt fjarlægt).
Hluti 2 af 7: Fjarlægðu Bing hugbúnað
- Opnaðu Start

. Smelltu á gluggatáknið sem er staðsett í neðra vinstra horni verkefnastikunnar eða ýttu á takkann Vinna til að opna Start valmyndina. - Ýttu á
(Stofna). Það er hjóllaga tákn vinstra megin í Start valmyndinni.
- Ýttu á Forrit (Umsókn).
. Smelltu á gluggatáknið hér að neðan, til hægri við verkstikuna eða ýttu á takkann Vinna til að opna Start valmyndina.
- Ýttu á Cortana hnappinn á verkstikunni. Það er lítill blár hringur nálægt leitarreitnum í Start valmyndinni.
- Smelltu á tannhjólstáknið sem er staðsett vinstra megin við leitargluggann.
- Kveiktu á „Leitaðu á netinu og láttu vefniðurstöður fylgja“ á OFF

(Slökkva á). Þá skilar Windows leit ekki Bing leitarniðurstöðum. auglýsing
Hluti 4 af 7: Athugaðu flýtileiðir í vafra
- Farðu í flýtileiðina sem þú notar til að opna vafrann. Þetta getur verið hvaða hnappur sem þú notar til að opna vafrann þinn í hvert skipti sem þú vilt vafra um netið, svo sem Google Chrome hnappinn á verkstikunni eða Firefox hlekkurinn á skjáborðinu.
- Hægri smelltu á flýtivísann. Matseðill birtist.
- Smellur Fasteignir (Eiginleikar) neðst í valmyndinni.
- Ef þú sérð ekki "Properties" valkostinn og þú sérð bara annað tákn fyrir vafrann, hægrismelltu fyrst á nýja tákn vafrans og smelltu síðan á "Properties".
- Athugaðu textareitinn Skotmark (Skotmark). Hér kemur fullt heimilisfang vafrans þíns. Það byrjar með hlutum eins og „C: / Program Files / ...“ og endar með „.exe“. Þetta heimilisfang verður að enda hér. Skoðaðu og athugaðu hvort einhver slóð eða slóð birtist eftir það.
- Fjarlægðu allar slóðir eða skipanalínur sem bætt hefur verið við. Ef þú finnur einhverjar aðrar vefslóðir eða skipanalínur á eftir „.exe“ í textareitnum Target skaltu auðkenna og eyða þeim.Það getur verið hvað sem er með bandstrik (eins og „-“) og síðan ákveðið leitarorð.
- Endurtaktu þetta ferli fyrir aðra vafra á tölvunni þinni. Jafnvel ef þú notar það ekki oft skaltu athuga hvaða flýtileiðir vafrarnir hafa til að bæta við vefslóðum eða skipanalínum sem geta farið um heimasíðu vafrans, svo sem Chrome, Firefox eða Edge. auglýsing
Hluti 5 af 7: Flutningur úr Google Chrome
- Að koma inn https://www.google.com/chrome/cleanup-tool (hreinsitæki) í Chrome vafra.
- Smellur Hlaða niður núna (Hlaða niður núna). Gluggi opnast.
- Smellur Samþykkja og hlaða niður (Samþykkja og hlaða niður). Hreinsunartól Chrome fyrir Windows mun hlaða niður.
- Þú gætir þurft að velja staðsetningu til að vista skrána sem þú hefur hlaðið niður og ýta á Vista fyrst.
- Keyrðu Chrome hreinsitólið. Tvísmelltu á skrána sem þú hefur hlaðið niður og veldu JÁ (Já) þegar spurt er hvort þú viljir keyra hana.
- Fylgdu leiðbeiningunum. Chrome verður hreinsað og endurræst þegar því er lokið.
- Þú gætir samt þurft að endurstilla heimasíðu Chrome sjálfur.
Hluti 6 af 7: Fjarlægja úr Firefox
- Opnaðu Firefox.
- Smellur ☰. Það er efst í hægra horninu á Firefox glugganum.
- Ýttu á takkann ?. Það er lítið hringlaga tákn með spurningarmerki í miðjunni og neðst í fellivalmyndinni.
- Ýttu á Upplýsingar um bilanaleit (Upplýsingar um bilanaleit). Þetta er valkosturinn nálægt miðjum fellilistanum.
- Ýttu á Hressa Firefox (Endurhlaðið Firefox). Það er efst til hægri á bilanasíðunni.
- Ýttu á Hressa Firefox aftur til að staðfesta. Firefox mun hlaða og endurræsa.
- Ef vandamálið er viðvarandi, endurtaktu ferlið en veldu Restart with Add-ons Disabled. Ef vandamálið er leyst á þessum tímapunkti verður þú að fjarlægja allan bakhugbúnaðinn frá Firefox.
- Skiptu um heimasíðu í Firefox. Að gera svo:
- Ýttu á ☰.
- Smelltu á Valkostir í tölvunni þinni eða Valkostir á Mac-tölvunni þinni.
- Sláðu inn nýju heimaslóðina eða smelltu á Restore to Default.
7. hluti af 7: Flutningur úr Internet Explorer
- Opnaðu Internet Explorer.
- Smelltu á tannhjólstáknið. Þetta tákn er efst til vinstri í vafraglugganum.
- Smellur Internet valkostir (Internet valkostir).
- Veldu kort Lengra komnir (Ítarlegri).
- Ýttu á Endurstilla (Settu aftur).
- Ýttu á Endurstilla aftur til staðfestingar.
- Veldu Lokaðu (Lokaðu) ýttu síðan á Allt í lagi.
- Endurræstu tölvuna. Allar breytingar og sjálfgefnar stillingar taka gildi.
- Þú gætir samt þurft að breyta heimasíðu Internet Explorer sjálfur.