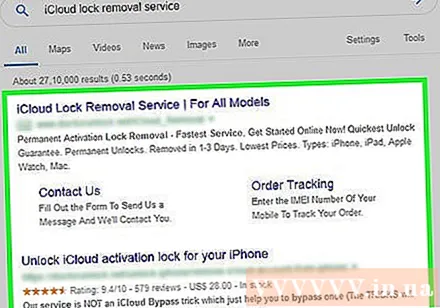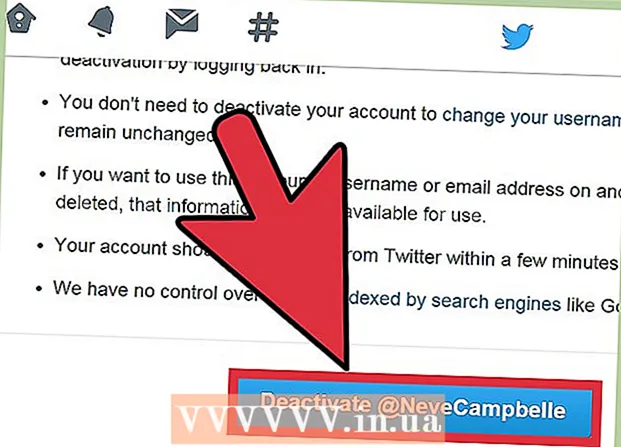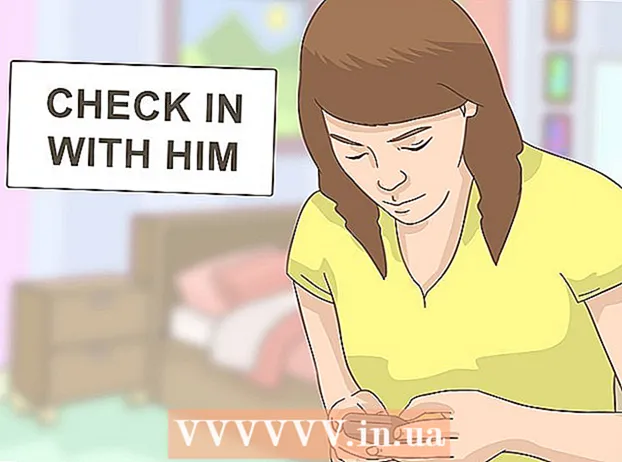Höfundur:
Louise Ward
Sköpunardag:
8 Febrúar 2021
Uppfærsludagsetning:
1 Júlí 2024
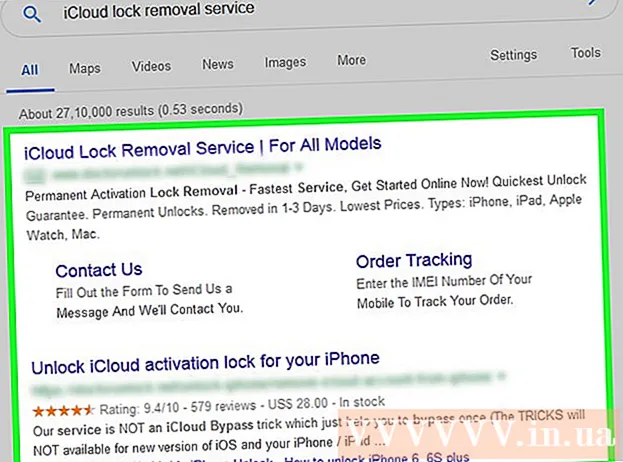
Efni.
Þessi wikiHow kennir þér hvernig á að gera iCloud virkjunarlás óvirkan á iPhone eða iPad. Þú getur látið fyrri eiganda fjarlægja símann úr stillingum Finna iPhone minn, notað varanlegan DNS-miðlara meðan á uppsetningu stendur eða notað gjaldtökuopnun þjónustu.
Skref
Aðferð 1 af 3: Fáðu þér fyrri eiganda
Láttu fyrri eiganda fjarlægja iPhone úr Finndu iPhone minn. Þetta er auðveldasta og fljótlegasta leiðin til að fjarlægja virkjunarlykilinn. Eftirfarandi skref í þessari aðferð þurfa fyrri eigendur að taka.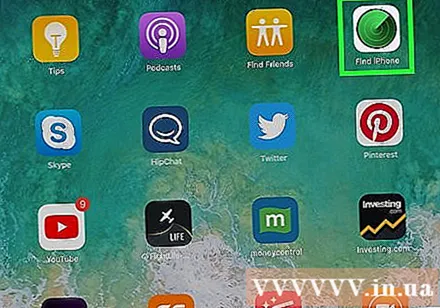
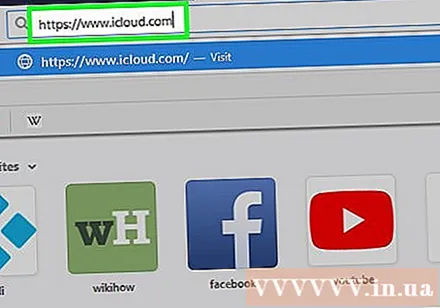
Skrá inn https://www.icloud.com með því að nota vafra. Fyrri eigendur verða að nota reikninginn sem skráður er inn á iPhone eða iPad.
Smellur Finndu iPhone minn.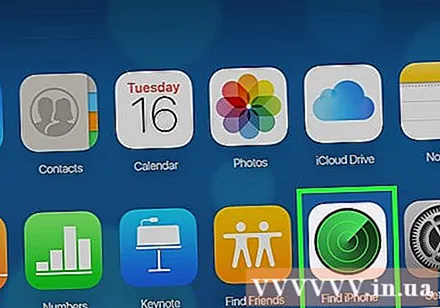
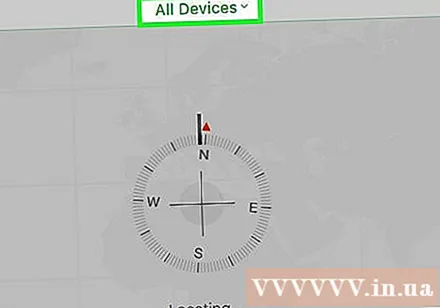
Smellur Öll tæki (Allur búnaður). Listi yfir iPhone og / eða iPad mun birtast.
Smelltu á iPhone eða iPad til að fjarlægja virkjunarlykilinn.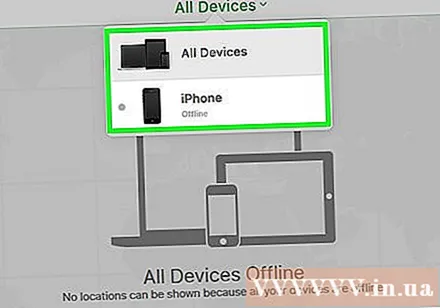
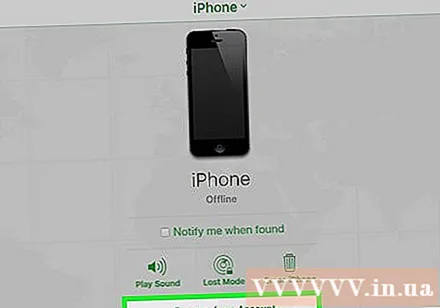
Smellur Fjarlægja af reikningi (Eyða af reikningi). Ef þú sérð ekki þennan möguleika skaltu smella Öll tæki aftur og veldu Eyða (Eyða) við hliðina á iPhone / iPad tákninu.
Fylgdu leiðbeiningunum á skjánum til að staðfesta eyðinguna. Þegar iPhone / iPad hefur verið eytt verður hann ekki lengur læstur. auglýsing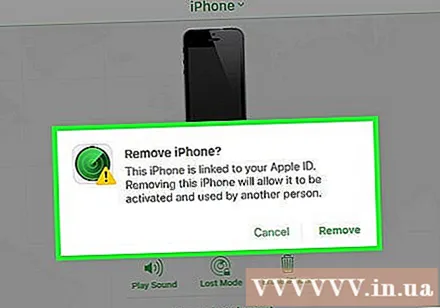
Aðferð 2 af 3: Notaðu aðra DNS
Kveiktu á iPhone / iPad. Ef síminn þinn eða spjaldtölvan er þegar í gangi skaltu endurræsa hana svo þú getir sett hana upp sem nýja tækið.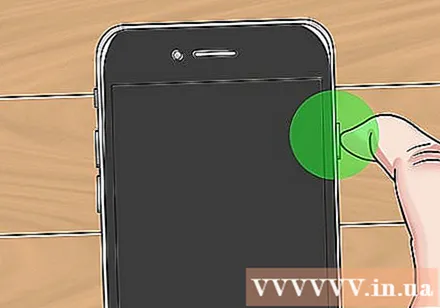
- Þessi aðferð mun hjálpa þér að fá aðgang að læstum iPhone / iPad þínum með því að nota annað DNS-heimilisfang.
Ljúktu uppsetningarferlinu þar til þú kemur á skjáinn „Veldu Wi-Fi net“. Áður en þú kemur hingað þarftu að velja tungumál, land og aðrar upplýsingar.
Ýttu á heimahnappinn neðst á skjánum.
Smellur Fleiri Wi-Fi stillingar (Aðrar Wi-Fi stillingar). Listi yfir Wi-Fit net mun birtast.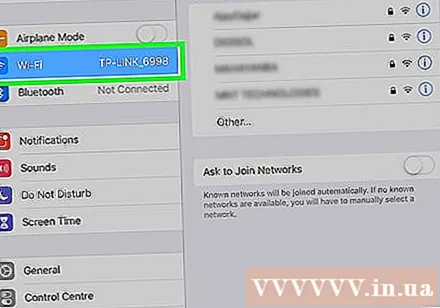
Smelltu á hringinn með stafnum „i“ innan við Wi-Fi netið.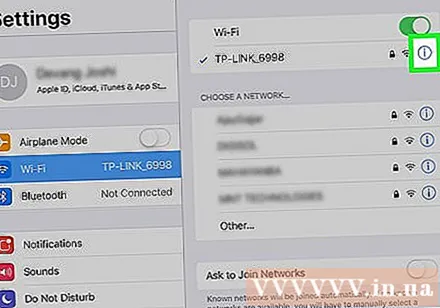
Smellur Stilla DNS (Stilla DNS stillingar).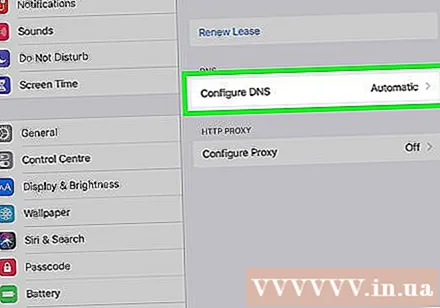
Smellur Handbók (Handunnin).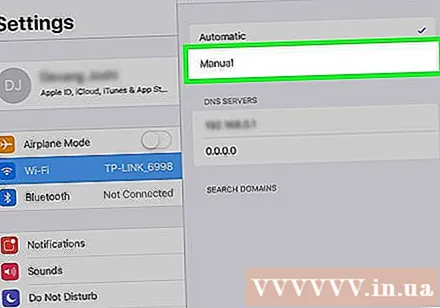
Smellur + Bæta við netþjóni (Bæta við netþjóni). Auðu bil birtist.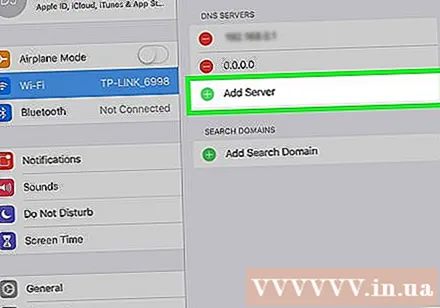
Sláðu inn netfang netþjónsins á núverandi staðsetningu. Hér eru nokkrir möguleikar: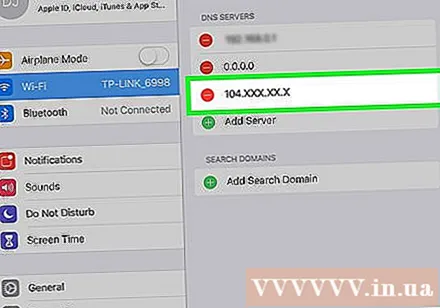
- Bandaríkin / Norður-Ameríka: 104.154.51.7
- Evrópa: 104.155.28.90
- Asía: 104.155.220.58
- Afríku, Ástralíu og öðrum stöðum: 78.109.17.60
Smellur Vista (Vista).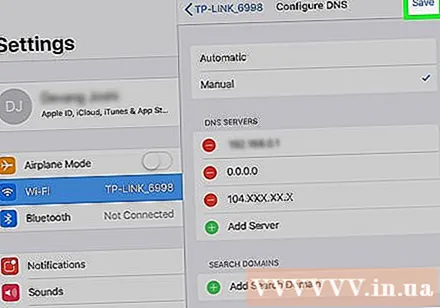
Smelltu á afturhnappinn. Þú munt fara aftur á upplýsingasíðu netkerfisins.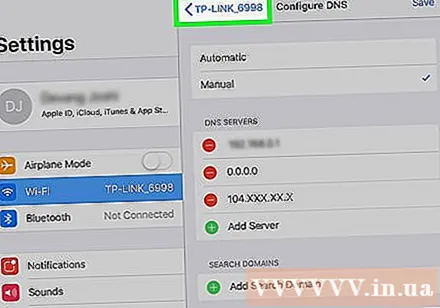
Smellur Vertu með í þessu neti (Skráðu þig í þetta net). Ef netið þarf lykilorð þá birtist gluggi.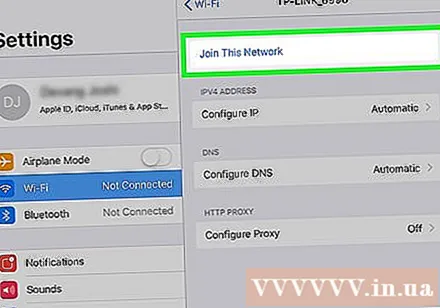
Sláðu inn net lykilorðið og bankaðu á Vertu með (Vertu með). Þessi aðgerð er efst í hægra horninu á skjánum.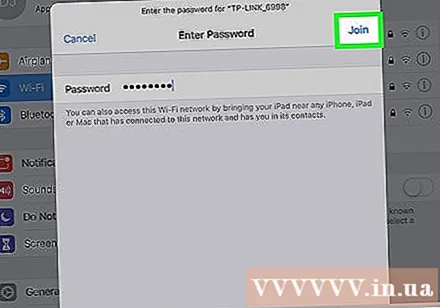
Ýttu á afturhnappinn þegar iPhone / iPad reynir að virkja. Þú munt fara aftur á Wi-Fi síðuna, en þá birtast upplýsingar svipaðar „iCloudDNSBypass.net“ efst á skjánum.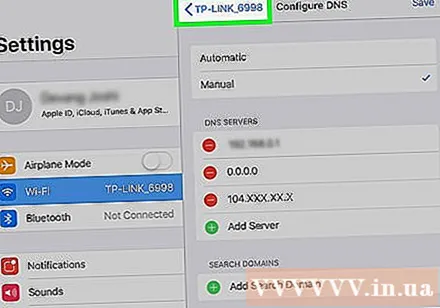
Haltu áfram að setja upp iPhone / iPad. Eftir að þú hefur notað þessi sérstöku heimilisföng, færir þú dulkóðunarlagið. Nú geturðu sett upp símann / spjaldtölvuna eins og venjulega. auglýsing
Aðferð 3 af 3: Notaðu lásþjónustu
Finndu vefsíðu um virta iCloud lás þjónustu. Það eru margar gildrur á þessu svæði og því er mikilvægt að kynnast þeim vel.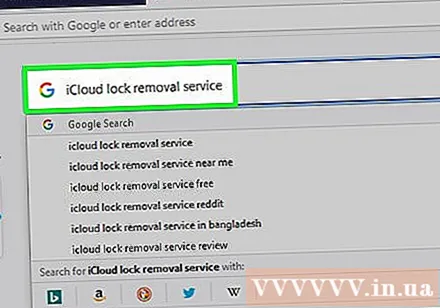
- Sjaldan samþykkir fyrirtæki ókeypis virkjunarlykla, þannig að ef þú notar þjónustu sem heldur því fram er það líklega svindl.
- Ef þú ert ekki viss um tiltekið fyrirtæki, skoðaðu umsagnir notenda um RipoffReport, TrustPilot eða Trustmark Umsagnir.
- Sumar af ráðlögðum aukagjaldasíðum eru iPhoneIMEI.net og Opinber iPhone lás.
Finndu út IMEI kóða iPhone. Þjónustan þarf þennan kóða til að opna símann. Hér er hvernig á að ákvarða IMEI kóðann á mismunandi gerðum: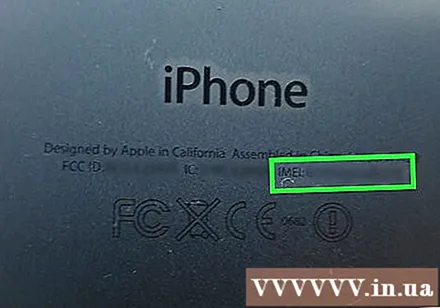
- Á iPhone 6s, 6s Plus, 7, 7 Plus, 8, 8 Plus, iPhone X: Þú þarft að finna IMEI kóðann í SIM bakkanum. Ýttu SIM útkaststólinu (eða skarpa endanum á pappírsspjaldinu) í gatið á bakkanum hægra megin við símann. Dragðu bakkann út og finndu IMEI númerið á ytri brún bakkans.
- Á iPhone 5, 5c, 5s, SE, 6, 6 Plus og iPad: IMEI kóðinn er prentaður neðst á bakhlið símans. Fyrsti hluti kóðans verður „IMEI“.
Fylgdu leiðbeiningunum á síðunni sem þú velur. Sláðu inn IMEI kóðann, gerðarnúmerið og greiðsluupplýsingar sem beðið er um á síðunni og fylgdu síðan leiðbeiningunum á skjánum til að ljúka opnunarferlinu. auglýsing