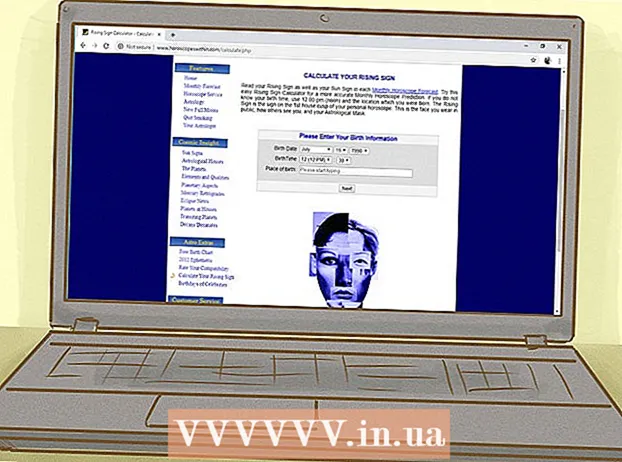Höfundur:
Robert Simon
Sköpunardag:
18 Júní 2021
Uppfærsludagsetning:
1 Júlí 2024

Efni.
Þessi grein mun sýna þér hvernig á að draga úr vídeóstærð, þar með talin endanleg skráarupplausn og stærð í Windows og Mac tölvum, sem og á iPhone eða iPad.
Skref
Aðferð 1 af 5: Windows
Aðgangur í vafranum. Handbremsa er ókeypis forrit sem gerir þér kleift að umrita myndbandið aftur til að draga úr upplausninni eða skráarstærðinni.

Ýttu á takkann Sækja handbremsu.
Smelltu á uppsetningarforritið. Þú munt sjá það neðst í horni vafrans. Þú getur líka skoðað möppuna niðurhal.

Ýttu á takkann Já (Sammála) þegar Windows tilkynnir.
Ýttu á takkann næst (Næst) til að halda áfram með uppsetninguna.

Ýttu á takkann klára (Lokið) eftir að uppsetningu er lokið.
Tvísmelltu á handbremsutáknið á skjáborðinu.
Ýttu á takkann Heimild (Heimild). Þú finnur það efst í vinstra horni handbremsugluggans.
Ýttu á takkann Skrá (Skrá).
Flettu að skránni sem þú vilt minnka.
Ýttu á takkann Opið eftir að hafa valið skrána.
Ýttu á takkann Vafra (Aðgangur) í áfangastaðnum.
Stilltu hvar þú vilt vista framleiðsluskrána.
Finndu Stærð í flipanum Mynd (Mynd).
Sláðu inn minni breytuna í reitnum Breidd (Breidd). Þetta er leið til að draga úr vídeóupplausninni, sem þýðir að minnka skráarstærðina. Til dæmis, að breyta gildinu úr 1920 í 1280 breytir myndupplausninni úr 1080p í 720p, sem leiðir til mun minni skráar. Auðvelt er að taka eftir upplausninni þegar hún er skoðuð á stórum skjá.
- Þú getur slegið inn gildin 1024, 1152, 1366, 1600 og 1920 til að breyta stærð þeirra en halda myndhlutfallinu. Athugaðu að þetta er algeng upplausn fyrir myndskeið breiðtjald. Ef myndbandshlutfall þitt er af annarri gerð, svo sem lóðrétt fyrir farsíma, þarftu að nota mismunandi gildi.
Smelltu á flipann Myndband
Smelltu og dragðu sleðann Stöðug gæði vinstra megin. Að auka gildi dregur úr gæðum, sem leiðir til minnkunar á skráarstærð.
- DVD gæði er 20. Ef þú ætlar að horfa á myndband á litlum skjá er hægt að stilla það á 30. Á stórum skjá ætti það aðeins að vera stillt á 22-25.
Smelltu og dragðu sleðann x264 Forstillt til hægri. Því hægar sem þú stillir, því minni verður framleiðsluskráin. Stilltu lægsta stig sem þú ræður við.
Ýttu á takkann Forskoða. Þú munt sjá þennan hnapp fyrir ofan gluggann.
Merktu við reitinn Notaðu kerfi sjálfgefna spilara (Notaðu sjálfgefna hugbúnað fyrir kvikmyndaspilara).
Ýttu á takkann Leika (Hlaupa).
Horfðu á eftirvagninn til að ákveða gæði myndbandsins.
Stilltu það aftur ef þú vilt og horfðu síðan á aðra kvikmynd.
Ýttu á takkann Byrjaðu eftir sáttur. Kóðunin hefst. Kóðunartíminn fer eftir stærð myndbandsins, stillingum og frammistöðu tölvunnar.
Opnaðu dulkóðaða skrána. Þú munt sjá nýja myndbandið á þeim stað sem þú settir upp fyrr. Spilaðu myndbandið til að kanna gæði og vertu viss um að kóðunin gangi vel fyrir sig. Þú munt sjá mikla breytingu á stærð skráar. auglýsing
Aðferð 2 af 5: Mac (handbremsa)
Aðgangur í vafra. Þetta er ókeypis viðbótarvefurinn fyrir handbremsu sem þú notar til að breyta stærð myndbandsins.
Ýttu á takkann Sækja handbremsu (Sæktu handbremsu). Þetta mun hlaða niður handbremsuforritinu á tölvuna þína.
Smelltu á uppsetningarforritið eftir niðurhal. Þú munt sjá það í neðra hægra horninu á skjáborðinu. Þú getur líka skoðað möppuna niðurhal.
Dragðu handbremsu á skjáborðið eða í forritamöppuna.
Tvísmelltu á Handbremsu.
Ýttu á takkann Opið (Opið).
Opnaðu myndbandið sem þú vilt umbreyta. Skrákönnunarglugginn birtist um leið og þú byrjar á Handbremsu.
Veldu skrána og ýttu á Opið.
Sláðu inn nýtt nafn fyrir umbreyttu skrána í hlutnum Áfangastaður (Áfangastaður). Ef þú endurnefnir það ekki mun Handbremsa skrifa upp á upprunalegu myndskrána.
Ýttu á takkann Myndastillingar (Stillingar mynda). Þú finnur þennan hnapp efst í dagskrárglugganum).
Sláðu inn lægri upplausn í reitinn Breidd. Með því að breyta upplausninni verður myndbandið minna á skjánum en það minnkar skráarstærðina. Þú munt ekki taka eftir breytingunni á upplausninni ef þú skoðar hana í farsímanum þínum, svo þetta er áhrifarík leið til að draga úr skráarstærð.
- Ef breiddin er „1920“ reyndu að lækka hana í „1280“.Áhrifabreytingin er frá 1080p myndbandi niður í 720p. Breiddargildin sem svara til breiddar myndskjásins eru 1024, 1152, 1366, 1600 og 1920.
- Ekki gleyma að haka við gátreitinn „Halda hlutföllum“. Forritið mun sjálfkrafa breyta myndhæðinni til að passa við breiddina svo að hlutföllin breytist ekki.
Ýttu á takkann X. Þetta lokar myndastillingarglugganum og vistar breytingar þínar.
- Að breyta myndupplausninni er í raun ekki nauðsynleg ef þú vilt minnka skráarstærðina, en það hefur líka mikil áhrif.
Smelltu og dragðu sleðann Stöðug gæði (Constant Quality) vinstra megin. Því stærri sem fjöldinn er, því lægri eru myndgæðin og því minni er stærðin. Þú getur prófað að stilla stillingarnar nokkrum sinnum þar til þér líkar þær.
- DVD gæði er 20. Þú getur dregið sleðann í 30 og getur samt horft á myndbandið á litla skjánum.
- Ef þú ætlar að horfa á myndbandið á hvíta tjaldinu ættirðu aðeins að draga sleðann í 22-25.
Smelltu og dragðu sleðann Valkostir kóðara Forstilltur (Kóðunarstillingarvalkostur) til hægur. Ef það er mögulegt skaltu velja lægra hlutfall en hægt. Því hægari sem þjöppunarstillingin er, því minni verður framleiðsluskráin.
Ýttu á takkann Forskoðunargluggi (Forskoðunargluggi).
Ýttu á takkann Lifandi forskoðun (Forskoðun).
Horfðu á eftirvagninn eftir kóðun.
Breyttu stillingum ef þess er óskað. Þú getur farið til baka og aðlagað stillingarnar eftir þörfum eftir gæðum eftirvagnsins.
Ýttu á takkann Byrjaðu (Byrjaðu). Þetta mun hefja myndkóðunarferlið með stillingum sem þú valdir. Lokatíminn fer eftir lengd myndbandsins og gæðasettinu. auglýsing
Aðferð 3 af 5: Mac (iMovie)
Opnaðu iMovie. iMovie er myndbandshugbúnaður í Mac stýrikerfinu. Þú getur fundið iMovie í forritamöppunni.
Smelltu á hnappinn Verkefni.
Ýttu á + hnappinn.
Smelltu á (Movie).
Smelltu á Ekkert þema.
Sláðu inn nýtt skráarheiti.
Opnaðu möppuna sem inniheldur vídeóskrána.
Dragðu vídeóskrána í efri vinstri ramma iMovie gluggans.
Dragðu myndbandið niður í tímalínuna.
Smelltu á File valmyndina.
Veldu Deila → Skrá (File_.
Smelltu á Upplausn valmyndina og veldu minni upplausn. Þetta er hvernig á að draga úr raunverulegri stærð rammans, sem og að draga úr skráarstærð. Þú munt ekki taka eftir upplausnarmun ef það er skoðað á litlum skjá.
Smelltu á Gæðavalmyndina og veldu síðan lægri gæði. Þetta er leið til að draga úr skjágæðum myndbandsins, sem leiðir til minni stærðar.
Smelltu á þjappa valmyndina og veldu minni skrá.
Veldu Næsta.
Sláðu inn skráarheiti.
Veldu Vista (Vista).
Bíddu eftir að skráin breytist. Þetta getur tekið lengri tíma fyrir stór vídeó. auglýsing
Aðferð 4 af 5: Android
Opnaðu Play Store á Android tækinu þínu. Þú munt sjá það í forritalistanum eða á skjáborðinu. Forritstáknið líkist innkaupapoka með Google Play merkinu.
Inn á barnum Leitaðu (Leit).
Tegund myndþjappa (Myndþjöppun).
Veldu Video Compress (Myndþjöppun) í niðurstöðulistanum.
Veldu Setja upp (Stilling).
Veldu Opið (Opið). Þessi hnappur birtist eftir að forritið hefur verið hlaðið niður og sett upp.
Ýttu á takkann Leyfa (Leyfa). Þetta er skrefið til að fá aðgang að vídeóskránni.
Opnaðu skráasafnið sem inniheldur skrána. Venjulega í möppunni „Myndavél“.
Veldu myndbandið sem þú vilt skreppa saman.
Ýttu á takkann Þjappa myndbandi (Myndþjöppun).
Sláðu inn skráarstærðina sem þú vilt flytja út. Þú munt sjá nýju upplausnina og skráarstærðina birt á hverjum valkosti.
Bíddu eftir að skjalið sé þjappað saman.
Finndu ný myndskeið. Þjappaða skráin er vistuð í Super Video Compressor möppunni á geymslu tækisins. Nýja myndbandaheitið er heiti upprunalegu skrárinnar auk „vídeóþjöppunar“ að framan. auglýsing
Aðferð 5 af 5: iPhone og iPad
Opnaðu App Store.
Smelltu á flipann Leitaðu (Leit).
Tegund þjappa myndbandi (þjappa myndbandinu) í leitarreitinn.
Ýttu á takkann Fáðu þig (Download) við hliðina á Video Compression (Video Compressor).
Ýttu á takkann Setja upp (Stilling).
Ýttu á takkann Opið (Opið). Þú getur snert þjappa forritið á skjáborðinu.
Ýttu á takkann Allt í lagi til að leyfa myndbandaaðgang.
Veldu myndbandið sem þú vilt þjappa saman.
Ýttu á takkann Veldu (Veldu).
Snertu og dragðu sleðann Markstærð (Lokahæfileiki). Sjálfgefið mun forritið láta síðustu getu minnka um 50%. Þegar þú dregur sleðann sérðu áætlaðan endanlega getu.
Ýttu á nsut Vista (Vista).
Bíddu eftir að myndbandið verði unnið. Þú getur fylgst með framvindu efst í horninu á skjánum.
Finndu þjappað myndband. Þjappaða myndbandið verður í ljósmyndasafninu. auglýsing