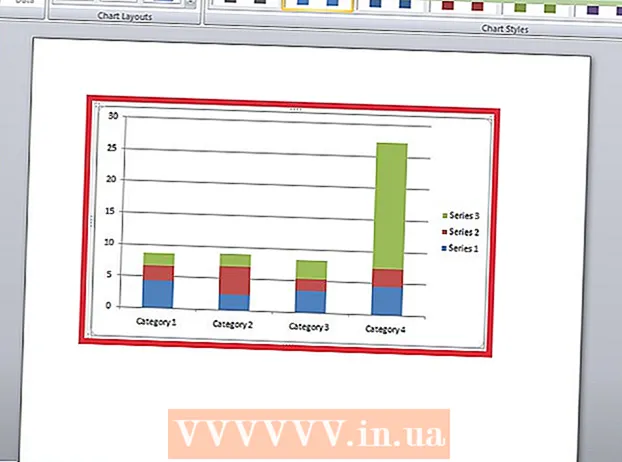Höfundur:
Lewis Jackson
Sköpunardag:
8 Maint. 2021
Uppfærsludagsetning:
1 Júlí 2024
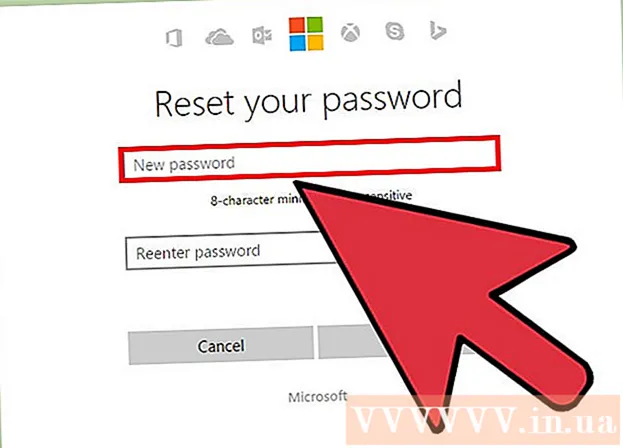
Efni.
Þegar þú tengir tölvupóstreikning við Outlook verður þú að slá inn netfang og lykilorð svo Outlook geti sent og móttekið tölvupóst frá þeim reikningi. Ef þú breytir lykilorði netfangsins verðurðu að breyta því í Outlook svo Outlook fái aðgang að reikningnum þínum. Þú getur einnig verndað Outlook gagnaskrána þína með lykilorði sem þú getur breytt hvenær sem er ef þú veist upprunalega lykilorðið. Að lokum er hægt að breyta lykilorðinu þínu á Outlook.com með því að breyta lykilorðinu fyrir Microsoft reikninginn þinn.
Skref
Aðferð 1 af 3: Tölvupóstreikningur tengdur Outlook
Smelltu á "File" flipann og veldu „Upplýsingar“ (Upplýsingar). Þetta mun vekja upp síðuna „Reikningsupplýsingar“.
- Ef þú ert að nota Outlook 2003, smelltu á valmyndina Verkfæri og veldu „Tölvupóstsreikningar“.

Smelltu á hnappinn „Reikningsstillingar“ og veldu „Reikningsstillingar.’ Þú munt sjá nýjan glugga sem sýnir alla tölvupóstreikninga sem eru tengdir Outlook.- Ef þú notar Outlook 2003 skaltu velja „Skoða eða breyta núverandi tölvupóstreikningum“ (Skoða eða breyta núverandi tölvupóstreikningum).

Veldu reikninginn sem þú vilt breyta lykilorðinu fyrir. Athugaðu að þú munt breyta lykilorðinu sem Outlook notar til að fá aðgang að netreikningnum, ekki raunverulegu lykilorði þess netfangs. Ef þú þarft að breyta lykilorði netfangsins þarftu að gera það í gegnum netþjónustuveituna þína. Til dæmis, til að breyta Gmail lykilorðinu þínu, þarftu fyrst að fara á Google Account Recovery síðuna og breyta síðan lykilorðinu í Outlook.- Ef þú vilt breyta lykilorðinu til að vernda Outlook gögn, vinsamlegast lestu næsta skref.
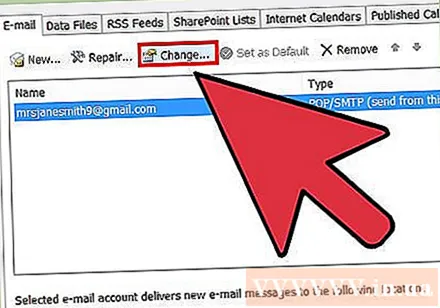
Smelltu á „Breyta“ hnappinn. Þetta skref opnar upplýsingar um reikning að eigin vali.
Sláðu inn rétt lykilorð í reitinn „Lykilorð“. Þessi reitur er í hlutanum „Upplýsingar um innskráningu“.
- Athugaðu að þetta skref mun ekki breyta lykilorði netfangsins þíns. Þannig breytirðu aðeins lykilorðinu sem Outlook notar til að fá aðgang að reikningnum þínum.
Smelltu á „Næsta“ til að vista stillingar þínar og athuga lykilorðið. Outlook mun athuga reikninginn þinn og reyna að skrá þig inn á reikninginn þinn. Ef lykilorðið sem þú slóst inn er rétt færðu „Til hamingju!“ (Til hamingju!). auglýsing
Aðferð 2 af 3: Outlook gagnaskrá
Smelltu á "File" flipann og veldu „Upplýsingar“ (Upplýsingar). Þetta skref opnar síðuna „Reikningsupplýsingar“.
- Outlook gerir þér kleift að setja lykilorð fyrir Outlook gagnaskrá (PST).Eftir að lykilorð fyrir PST skrá hefur verið stillt verða notendur beðnir um að slá inn lykilorð til að opna netfang í Outlook. Til að breyta PST skrá lykilorði verður þú að slá inn upphaflegt lykilorð. Þú getur ekki opnað Outlook eða breytt lykilorðinu í PST-skránni ef þú gleymir upprunalega lykilorðinu.
Smelltu á „Reikningsstillingar“ og veldu síðan „Reikningsstillingar.’ Glugginn Reikningsstillingar opnast.
Smelltu á flipann „Gagnaskrá“. Þetta skref mun birta upplýsingar um gagnaskrá Outlook.
Veldu „Outlook gagnaskrá“ og veldu „Stillingar“ (Stilling). Uppsetningargluggi gagnaskrár opnast.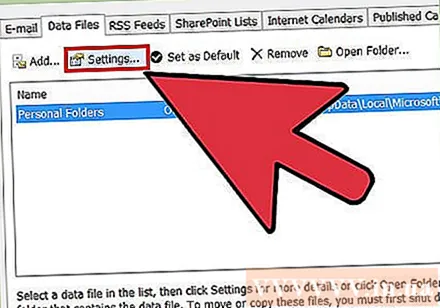
Smelltu á hnappinn „Breyta lykilorði“. Þú munt ekki geta smellt á þennan hnapp ef þú ert að nota Exchange reikning. Í þessu tilfelli er Exchange lykilorð þitt einnig notað til gagnaverndar.
Sláðu inn gamla lykilorðið þitt og búðu til nýtt. Sláðu inn gamla lykilorðið og síðan nýja lykilorðið tvisvar. Þú getur ekki breytt aðgangsorði gagnaskrár ef þú veist ekki gamla lykilorðið. auglýsing
Aðferð 3 af 3: Outlook.com
Farðu á síðuna til að endurstilla lykilorð Microsoft reikningsins. Netfang reikningur @ outlook.com (eða @ hotmail.com, eða @ live.com) er Microsoft reikningur. Því að breyta @ outlook.com aðgangsorði netfangsins mun einnig breyta lykilorðunum fyrir allar aðrar Microsoft vörur sem tengjast reikningnum, þar á meðal Windows, Skype og Xbox Live.
- Þú getur byrjað að endurstilla lykilorð með því að fara.
Veldu „Ég gleymdi lykilorðinu“ og smelltu á „Næsta“ (Næsta). Ferlið til að endurstilla lykilorð hefst.
Sláðu inn Microsoft reikning og sláðu inn captcha. Microsoft reikningur er netfangið @ outlook.com sem þú vilt breyta lykilorðinu fyrir.
Veldu hvernig á að fá núllstillingu. Þú gætir fengið endurstillingu kóða yfir margar rásir eftir reikningsstillingum þínum. Ef þú ert með varapóstfang geturðu fengið kóða í gegnum þetta heimilisfang. Ef þú tengir símanúmerið þitt við Microsoft reikninginn þinn geturðu fengið kóða með SMS. Ef þú ert með Microsoft Account forritið uppsett í símanum þínum geturðu búið til núllstillingu í gegnum appið.
- Ef þú hefur ekki aðgang að fullri leið skaltu velja „Ég á ekki neitt af þessu“ (ég hef ekki neitt af þessu). Þú verður beðinn um að fylla út stuttan spurningalista til að staðfesta hver þú ert.
Sláðu inn kóðann sem þú fékkst. Þetta færir þig á síðuna Endurstilla lykilorð.
Sláðu inn nýja lykilorðið þitt. Þú verður beðinn um að slá inn nýja lykilorðið þitt tvisvar til að halda áfram. Lykilorðið þitt breytist strax og þú verður beðinn um að skrá þig inn aftur með nýja lykilorðinu í tækinu þínu. auglýsing