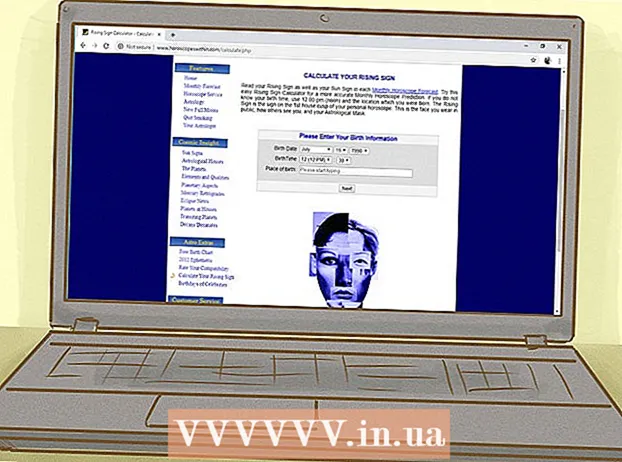Höfundur:
Monica Porter
Sköpunardag:
15 Mars 2021
Uppfærsludagsetning:
1 Júlí 2024
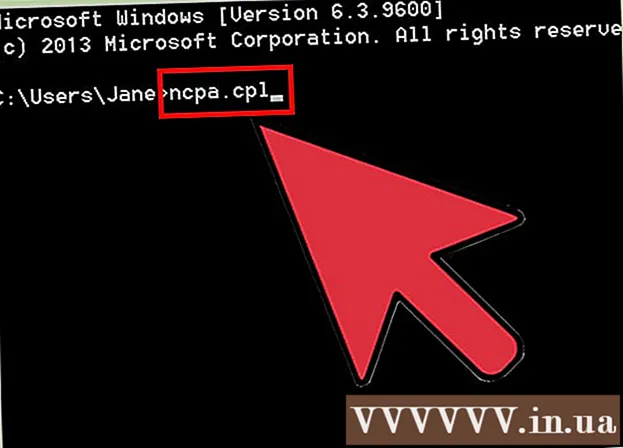
Efni.
Ef þú ert að reyna að fá aðgang að einni vefsíðu en ekki, meðan aðrar eru enn að hlaðast venjulega, þá eru margar ástæður. Ef vefsíðan er hæg geturðu bara beðið. En ef þú getur hlaðið vefsíðunni á aðra tölvu eða tæki þýðir það að tölvan þín eða netkerfið er með vandamál. Það eru nokkrar skyndilausnir sem ættu að laga flest vandamál, en þú verður að vera svolítið þolinmóður. Úrræðaleit sem takmarkar aðgang að vefsíðu gæti þurft að leita að vírusum eða spilliforritum, auk þess sem við þurfum að athuga stillingar vafrans eða breyta DNS stillingum ef Skönnun leysir ekki vandamálið.
Skref
Hluti 1 af 5: Grundvallar bilanaleit

Prófaðu að hlaða síðunni í annað tæki eða net, þú getur prófað að nota farsímanetið þitt. Reyndu að komast á vefsíðuna í öðrum síma eða tölvu. Ef vefsíðan gengur venjulega í öðrum tækjum þá er vandamálið með tölvuna þína. Ef ekki er hægt að hlaða vefsíðuna í annað tæki er vandamálið flutningslínan eða vefsíðan sjálf.- Ef mögulegt er, reyndu að hlaða niður vefsíðunni í tæki sem er tengt við netið þitt og annað tæki sem ekki er tengt við sama net. Auðveldasta leiðin er að fara á vefsíðuna í símanum þínum með Wi-Fi tengingunni sem tölvan notar, aftengjast síðan þráðlausa netinu og nota farsímanetið til að hlaða niður vefsíðunni. Þú verður að geta ákvarðað hvort vandamálið sé með tenginguna þína eða vefsíðuna.
- Ef vefsíðan getur ekki keyrt á hvaða tæki sem er, sama hvaða neti tækið er tengt við, þá er líklegt að síðan hafi hrunið. Þú getur athugað með því að slá inn lén vefsíðunnar í eftirlitsþjónustu eins og "Er það niðri núna?" ().

Endurræstu tölvuna. Öðru hverju getur bara endurræsa tölvuna lagað vandamálið. Endurræstu tölvuna þína og reyndu að fá aðgang að vefsíðunni aftur.
Prófaðu að hlaða síðunni í annan vafra. Sumar stillingar geta verið forsniðnar á óviðeigandi hátt með núverandi vafra. Notaðu annan vafra til að sjá hvort vefsíðan gangi rétt eða ekki.- Ef þú ert að nota sjálfgefna vafrann og hefur ekki annað val geturðu fljótt hlaðið niður og sett upp ókeypis vafra eins og Firefox, Chrome eða Opera.
Slökktu á vírusvarnarforritinu tímabundið. Antivirus hugbúnaður getur takmarkað möguleika þína á aðgangi að ákveðnum vefsíðum. Prófaðu að slökkva á forritinu og hlaða síðan vefsíðuna aftur inn.
- Hægri smelltu á vírusvarnartáknið í kerfisbakkanum og veldu „Slökkva“ eða „Slökkva“. Kannski mun forritið vara þig við því að það sé ekki öruggt.
- Vertu viss um að gera forritið aftur virkt eftir að hafa athugað.
Settu netmótaldið og leiðina (leiðina) aftur upp. Siglingar til eða frá ákveðinni vefsíðu geta verið truflaðar af netmótaldinu og leiðinni. Uppsetning þessara tækja getur hjálpað þér að komast á vefsíðuna með góðum árangri.
- Taktu rafmagnssnúrur mótaldsins og leiðina (ef þú ert með tvö aðskild tæki) og bíddu í eina mínútu.
- Settu mótaldið aftur í samband og bíddu eftir að stöðuljósið kviknar alveg.
- Settu leiðina aftur í samband og bíddu eftir að vísaljósið kviknar alveg.
- Reyndu að heimsækja vefsíðuna aftur.
Athugaðu dagsetningar- og tímastillingar í tölvunni. Ef dagsetning eða tími er rangur stilltur eru líkur á að þú hafir ekki aðgang að öruggum vefsíðum (). Athugaðu klukkuna á tölvunni þinni og farsímanum til að ganga úr skugga um að dagsetning og tími sé rétt stillt.
Gakktu úr skugga um að engar foreldrastjórnunarstillingar séu virkar. Ef þú notar foreldraeftirlitshugbúnað getur verið lokað á ákveðnar vefsíður. Prófaðu að slökkva á foreldraeftirliti og opnaðu það aftur. Þetta ferli fer eftir því hvaða foreldrastýring þú notar. auglýsing
Hluti 2 af 5: Athugaðu vírusvarnarforrit
Fjarlægðu Norton eða McAfee. Þessi tvö vírusvarnarforrit valda töluverðum vandræðum með brimbrettabrun á vefnum. Ef þú ert með eitt af þessum forritum uppsett skaltu íhuga að fjarlægja og skipta út fyrir mildari og minna pirrandi vírusvarnarforrit.
- Netöryggi Norton getur verið mjög erfitt að fjarlægja, leitaðu á netinu að leiðum til að fjarlægja Norton hugbúnaðinn að fullu.
- Lestu greinina Fjarlægja McAfee Security Center til að fá leiðbeiningar um hvernig á að fjarlægja McAfee Security Center þar sem það er erfitt forrit að fjarlægja.
Settu upp aðra léttari vírusvörn í staðinn. Eftir að þú hefur fjarlægt gamla vírusvarnarforritið skaltu vera viss um að setja upp nýtt forrit með sömu virkni strax til að vernda tölvuna þína. Eftirfarandi ókeypis vírusvarnarforrit eru í hávegum höfð vegna starfsöryggis þeirra og trufla ekki aðgang að vefsíðu:
- Avast!
- BitDefender
- AntiVir
- Microsoft Windows Defender
Gakktu úr skugga um að þú hafir aðeins einn antivirus hugbúnað uppsettan. Að hafa mörg vírusvarnarforrit í gangi á sama tíma getur valdið vandamálum. Hæfileikinn til að vernda hver annan mun leiða til þess að notendur komast ekki á sumar vefsíður. Geymdu aðeins vírusvarnarforritið sem þér líkar best og fjarlægðu afganginn.
- Þú getur fundið leiðbeiningar um hvernig á að fjarlægja vinsælan vírusvarnarforrit á wikiHow.
Hluti 3 af 5: Athugaðu vafrastillingar
Gakktu úr skugga um að JavaScript sé virkt. Ef JavaScript er óvirk muntu eiga erfitt með að hlaða margar vinsælar síður. Athugaðu stillingar vafrans til að ganga úr skugga um að JavaScript sé virkt:
- Internet Explorer - Smelltu á verkfæravalmyndina eða gírhnappinn og veldu „Internet valkostir“. Smelltu á „Öryggis“ flipann og smelltu síðan á „Sérsniðið stig“ hnappinn. Flettu niður í hlutann „Skrifta“ og stilltu „Virkja forskrift“ á „Virkja“.
- Króm - Smelltu á Chrome valmyndina og veldu „Stillingar“. Smelltu á hlekkinn „Sýna háþróaðar stillingar“ neðst og smelltu síðan á „Efnisstillingar“ hnappinn sem er staðsettur í „Persónuvernd“ hlutanum. Gakktu úr skugga um að línan „Leyfðu öllum vefsvæðum að keyra JavaScript-efni“ sé hakað.
- Firefox - Sláðu inn „about: config“ í veffangastikuna og staðfestu að þú viljir halda áfram. Sláðu inn „javascript.enabled“ í leitarreitinn. Gakktu úr skugga um að „Gildi“ gildi „javascript.enabled“ sé stillt á „satt“.
- Safari - Smelltu á Safari eða Edit valmyndina og veldu „Preferences“. Smelltu á flipann „Öryggi“ og merktu við „Virkja JavaScript“ reitinn.
Fjarlægðu óþarfa viðbætur. Viðbótin getur valdið vandamálum í vafranum þínum. Að slökkva á eða fjarlægja viðbót sem þú staðfestir ekki eða þarft að nota getur leyst málið. Vafrinn krefst ekki viðbótar til að virka, þannig að þú getur slökkt örugglega á viðbótum sem þú hefur aðgang að.
- Internet Explorer - Smelltu á verkfæravalmyndina eða gírhnappinn og veldu „Stjórna viðbótum“. Veldu viðbætur af listanum og smelltu á „Slökkva“ til að gera þær óvirkar.
- Króm - Smelltu á Chrome valmyndina og veldu „Fleiri verkfæri“ → „Viðbætur“. Hakaðu úr reitnum „virkt“ fyrir hverja viðbót sem þú vilt gera óvirka.
- Firefox - Smelltu á Firefox valmyndarhnappinn og veldu „Viðbætur“. Smelltu á „Eftirnafn“ valkostinn í vinstri valmyndinni. Smelltu á „Slökkva“ hnappinn við hliðina á hverri viðbót.
- Safari - Smelltu á Safari eða Edit valmyndina og veldu „Preferences“. Smelltu á flipann „Eftirnafn“ og hakaðu síðan úr reitnum „Virkja“ fyrir hvert viðbót sem þú vilt gera óvirk.
Athugaðu tengistillingar vafrans. Ef vafrinn þinn er settur upp til að tengjast í gegnum proxy-netþjóna gætirðu fundið fyrir vandamálum tengingar. Athugaðu tengistillingar þínar og gerðu proxy-netþjónninn óvirkan til að sjá hvort vandamálið sé leyst.
- Internet Explorer - Smelltu á verkfæravalmyndina eða gírhnappinn og veldu „Internet valkostir“. Smelltu á flipann „Tengingar“ og smelltu síðan á „LAN stillingar“ hnappinn. Merktu við reitinn „Uppgötva sjálfkrafa stillingar“ og hakaðu úr „Notaðu proxy-miðlara fyrir LAN þitt“.
- Í Chrome - Smelltu á Chrome valmyndina og veldu „Stillingar“. Smelltu á hlekkinn „Sýna ítarlegar stillingar“ neðst á listanum. Skrunaðu niður og smelltu á hnappinn „Breyta proxy-stillingum“. Smelltu á hnappinn „LAN stillingar“. Merktu við reitinn „Uppgötva sjálfkrafa stillingar“ og hakaðu úr „Notaðu proxy-miðlara fyrir LAN þitt“.
- Firefox - Smelltu á Firefox hnappinn og veldu „Valkostir“. Veldu „Advanced“ spjaldið fyrir ítarlegri valkosti og smelltu á „Network“ flipann. Smelltu á hnappinn „Stillingar“ og veldu „Enginn umboðsmaður“ eða „Nota umboðstillingar kerfis“.
- Safari - Smelltu á Safari eða Edit valmyndina og veldu „Preferences“. Smelltu á "Advanced" flipann og smelltu síðan á "Change Settings" hnappinn. Taktu hakið af öllum virkjunarstillingum proxy.
Endurstilltu vafrann þinn. Ef þú getur enn ekki tengst vefsíðu geturðu endurstillt vafrastillingar þínar. Þetta mun eyða öllum gögnum vafrans og skila þeim á upprunalegt snið.
- Internet Explorer - Smelltu á verkfæravalmyndina eða gírhnappinn og veldu „Internet valkostir“. Smelltu á „Advanced“ flipann og veldu „Reset“. Merktu við reitinn „Eyða persónulegum stillingum“ og smelltu síðan á „Endurstilla“ aftur.
- Króm - Smelltu á Chrome valmyndina og veldu „Stillingar“. Smelltu á hlekkinn „Sýna ítarlegar stillingar“. Flettu neðst á síðunni og veldu „Endurstilla stillingar“. Smelltu á „Reset“ til að staðfesta.
- Á Firefox - Smelltu á Firefox valmyndarhnappinn og smelltu á "?" Valkostinn neðst í matseðlinum. Smelltu á „Upplýsingar um bilanaleit“. Smelltu á „Endurnýja Firefox“ og veldu „Endurnýja Firefox“ aftur til að staðfesta.
- Á Safari - Slökktu á „heitu“ Safari með því að ýta á ⌘ Skipun+⌥ Valkostur+Escog veldu Safari af listanum. Þegar slökkt er á Safari, ýttu á takkann ⇧ Vakt og endurræstu Safari aftur úr bryggjunni eða forritamöppunni. Slökktu á Wi-Fi og farðu á vefsíðuna. Þegar vefsíðan tekur eftir því að tölvan er ekki tengd skaltu kveikja á Wi-Fi aftur.
Hluti 4 af 5: Leitaðu að spilliforritum
Sæktu AdwCleaner. Þetta er ókeypis malware skanni sem getur fundið flestar algengar spilliforrit og afskipti af auglýsingum. Þú getur hlaðið því niður ókeypis á.
Ræstu AdwCleaner eftir að niðurhali er lokið. Eftir að hafa staðfest að þú viljir keyra forritið mun hugbúnaðurinn byrja að hlaða niður nauðsynlegum skrám til að skanna. Þetta tekur aðeins nokkrar mínútur.
Smelltu á "Scan" hnappinn til að hefja skönnunina. AdwCleaner mun byrja að skanna tölvuna þína, sem ætti að taka um það bil 15-20 mínútur.
Eftir að skönnuninni er lokið, smelltu á „Hreinsa“ hnappinn. AdwCleaner fjarlægir allar skaðlegar skrár sem finnast við skönnunina.
Sæktu og settu upp ókeypis útgáfuna af Malwarebytes Anti-Malware. Ókeypis útgáfan inniheldur heill farangur af skönnun og hreinsunaraðgerðum fyrir litla notendur. Þú getur sótt það á.
- Ræstu uppsetningarforritið eftir niðurhal. Veldu ókeypis vottorð ef spurt er um það.
- Það er líka Mac útgáfa, sem er einnig núverandi útgáfa af AdwareMedic, eitt af öflugri forritum gegn spilliforritum fyrir Mac tölvur.
Ræstu gegn spilliforritum og smelltu á "Uppfæra núna". Þessi valkostur mun hlaða niður tiltækum uppfærslum sem geta stutt Anti-Malware við að finna fleiri illgjarnar skrár.
Smelltu á "Skanna núna" til að keyra skönnunina á tölvunni þinni. Þetta er venjulega aðeins lengra en skönnun AdwCleaner.
Smelltu á „Sóttkví allt“ þegar skönnuninni er lokið. Þessi valkostur fjarlægir allar skrár sem finnast við skönnunina.
Endurræstu tölvuna og prófaðu. Ef orsökin er sú að auglýsingaforritið kom í veg fyrir að þú hafir aðgang að ákveðnum vefsíðum, eftir skönnun, ættirðu að geta opnað venjulega. auglýsing
Hluti 5 af 5: Breyting á DNS stillingum
Hreinsaðu núverandi DNS stillingar. DNS (Domain Name System) er þjónusta sem breytir lénum vefsíðna í IP-tölur svo að þú getir tengst vefsíðum. Ef staðbundnar DNS skrár lækka geturðu ekki hlaðið tilteknum vefsíðum. Að hreinsa DNS mun hreinsa staðbundnar DNS upplýsingar þínar og hlaða niður nýju eintaki.
- Fyrir Windows stýrikerfi - Ýttu á Vinna+R og tegund cmd til að opna skipan hvetja skipanalínu umhverfi. Flytja inn ipconfig / flushdns og ýttu á ↵ Sláðu inn. Skilaboð munu birtast um að DNS-minni hafi verið hreinsað, þú getur nú lokað stjórn hvetja.
- Mac - Opnaðu flugstöðina úr Utilities möppunni. Tegund dscacheutil -flushcache og ýttu á ⏎ Aftur. Haltu síðan áfram að slá inn sudo killall -HUP mDNSResponder og ýttu á ⏎ Aftur að endurræsa DNS þjónustuna. Þú verður beðinn um að slá inn lykilorð stjórnanda (admin).
Finndu nýja DNS þjónustu til að tengjast. Notandinn tengist venjulega lénakerfinu sem internetþjónustuveitandinn veitir, en það eru margir aðrir möguleikar. Sumar aðrar DNS-þjónustur hafa jafnvel getu til að bæta verulega vefskoðunarhraða. Leitaðu með leitarorðinu „ókeypis DNS listi“ til að finna lista yfir vinsælustu og ókeypis DNS veitendur í dag. Þú getur líka fundið hraðasamanburð til að velja úr.
- Það eru tvö algeng DNS vistföng: aðal og aukaatriði. Þú verður að nota bæði samtímis.
- Athugið: Ekki allir DNS netþjónar leyfa aðgang að sama efni. Við mælum með að þú notir Google eða OpenDNS til að ná sem mestum árangri.
Tengdu nýju DNS þjónustuna. Eftir að þú finnur netþjóninn sem þú vilt tengjast verður þú að beina tölvunni þinni að nýju DNS tengingunni.
- Fyrir Windows stýrikerfi - Ýttu á Vinna+R og tegund ncpa.cpl. Gluggi nettenginga mun birtast. Hægri smelltu á netnetið og veldu „Properties“. Auðkenndu "Internet Protocol Version 4" í listanum og smelltu á "Properties" hnappinn. Veldu „Notaðu eftirfarandi DNS netföng“ og sláðu inn heimilisfangið sem þú vilt nota.
- Mac - Opnaðu Apple valmyndina og veldu „System Preferences“. Smelltu á „Network“ valkostinn og veldu núverandi netkerfi þitt. Smelltu á "Advanced" hnappinn og veldu síðan "DNS" flipann. Sláðu inn netþjóninn sem þú vilt tengjast.