Höfundur:
Lewis Jackson
Sköpunardag:
14 Maint. 2021
Uppfærsludagsetning:
1 Júlí 2024
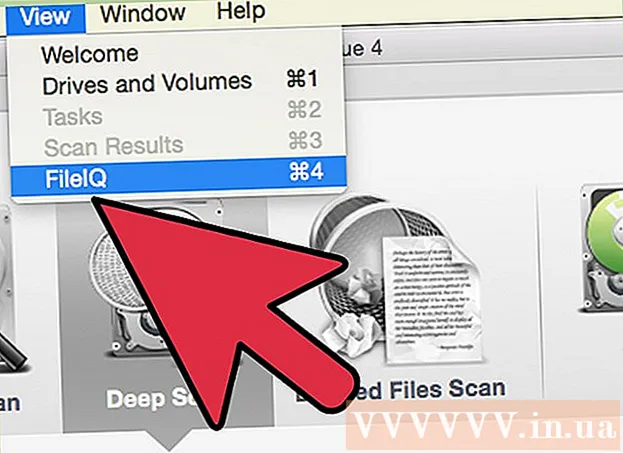
Efni.
Hefurðu óvart eytt nokkrum skrám á SD kortinu eða misst af gögnum vegna bilaðs minniskorts? Ef þú hættir að nota minniskortið strax og bregðurst hratt við, er enn hægt að endurheimta skrárnar með því að nota gagnabatahugbúnað. Það eru ókeypis valkostir fyrir hvert stýrikerfi, auk greiddra forrita sem auðvelt er að nota.
Skref
Aðferð 1 af 3: Eftir PhotoRec (öll stýrikerfi)
Hættu að opna SD kortið. Ef skránni hefur nýlega verið eytt getur verið að gögnin séu enn til staðar og bíði bara eftir að nýju gögnin skrifist á. Bilun á SD kortinu hjálpar þér að takmarka getu þína til að skrifa yfir gögn.
- Helst að fjarlægja SD kortið úr tækinu þar til þú ert tilbúinn að endurheimta skrárnar.

Sækja PhotoRec. PhotoRec er ókeypis og opinn hugbúnaður fyrir skráabata fyrir Windows, OS X og Linux.
Pakkaðu niður forritið. PhotoRec þarf ekki að setja upp. Þú þarft bara að draga forritið úr ZIP skránni. Inni, os verður nafn stýrikerfisins þíns. Til dæmis væri Windows útgáfan það

Tengdu minniskort. Þú getur annað hvort tengt SD kortið við tölvuna með því að nota minniskortalesara, eða sett minniskort í myndavélina og stungið myndavélinni í tölvuna með USB snúru.
Ræstu PhotoRec. PhotoRec keyrir á stjórnlínuviðmótinu. Þú munt nota örvatakkana til að fletta um forritið.

Veldu drifið. Veldu SD kortið þitt af listanum yfir tiltæka diska og pikkaðu síðan á ↵ Sláðu inn.
Veldu skipting. SD minniskort hafa venjulega aðeins eina skiptingu. Notaðu örvatakkana til að velja.
Veldu valmyndina. Þessi valmyndarvalkostur er staðsettur neðst í brún gluggans.
Hakaðu við óþarfa skrár. Þú getur mjög flýtt fyrir leit þinni með því að takmarka tegund skráar sem þú þarft til að leita. Ef þú ert að endurheimta myndir skaltu afvelja allar nema JPG, JPEG, RAW, CR2, PNG, TIFF, GIF, BMP, SR2 og DNG.
Veldu valmyndaratriði til að halda áfram. Valmynd skráarkerfisins opnast.
Veldu gerð skráarkerfis. Ef þú ert að endurheimta skrár af SD minniskorti skaltu velja (Annað).
Veldu rýmið sem á að prófa. Ef þú ert að endurheimta eyddar skrár skaltu velja. Ef þú ert að endurheimta gögn á biluðu minniskorti skaltu velja.
Veldu möppu til að vista endurheimtu skrána. Þú ættir að búa til nýja möppu til að auðvelda aðgang.
Bíddu eftir að gögnin verði endurheimt. Þetta getur tekið langan tíma. Fjöldi skrár sem verið er að endurheimta verður uppfærður í samræmi við rauntíma.
Flettu í gegnum skrár. Skráarheitið verður skemmt, þannig að þú verður að leita handvirkt meðal þeirra skráa sem þú hefur endurheimt þar til þú finnur eina. Ef þú finnur ennþá ekki þá mynd sem þú vilt, geturðu prófað annan valkost fyrir gagnabata. auglýsing
Aðferð 2 af 3: Notkun ZAR (Windows)
Hættu að opna SD kortið. Ef skránni hefur nýlega verið eytt getur verið að gögnin séu enn til staðar og bíði bara eftir að nýju gögnin skrifist á. Bilun á SD kortinu hjálpar þér að takmarka getu þína til að skrifa yfir gögn.
- Helst að fjarlægja SD kortið úr tækinu þar til þú ert tilbúinn að endurheimta skrárnar.
Sæktu og settu upp ZAR (Zero Assumption Recovery). Full útgáfa af ZAR krefst gjalds en kynningin (prufa) gerir okkur aðeins kleift að endurheimta myndaskrár. Athugið: þú ættir aðeins að hlaða niður ZAR af vefsíðu verktaki.
- Á vefsíðu ZAR smellirðu á hlekkinn „myndbati“ neðst á síðunni. Þetta gerir þér kleift að setja upp kynningu til að endurheimta myndirnar þínar.
Tengdu minniskort. Þú getur annað hvort tengt SD kortið við tölvuna með því að nota minniskortalesara eða sett SD kortið í myndavélina og stungið myndavélinni í tölvuna með USB snúru.
- Tölvan gæti hvatt þig til að forsníða minniskortið eða láta þig vita að það er ekki hægt að lesa það. Ekki forsníða við þessa hvetningu, þar sem þú getur skrifað yfir staðinn þar sem myndin er vistuð á kortinu.
Opnaðu Image Recovery tólið í ZAR. Ræstu ZAR og smelltu á Image Recovery (Ókeypis). Fyrir annað forrit, leitaðu að sama aðgerðahnappnum. Sum forrit geta sleppt þessu skrefi alveg.
Veldu minniskort. Veldu SD kortið í hlutanum „Diskar og skipting“. Smelltu á Næsta til að hefja endurreisnarferlið.
Veldu skrárnar sem þú vilt endurheimta. Þú munt sjá lista yfir myndir sem hugbúnaðurinn finnur á SD minniskortinu. Þú getur valið myndirnar til að jafna þig eða valið allar til að endurheimta allar týndu myndirnar. Þú getur ekki forskoðað myndina og skráarheitið glatast.
Veldu hvar á að vista myndirnar þínar eftir að þær eru endurreistar. Ef SD kortið er skemmt ættirðu ekki að vista það hér. Veldu eða búðu til möppu á tölvunni þinni til að vista myndirnar í. Myndir eru öruggar ef saknað SD kortið hrynur aftur.
Afritaðu skrána. Smelltu á Byrja að afrita valdar skrár Smelltu á Byrja að afrita valdar skrár til að endurheimta myndina. Valin skrá verður vistuð á þeim stað sem þú tilgreinir.
- Sumar myndir endurheimtast ekki að fullu. Jafnvel þótt smámyndin virðist fín getur myndin glatast að hluta eða skemmst að fullu.
Aðferð 3 af 3: By Data Rescue 3 (Mac)
Hættu að opna SD kortið. Ef skránni hefur nýlega verið eytt getur verið að gögnin séu enn til staðar og bíði bara eftir að verða skrifuð yfir af nýju gögnunum. Bilun á SD kortinu hjálpar þér að takmarka getu þína til að skrifa yfir gögn.
- Helst að fjarlægja SD kortið úr tækinu þar til þú ert tilbúinn að endurheimta skrárnar.
Sæktu og settu upp Data Rescue 3. Það er gjald að nota, en Data Rescue 3 er eitt öflugt gagnabataforrit sem er í boði fyrir OS X. Þú getur keypt Data Recovery 3 á vefsíðunni eða í gegnum Mac App Store.
- Ef þú vilt ekki eyða peningum skaltu nota PhotoRec.
Tengdu SD minniskortið. Settu SD kortið í Mac tölvuna. Ef Macinn þinn er ekki með minniskortarauf geturðu notað utanaðkomandi kortalesara um USB snúru eða sett SD kort í myndavélina og tengt það við tölvuna.
Sjósetja Data Rescue 3. Þú getur fundið forritið í möppunni „Umsóknir“. Veldu síðan „Start New Scan“ úr aðalvalmyndinni.
Veldu SD kort. Listinn yfir drif mun birtast í Data Rescue glugganum. Veldu minniskortið af þessum lista.
- Forritið gæti hvatt þig til að velja skipting fyrir minniskortið. Flest minniskort hafa aðeins eina skipting, en ef það eru margar skiptingar, þá ættir þú að velja allt SD kortið.
Veldu skannaaðferð. Við fyrstu skönnunina ættir þú að velja „Skannaðar eyðingar skrár“. Þetta ferli mun skanna laust pláss á minniskortinu fyrir skrár sem hefur verið eytt. Ef þessi aðferð virkaði ekki, getur þú reynt aftur og valið „Quick Scan“ ferlið og síðan „Deep Scan“. Smelltu á Start eftir að þú hefur valið tegund skanna.
Bíddu eftir að skönnuninni ljúki. Þetta getur tekið smá tíma, sérstaklega ef þú velur Deep Scan. Ef þú vilt gera hlé geturðu smellt á stöðva hnappinn.
Veldu skrárnar sem þú vilt endurheimta. Eftir að skönnuninni er lokið, munt þú sjá lista yfir skrár sem hægt er að endurheimta. Merktu við reitinn við hliðina á hverri skrá eða möppu sem þú vilt endurheimta.
- Ef þú keyrir skyndi- eða djúpskönnun verða leitarniðurstöðurnar í hlutanum „Fann skrár“.
- Ef þú velur eytt skrám eða djúpskönnun verða leitarniðurstöður í hlutanum „Endurgerðir skrár“. Skráarnafn glatast venjulega.
- Þú getur forskoðað skrár með því að velja af listanum og smella á „Preview“. Hins vegar verða ekki allar skrár forsýndar.
Bata skráar. Þegar því er lokið, smelltu á Endurheimta og veldu staðsetningu til að vista skrána á tölvunni þinni. Þegar þú hefur fundið hentugan stað skaltu smella á Opna. auglýsing
Viðvörun
- Ekki er hægt að endurheimta allar týndar myndir. Þú munt ekki geta endurheimt týnda mynd í slíkum tilfellum eins og: minniskortið er mikið skemmt eða endurformatt, myndin sem er eytt er skrifuð yfir.



