Höfundur:
Monica Porter
Sköpunardag:
21 Mars 2021
Uppfærsludagsetning:
1 Júlí 2024
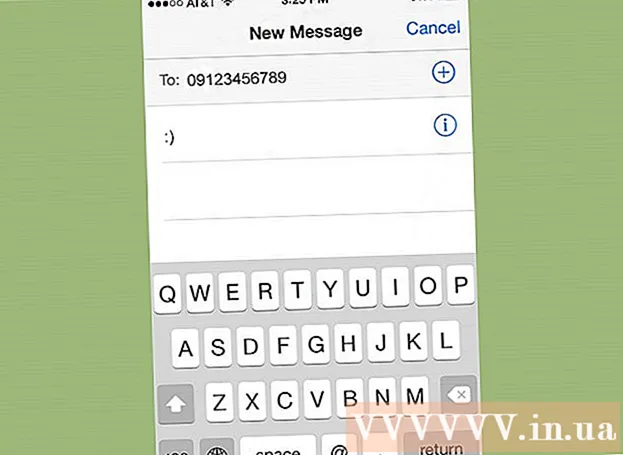
Efni.
Að endurheimta eytt skilaboð á iPhone getur verið erfitt en ekki ómögulegt. Ef þú hefur tekið afrit af iTunes eða iCloud áður geturðu notað þessi verkfæri. Ef ekki þarftu milligönguhugbúnað til að endurheimta eytt skilaboð á iPhone yfir í tölvu. Lestu eftirfarandi námskeið og lærðu hverja aðferð vandlega.
Skref
Aðferð 1 af 5: Notaðu iTunes Backup
Slökktu á sjálfvirkri samstillingu á iTunes. Opnaðu iTunes á tölvunni þinni. Koma í veg fyrir að forritið samstillist sjálfkrafa við iPhone með því að fara í hlutinn Breyta (Breyta), veldu Stillingar (Stilling). Eftir að nýi glugginn birtist skaltu velja hlutinn Tæki (Tæki) og merktu við reitinn við hliðina á "Komdu í veg fyrir að iPod, iPhone og iPads samstillist sjálfkrafa".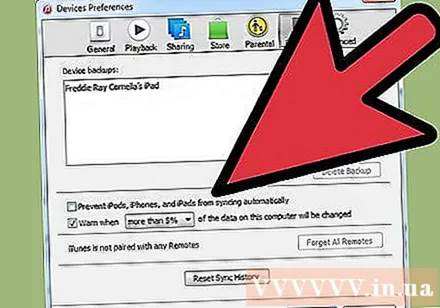
- Ef þú gerir ekki sjálfvirka samstillingaraðgerðina óvirka munu iPhone og iTunes byrja að samstilla um leið og þú tengir símann við tölvuna. Ef þetta gerist getur það skaðað endurheimta afritið.

Tengdu iPhone við tölvuna. Notaðu USB snúru til að tengja iPhone við tölvuna. Bíddu smástund eftir að tölvan þekki nýja tækið áður en þú heldur áfram í næsta skref.- Venjulega, hvaða iPhone sem er keyptur alveg nýr eða keyptur frá traustum verslunum verður alltaf með USB snúru. Þessi kapall er sá sami og hleðslukapallinn. Vinsamlegast taktu hleðslutækið úr sambandi til að tengja það við tölvuna.
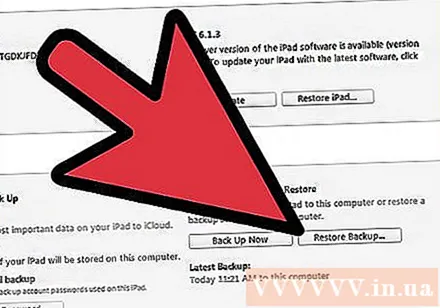
Endurheimtu iPhone frá afritun. Auðveldasta leiðin til þess er að fara í færslur Skrá (File) á iTunes og veldu Tæki (Tæki). Héðan skaltu velja „Restore from Backup up“.- Einnig er hægt að opna yfirlitsflipann á iPhone með því að smella á tæknahnappinn efst í hægra horninu á skjánum eða velja valmyndina. Útsýni (Skoða) veldu síðan hlutinn Sýna hliðarstiku (Sýna skenkur) (þegar skenkur birtist skaltu velja iPhone undir „Tæki“). Þegar yfirlitsflipinn er opinn, smelltu á „Restore Backup“ hnappinn í iTunes.
- Ef þú ert að nota iTunes útgáfu 10.7 eða fyrr, hægrismelltu eða ýttu á Ctrl og smelltu síðan á tækið sem birtist í hliðarstikunni og veldu „Restore from Backup“ í valmyndinni sem birtist.
- Athugaðu að þú munt aðeins gera þetta ef þú hefur tekið afrit af iPhone við iTunes áður.
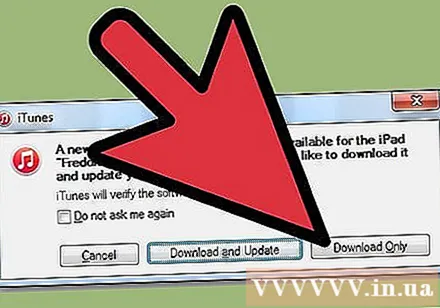
Leyfa iPhone að hlaða niður efni. Þetta getur tekið nokkrar mínútur. Þegar búið er að ljúka hefur iPhone verið endurreist í gömlu útgáfunni.- Athugaðu að með því að gera þetta verður öllum gögnum bætt við iPhone eftir fyrra öryggisafrit eytt.
Aðferð 2 af 5: Notaðu iCloud
Eyða gögnum á iPhone. Þú opnar valmyndina Stillingar (Stillingar) og veldu hlutinn Almennt (Venjulega algengt, eðlilegt). Veldu hlutinn héðan Endurstilla (Endurstilla) og Eyða öllu efni og stillingum (Eyða öllu efni og stillingum).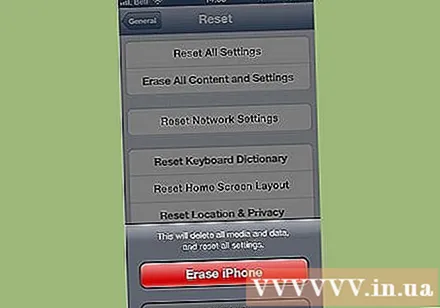
- Þetta mun eyða öllu efni á iPhone. Það verður skipt út fyrir iCloud öryggisafrit. Öllum gögnum sem vistuð eru á iPhone eftir að fyrra öryggisafritinu er eytt.
Veldu hlutann „Restore from iCloud Backup“. Eftir að öllu iPhone-efni hefur verið eytt, mun tækið annað hvort biðja um að vera endurstillt sem nýtt eða endurheimta frá fyrra öryggisafritinu. Veldu „Restore from iCloud Backup“ á þessum skjá.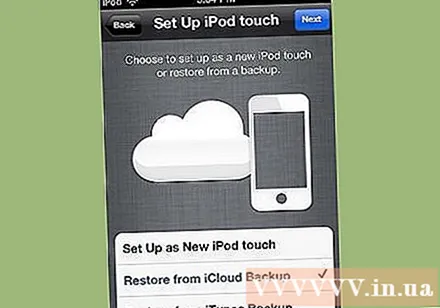
- Þú verður beðinn um að slá inn Apple ID og lykilorð. Vinsamlegast gerðu það til að halda áfram með endurreisnarferlið.
- Athugaðu að þetta virkar aðeins ef þú hefur áður tekið afrit af iPhone við iCloud.
Leyfa iPhone að hlaða niður efni. IPhone mun endurræsa sjálfkrafa og gögnin sem eru afrituð á iPhone verða endurheimt í tækinu. Þetta getur tekið nokkrar mínútur.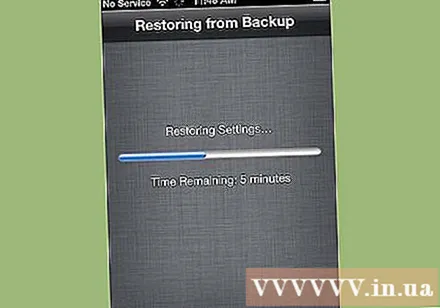
- Gögn reikningsuppsetningar verða endurheimt fyrst. Svo eru lög, sjónvarpsþættir, forrit, úrvalsbækur, myndavélarúllan og annað efni (þ.m.t. skilaboð) endurheimt.
- Láttu iPhone tengjast aflgjafa meðan á endurreisnarferlinu stendur. Gerðu þetta til að spara rafhlöðu.
- Þú gætir þurft að slá inn Apple ID og lykilorð nokkrum sinnum þegar reikningurinn er virkjaður aftur.
- Athugaðu hvort endurheimtinni sé lokið með því að fara í Stillingar (Stillingar) og veldu icloud. Veldu hlutinn héðan Geymsla og öryggisafrit (Skjalasafn og öryggisafrit).
Aðferð 3 af 5: Notaðu millihugbúnað
Sæktu, settu upp og settu af stað gagnahugbúnað. Leitaðu að gögnum fyrir iPhone gagnabata á netinu og farðu á heimasíðu framleiðanda til að hlaða honum niður. Eftir að uppsetningarskránni hefur verið hlaðið niður skaltu keyra hana og fylgja leiðbeiningunum á skjánum til að setja upp hugbúnaðinn.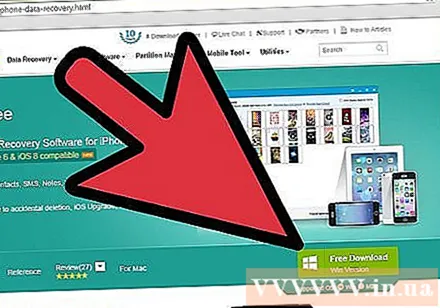
- Keyrðu nýja hugbúnaðinn eftir uppsetningu.
- Athugaðu að þetta er eina leiðin ef þú hefur aldrei gert iPhone afrit áður.
- There ert hellingur af hugbúnaði þarna úti, en flestir þeirra þurfa gjald fyrir að hlaða niður fullri útgáfu. Þú getur hins vegar hlaðið niður prufuútgáfunni.
Tengdu iPhone við tölvuna. Notaðu USB snúru til að tengja iPhone við tölvuna. Gakktu úr skugga um að tölvan þekki nýja tækið áður en þú heldur áfram í næsta skref.
- Ef þú kaupir nýtt tæki eða kaupir það frá traustri verslun fylgir aukabúnaðurinn USB snúru. Þessi kapall getur verið sá sami og hleðslukapallinn. Ef svo er skaltu taka hleðslutækið úr sambandi við vegginn til að tengja það við tölvuna.
Skiptu iPhone yfir í DFU ham. DFU-stilling (Firmware Update Device) mun stöðvast að öllu leyti í undirbúningi gagnabata.
- Haltu inni „Heim“ hnappinn og „Power“ hnappinn á tækinu á sama tíma. Þú verður að halda í um það bil 10 sekúndur.
- Slepptu "Power" hnappinum en haltu inni "Home" hnappinum í 10 sekúndur í viðbót. Þegar þessu er lokið mun Apple skjámyndin birtast.
Skannaðu iPhone. Sumir gögn bati hugbúnaður mun byrja að skanna tölvuna þína strax. Ef þetta gerist ekki getur þú skannað vélina þína handvirkt með því að ýta á „Start Scan“ hnappinn í tölvukaflanum.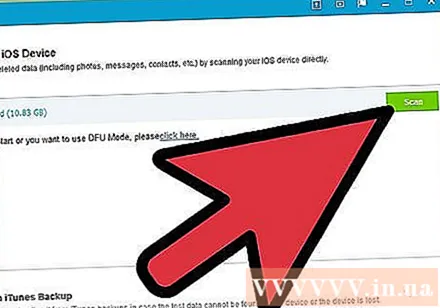
- Sum forrit skanna aðeins skilaboð. Aðrir munu skanna öll gögn.
- Jafnvel ef þú eyðir skilaboðum af iPhone þínum hverfa þau ekki alveg. Þetta hreinsar aðeins gagnaaðgang þinn en raunveruleg gögn eru áfram í dvala í tækinu þínu. Þessi hugbúnaður getur skannað iPhone, fundið týnd gögn og leyft þér að fá aðgang að þeim.
- Athugaðu að þetta getur tekið allt frá nokkrum sekúndum upp í nokkrar mínútur, allt eftir því hversu mikið gögn á að sigta í gegnum.
Veldu og endurheimtu eydd skilaboð. Gögn bati hugbúnaður á tölvunni þinni mun búa til lista yfir eytt skilaboð sem finnast í tölvunni. Merktu við reitinn fyrir skilaboðin sem þú vilt endurheimta og þegar þeim er lokið, smelltu á „batna“ hnappinn neðst á skjánum.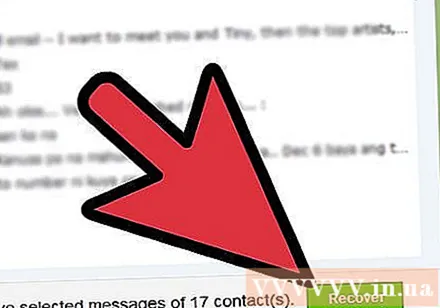
- Eftir að ýta á hnappinn verður þú beðinn um að velja gögn bata staðsetningu á tölvunni þinni. Þú getur ekki endurheimt gögn beint á iPhone.
- Flestur hugbúnaður gerir þér kleift að forskoða einstök skilaboð áður en þú endurheimtir, svo þú getur valið þann rétta sem þú þarft.
Leyfa tölvunni að hlaða niður efni. Eftir nokkrar mínútur mun hugbúnaðurinn flytja skilaboðin frá iPhone á tilgreindan stað í tölvunni. Þú getur skoðað skilaboðin.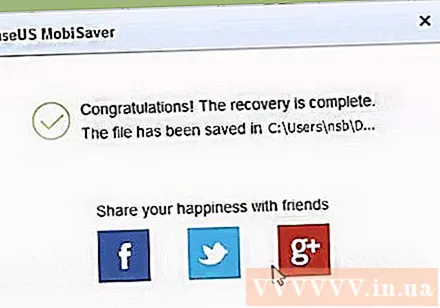
- Þegar það er gert skaltu aftengja iPhone og tölvu. Hætta á DFU ham með því að halda inni „Heim“ hnappinum og „Power“ hnappinum samtímis þar til Apple merkið birtist.
Aðferð 4 af 5: Notkun samsetningar Middleware og iTunes Backup
Sæktu, settu upp og hleyptu af stokkunum gagnabatahugbúnaði. Þú getur leitað á netinu. Þegar þú hefur valið hugbúnaðinn skaltu fara á vefsíðu framleiðanda til að hlaða niður uppsetningarskránni á tölvuna þína. Keyrðu skrána og fylgdu leiðbeiningunum til að setja upp hugbúnaðinn á tölvunni.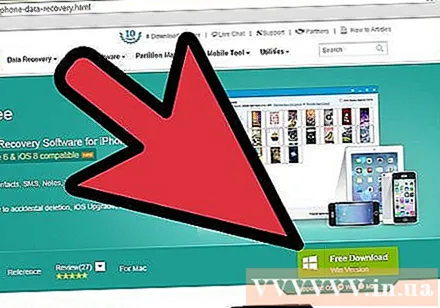
- Athugaðu að flestir batahugbúnaður virka óháð iTunes afritinu, en það er samt hægt að sameina það.
- Ræstu hugbúnaðinn á tölvunni eftir að hann hefur verið settur upp.
- Það er mikið úrval af hugbúnaði í boði, en flestir þeirra þurfa gjald fyrir alla útgáfuna. Þú getur hlaðið niður prufuútgáfunni.
Skannaðu iPhone öryggisafritaskrá. Eftir að hafa hleypt af stokkunum gögnum bata hugbúnaður, það mun strax uppgötva iTunes varabúnaður skrár á tölvunni sem samsvarar iPhone. Veldu skrána og smelltu á „Scan“ eða „Start Scan“ hnappinn á viðmótinu.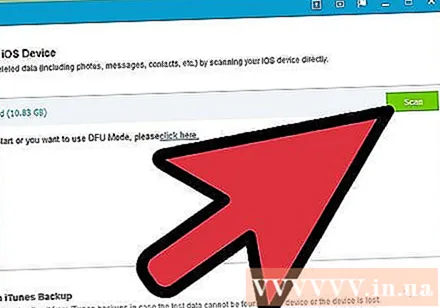
- Skildu að þetta er aðeins árangursríkt ef þú hefur áður tekið afrit af iTunes í tölvunni þinni.
- Athugið að þessi hugbúnaður getur greint nýjustu öryggisafritaskrár iTunes frá tölvunni. Þú þarft ekki að tengja iPhone við tölvuna.
- Ef þú finnur mikið af varaskrár skaltu ganga úr skugga um að þú veljir þá sem þú þarft.
Veldu og endurheimtu eydd skilaboð. Eftir að skönnunin hefur farið fram mun hugbúnaðurinn birta glugga sem inniheldur fundin bata gögn. Merktu við reitinn við hlið skilaboðanna sem þú vilt endurheimta og veldu síðan hnappinn „Batna“.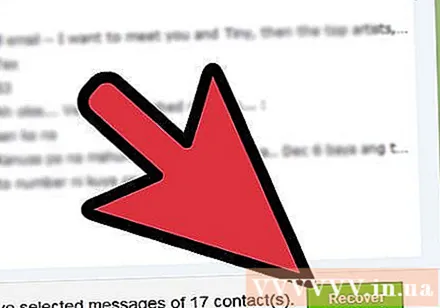
- Eftir að þú hefur valið þennan hnapp verður þú beðinn um að velja staðsetningu á tölvunni þinni til að afrita gögnin úr.
- Sótt gögn mega aðeins innihalda skilaboð eða geta innihaldið skilaboð og önnur gögn.
- Þú getur forskoðað skilaboðin áður en þú velur endurheimta.
Leyfir að hlaða niður efni í tækið þitt. Þegar þeim hefur verið lokið verða skilaboðin endurheimt með meginmáli skilaboðanna ósnortinn og aðrar sérstakar upplýsingar, svo sem símanúmer sendanda og sendingardagur. auglýsing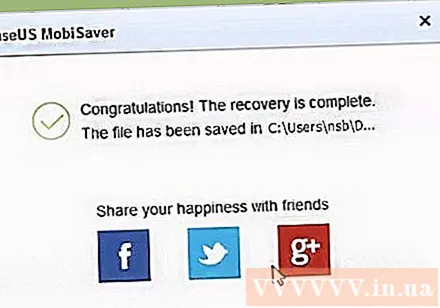
Aðferð 5 af 5: endurheimtu tengiliðinn með því að nota Messages app
Veldu skilaboðatáknið.
Eftir að forritið hefur ræst velurðu táknið „Ný skilaboð“.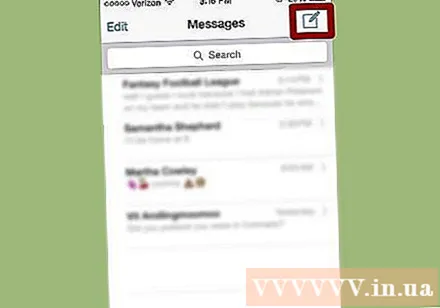
Í 'Ný skilaboð' glugganum, í 'Til' hlutanum, slærðu inn nafn eytt tengilið af tengiliðalistanum þínum.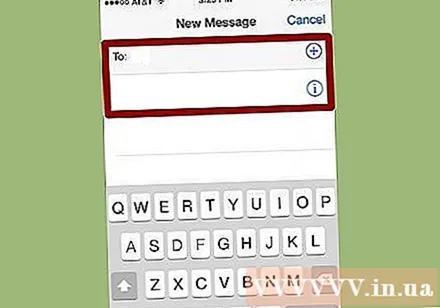
Flestir tengiliðir birtast, jafnvel þó þeir séu ekki í tengiliðum. auglýsing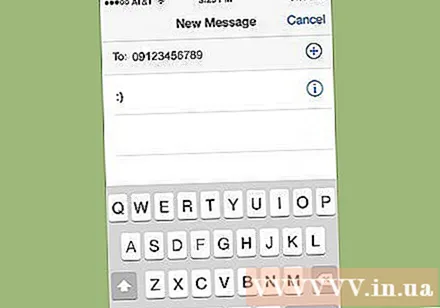
Skref
- Þú ættir að taka öryggisafrit af iPhone við iTunes reglulega svo þú getir auðveldlega fengið aðgang að gömlum gögnum ef gagnatap eða eyðing á sér stað.
Það sem þú þarft
- Iphone
- USB snúru
- Tölvur með iTunes uppsett (Allur iPhone gagnabati hugbúnaður krefst þess að iTunes sé sett upp til að þekkja iPhone eða önnur iOS tæki. Þó að þú getir ekki keyrt iTunes samtímis þeim hugbúnaði.)
- Gögn bati hugbúnaður



