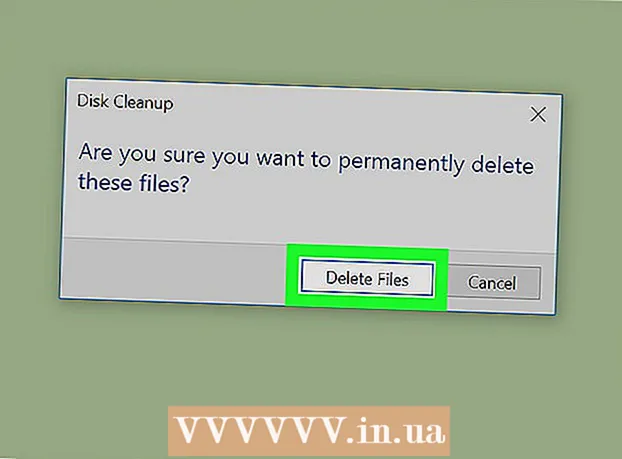Höfundur:
Lewis Jackson
Sköpunardag:
9 Maint. 2021
Uppfærsludagsetning:
1 Júlí 2024

Efni.
Venjulega til að tengja utanaðkomandi harðan disk við tölvuna þína, þá þarftu bara að stinga í samband og það er það. Hins vegar, með Macbook Pro eða öðrum Mac, verður að forsníða harða diskinn í skráarkerfi sem Mac styður. Þetta ferli mun eyða öllum gögnum á harða diskinum. Ef, eins og flestir harðir diskar á markaðnum, er harði diskurinn forsniðinn með NTFS sniði, með Mac OS X, getur þú aðeins lesið og ekki skrifað gögn á þessum harða diski.
Skref
Hluti 1 af 3: Tengja harða diskinn
Notaðu meðfylgjandi snúru til að tengja harða diskinn við þinn Mac. Flestir harðir diskar eru tengdir í gegnum USB og þú getur einfaldlega stungið USB snúrunni í opna tengið á þinn Mac. Venjulega eru báðar hliðar Mac búnaðar með að minnsta kosti einni USB tengi.
- Sum Mac drif koma með Thunderbolt eða FireWire snúrur. Í þessu tilfelli þarftu að tengja rétt tengi eða nota millistykki ef þú ert ekki með rétt tengi á Mac-tölvunni þinni.

Athugaðu harða diskinn á skjánum. Ef það er rétt sniðið og tengt mun harði diskurinn birtast á Mac skjáborðinu með USB eða Thunderbolt merki.- Harðadiskatáknið birtist kannski ekki á skjánum þó að það sé rétt tengt. Þú getur athugað harða diskinn þinn á vinstri rúðunni í einhverjum Finder gluggum, undir fyrirsögninni „Tæki“.
- Þú getur stillt harða diskinn þinn á skjáinn með því að smella á Finder valmyndina, velja „Preferences“ og smella svo á „External disks“ reitinn.
- Ef harði diskurinn birtist ekki í Finder eða skjáborðinu, vísaðu til leiðbeininganna í næsta kafla.

Opnaðu harða diskinn til að skoða innihaldið. Tvísmelltu á harða diskinn á skjáborðinu eða veldu úr vinstri glugganum í Finder glugganum til að skoða innihald hans. Þú ættir nú að geta dregið, sleppt skrám á harða diskinn eða afritað skrár á innri harða diskinn þinn. auglýsing
Hluti 2 af 3: Sniðaðu harða diskinn

Opnaðu Disk Utility. Flestir ytri harðir diskar eru fyrirfram sniðnir til að vinna með Windows. Hins vegar takmarkar það snið hvernig þeir virka á Mac. Ef nýja ytri harði diskurinn þinn er fyrirfram sniðinn fyrir Windows geturðu lesið hann en ekki skrifað á hann. Til að forsniða venjulega skráarkerfið er hægt að nota Disk Utility.- Smelltu á skjáborðið á "Go" valmyndina, veldu "Utilities" og síðan "Disk Utility".
- Snið mun eyða öllu á harða diskinum. Ekki vandamál með nýjan harðan disk, en ef þú ert að reyna að nota gamlan harðan disk með efni á, verður þú að vista efnið annars staðar áður en þú byrjar að forsníða.
Veldu harða diskinn úr valmyndinni til vinstri. Listi yfir alla tengda harða diska mun birtast í þessari valmynd. Veldu ytri harða diskinn þinn af listanum.
- Ef harði diskurinn er ekki að finna skaltu halda áfram í næsta kafla.
Smelltu á „Eyða“ hnappinn efst í glugga diskagagnsins. Uppsetning harða disksins hefst.
- Snið mun eyðast allt á harða diskinum. Því ekki gleyma að taka afrit af mikilvægum gögnum sem eru á harða diskinum þínum. Ef harði diskurinn er á Windows sniði geturðu samt afritað innihaldið á þinn Mac áður en hann er forsniðinn.
Veldu „EXFAT“ úr „Format“ valmyndinni. Þetta snið er samhæft við Mac OS X, Windows og Linux, sem gerir þér kleift að skipta auðveldlega um stýrikerfi þegar þú notar.Ólíkt eldri útgáfum af FAT, með þessu nýja sniði, eiga raunveruleg takmörk á skráarstærð eða skipting ekki við (í orði eru það en þessar tölur eru risastórar), það þýðir að þú það er hægt að nota í allar stærðir af hörðum diskum.
- Ef þú ætlar aðeins að nota Mac harðan disk skaltu velja „Mac OS Extended (Journaled)“. Þetta snið gerir þér kleift að nota alla eiginleika Mac þinn á harða diskinum þínum, svo sem Time Capsule.
Smelltu á „Eyða“ til að forsníða harða diskinn á völdu sniði. Þegar ýtt er á það er ekki hægt að afturkalla og öll gögn Núverandi á harða disknum verður eytt. Það fer eftir stærð, hver harður diskur hefur mismunandi sniðtíma.
Prófaðu að nota nýlega sniðinn harðan disk. Þegar harður diskurinn er rétt sniðinn birtist á Mac skjánum. Tvísmelltu til að opna það, nú ættir þú að geta bætt við og fært skrár þaðan. auglýsing
Hluti 3 af 3: Meðhöndlun þegar harði diskurinn er ekki að finna
Gakktu úr skugga um að harði diskurinn sé rétt tengdur. Athugaðu hvort allar snúrur séu tengdar við harða diskinn þinn og Mac. Ef kapallinn er laus mun harði diskurinn ekki birtast.
Gakktu úr skugga um að harði diskurinn hafi nóg afl. Tengja þarf suma ytri harða diska sérstaklega. Þú gætir þurft tvöfalda USB snúru. Þessi kapall er með eitt USB-tengi sem tengist utanáliggjandi harða diskinum þínum, hinn endinn í tvennu og báðir tengjast Mac-tölvunni þinni.
Endurræstu Mac. Mörg vandamál með Mac eða harðan disk er hægt að leysa með því að endurræsa bara. Slökktu á tölvunni alveg frá Apple valmyndinni og kveiktu aftur á henni með því að nota rofann. Líklegast mun tengdur harði diskurinn birtast eftir að Mac hefur endurræst.
Prófaðu annan kapal og tengi. Kannski er USB kapallinn bilaður eða USB tengið í vandræðum. Prófaðu að nota annan USB snúru sem er tengdur í annan tengi.
Keyrðu skyndihjálp á harða diskinum. Diskagagns hefur fjölda villuleiðréttingaraðgerða sem geta orðið til þess að harði diskurinn virkar aftur.
- Opnaðu Disk Utility úr Utilities möppunni.
- Veldu harða diskinn og smelltu á „Skyndihjálp“ hnappinn.
- Smelltu á „Hlaupa“ til að byrja að leita að villum á harða diskinum.
- Leyfa veitunni að laga það. Þess vegna munt þú líklega geta notað harða diskinn. Athugaðu að þegar villan birtist getur það verið snemmbúin viðvörunarmerki um bilun á harða diskinum.
Íhugaðu að skipta um harða diskinn. Allir harðir diskar munu einnig skemmast. Því lengur sem það er notað, því meiri möguleiki er á bilun. Bilunartíðni nýs harðs disks er heldur ekki lítill. Ef harði diskurinn þinn er 4 ára eða eldri og hann birtist ekki sama hvað þú gerir, þá eru líkur á að hann hafi brugðist.
- Þú getur prófað að tengja harða diskinn við aðra tölvu til að sjá hvort hann birtist eða ekki. Ef harði diskurinn birtist hvergi getur verið kominn tími til að kaupa nýjan.