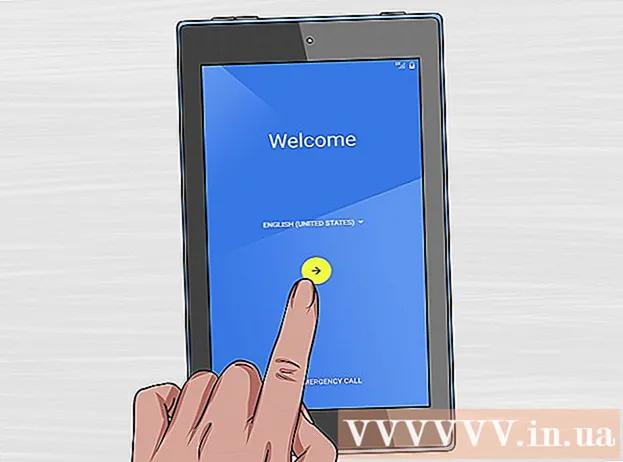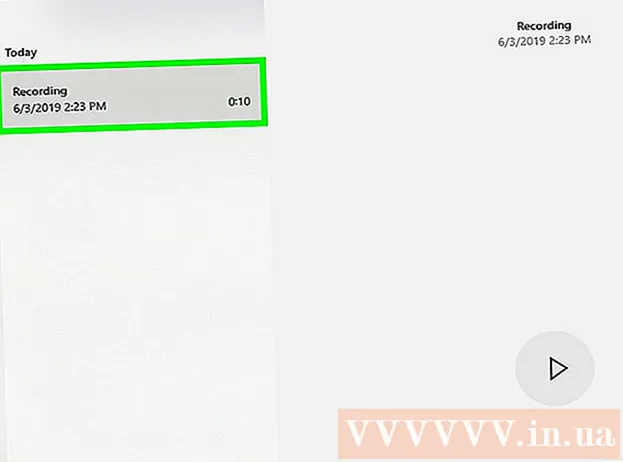Höfundur:
Robert Simon
Sköpunardag:
16 Júní 2021
Uppfærsludagsetning:
1 Júlí 2024

Efni.
Wikihow dagsins mun sýna þér hvernig á að nota Audacity til að fjarlægja hljóð af upptökunni þinni. Það eru nokkrar gerðir af hljóðum sem þú gætir viljað losna við, svo sem bakgrunnshljóð, texti eða hluti af lagi. Hafðu í huga að textatæki Audacity er nokkuð frumstætt og getur ekki fjarlægt raddina að fullu.
Skref
Aðferð 1 af 3: Klippið hluti úr skránni
Opnaðu Audacity með appelsínugula hljóðbylgjutákninu í miðju bláu heyrnartólanna.

Smellur Skrá annað hvort efst til vinstri í Audacity (Windows) glugganum eða efst til vinstri á skjánum (Mac).
Smellur Opna ... (Opna) er staðsett í fellivalmyndinni Skrá. Nýr gluggi opnast.

Veldu lag. Smelltu á skrána sem þú vilt breyta.
Smellur Opið í neðra hægra horni gluggans. Upptakan verður opnuð í Audacity.
Veldu hlut. Finndu málsgreinina sem þú vilt eyða og smelltu síðan og dragðu músina yfir hana til að auðkenna hana.
Ýttu á Eyða. Valið lag verður eytt strax á Audacity.- Þú getur líka smellt Breyta veldu síðan Eyða í fellivalmyndinni.
Aðferð 2 af 3: Fjarlægðu hávaða

Veldu hávaða í upptökunni. Smelltu og dragðu yfir hávaðasvæðið ef mögulegt er.- Ef hávaðasvæðið er of breitt skaltu einfaldlega velja mest áberandi hluti.
Smelltu á kortið Áhrif (Effects) er efst í Audacity (Windows) glugganum eða efst á skjánum (Mac). Fellivalmynd birtist.
Smellur Hljóðdempun… (Hávaðaminnkun) er nálægt miðju fellivalmyndarinnar Áhrif.
Smelltu á hnappinn Fáðu þér hávaðasnið (Fáðu hávaðasnið) er efst í glugganum. Dirfska mun ákvarða hvað á að halda og hvar hávaðinn er.

Veldu hlutann þar sem þú vilt fjarlægja bakgrunnshljóðið. Þú getur líka smellt á upptökuna og ýtt á takkann Ctrl+A (Windows) eða ⌘ Skipun+A (Mac) til að velja allar upptökurnar, þetta er frábært ef þú ert að vinna að lagi.
Smellur Áhrif veldu síðan Endurtaktu hávaðaminnkun (Endurtaktu hávaðaminnkunarferlið). Þessi valkostur er efst í fellivalmyndinni. Viðeigandi hávaðaminnkun verður beitt við upptökuna.
Gerðu það aftur ef þörf krefur. Ef verulegt magn af hávaða er enn til staðar, endurtaktu ferlið við að hætta við hávaða. Þú gætir þurft að gera þetta eins oft og þangað til þú ert sáttur.- Þú getur aukið magn hávaða sem er útrýmt með því að smella Hljóðdempun ... í fellivalmyndinni og dragðu sleðann „Noise reduction“ til hægri.
Aðferð 3 af 3: Fjarlægðu söng
Veldu allar skrár. Smelltu á upptökuna og pikkaðu síðan á Ctrl+A (Windows) eða ⌘ Skipun+A (Mac).
Smelltu á kortið Áhrif efst í glugganum (Windows) eða skjánum (Mac).
Flettu til botns og veldu Söngvari ... (Eyða lögum). Sprettivalmynd birtist (þú gætir þurft að smella á örina neðst í fellivalmyndinni til að finna þennan möguleika).
Smelltu á viðbótina fyrir raddstýringu. Í sprettivalmyndinni til hægri við fellivalmyndina skaltu smella á hlekkinn til að opna radd eyðingargluggann.

Smellur Allt í lagi. Söngurinn í upptökunni verður fjarlægður nokkuð. Þó að það sé ekki 100% árangursríkt muntu taka eftir áberandi breytingu á árangri.- Þú getur endurtekið þetta skref mörgum sinnum til að auka skilvirkni, en áreiðanleiki upptökunnar verður fyrir.