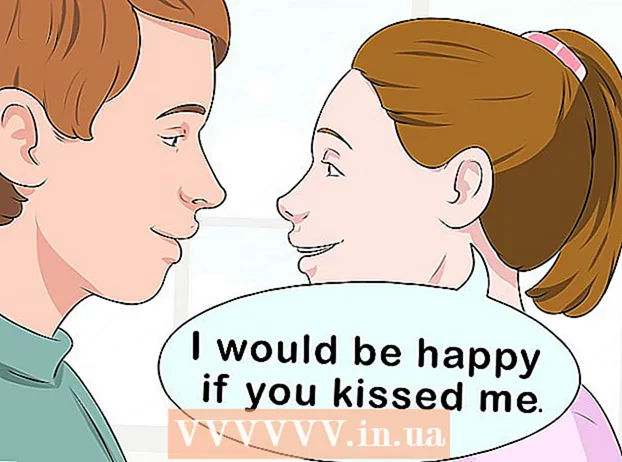Höfundur:
John Stephens
Sköpunardag:
23 Janúar 2021
Uppfærsludagsetning:
1 Júlí 2024
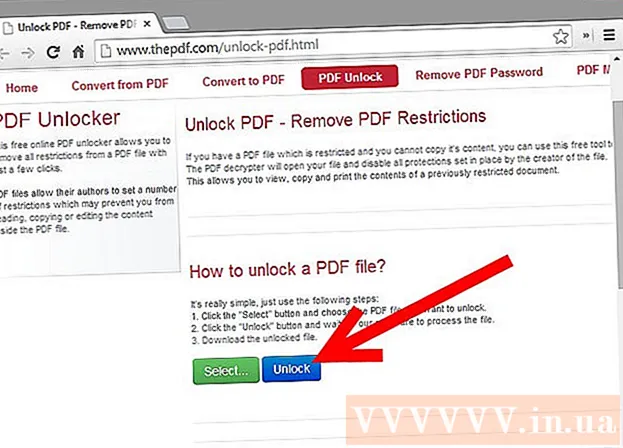
Efni.
Örugg PDF skjal framfylgir lögum um höfundarrétt með aðgerðum sem koma í veg fyrir fjölföldun eða dreifingu annarra notenda. Eigandi eða skapari PDF skjalsins notar lykilorðsvörn til að takmarka aðgerðir frá öðrum notendum svo sem aðgangi, prentun, afritun texta og skjölum. Ef þú þarft að breyta eða afrita texta úr PDF skjali en hefur ekki aðgang frá eigandanum skaltu fylgja þessum leiðbeiningum til að opna PDF skjalið.
Skref
Aðferð 1 af 12: Byrjaðu
Opnaðu PDF skjalið. Ef þú þarft lykilorð til að opna skrána þarftu að hlaða niður dulkóðunarbrestur hugbúnaði. Þessi aðferð er CPU-þung, jafnvel einfalt lykilorð tekur nokkra daga að sprunga og lætur tölvuna ekki geta gert neitt annað meðan á hugbúnaðinum stendur. Fyrir mikla dulkóðun hefur þessi hugbúnaður erfitt tækifæri til að klikka.

Öryggisskoðun. Ef þú þarft ekki lykilorð til að opna PDF skjalið geturðu athugað hvort skráin sé örugg með því að leita að hengilásartákninu. Þetta tákn birtist efst til hægri á skjánum ef skjalið er öruggt. Smelltu á táknið til að skoða takmarkanirnar.- Prófaðu að afrita. Takmörkuð skjöl eru oft vernduð gegn afritun. Ef þú getur ekki merkt eða afritað texta hefur skjalið verið takmarkað.

- Reyndu að spara. Ekki er hægt að vista takmörkuð skjöl sem textaskrár. Til að geta umbreytt snið þarftu að opna þau fyrst.

- Prófaðu að afrita. Takmörkuð skjöl eru oft vernduð gegn afritun. Ef þú getur ekki merkt eða afritað texta hefur skjalið verið takmarkað.
Aðferð 2 af 12: Adobe Acrobat (sem eigandi)

Opnaðu örugga PDF skrár. Þú getur notað Adobe Acrobat hugbúnað.Þú verður þó að vera sá sem bjó til þessa skrá eða hefur lykilorð til að framkvæma þessa aðferð.
Smelltu á Öruggur hnappur. Þessi hnappur er staðsettur á verkefnastikunni. Þú getur auðveldlega fundið þennan hnapp þökk sé hengilásartákninu.
- Veldu Fjarlægja öryggi ef þú vilt ljúka við að slökkva á öryggi PDF skjala. Ef þú hefur áður stillt aðgangsorð til að tryggja þessa skrá þarftu að slá inn lykilorð til að ljúka ferlinu.

- Veldu Fjarlægja öryggi ef þú vilt ljúka við að slökkva á öryggi PDF skjala. Ef þú hefur áður stillt aðgangsorð til að tryggja þessa skrá þarftu að slá inn lykilorð til að ljúka ferlinu.
Breyttu dulkóðunarstillingum. Ef þú vilt laga dulkóðunarstillingar þínar í stað þess að slökkva á skráaröryggi skaltu smella á hlekkinn „Aðgangsupplýsingar“ undir Öruggur hnappur.
- Smelltu á „Breyta stillingum“ í skjalaflokknum undir flipanum Öryggi eftir að hafa valið „Skírteinisöryggi“ af listanum. Þú getur einnig valið „Ekkert öryggi“ af listanum til að fjarlægja öryggið þitt að fullu.

- Veldu dulkóðunarstigið þitt og smelltu næst.

- Þú þarft stafrænt notandanafn til að dulkóða skjöl. Þú getur notað núverandi notandanafn eða búið til nýjan reikning.

- Athugaðu áreiðanleika viðtakenda, breyttu heimildum eða fjarlægðu viðtakendur ef þú vilt breyta þessu atriði og smelltu síðan á Næsta.

- Smelltu á Ljúka og í lagi til að vista breytingarnar þínar og loka skjalglugganum. Vistaðu PDF skjalið til að gera breytingarnar.

- Smelltu á „Breyta stillingum“ í skjalaflokknum undir flipanum Öryggi eftir að hafa valið „Skírteinisöryggi“ af listanum. Þú getur einnig valið „Ekkert öryggi“ af listanum til að fjarlægja öryggið þitt að fullu.
Aðferð 3 af 12: Google Drive
Opnaðu Google Drive. Þú þarft ókeypis Google reikning til að fá aðgang að Drive. Þú þarft fyrst að stilla stillingarnar svo að skránum sé breytt rétt. Smelltu á hjólatáknið efst í hægra horninu til að opna Stillingar valmyndina. Veldu „Umbreyta texta úr hlaðnum PDF skjölum og myndaskrám“ (Umbreyta texta úr hlaðnum PDF og myndskrám) undir „Hlaða inn stillingum“.
Sæktu PDF skrár. Í vinstri glugganum skaltu smella á rauða hnappinn með örinni upp á táknið við hliðina á Búa til hnappinn. Veldu „File ...“ (Files ...) í valmyndarlistanum og flettu að staðsetningu PDF skjalsins sem þú vilt opna. Drive mun hlaða og umbreyta skjölum og búa til prófunarskjal í Drive möppunni.
- Þessi aðferð virkar aðeins með PDF skrár sem takmarkaðar eru af eigendum þeirra.

- Ekki er hægt að vista öll snið.

- Google Drive er með 2MB hámarksupphæð skráa.

- Þessi aðferð virkar aðeins með PDF skrár sem takmarkaðar eru af eigendum þeirra.
Aðferð 4 af 12: PDFUnlock

Farðu á heimasíðu. Notaðu vafrann þinn til að fá aðgang að www.pdfunlock.com. Þessi síða mun opna PDF skrár innan við 5 MB ókeypis. Þessi aðferð er aðeins fáanleg með PDF skrár sem takmarkaðar eru af eiganda sínum.
Sæktu skrána. Dragðu skrár yfir á spjaldið eða veldu þær úr möppunni. Ef þú velur „Tölvan mín“ geturðu flett á staðsetningu skráarinnar í kerfinu. Ef þú velur „Dropbox“ eða „Google Drive“ þarftu að skrá þig inn á viðkomandi reikning til að velja skrána sem á að umreikna.
- Smelltu á hnappinn "Opna!" (Opna!). Upphleðslutími fer eftir flutningshraða og stærð PDF skjalsins.

- Smelltu á hnappinn "Opna!" (Opna!). Upphleðslutími fer eftir flutningshraða og stærð PDF skjalsins.
Sæktu umbreyttu skrána. Eftir að þú hefur hlaðið skránni inn sendir PDFUnlock þér umbreyttu skrána. Vinsamlegast halaðu niður viðkomandi möppu á tölvunni þinni. Þú getur greint skrána með orðinu „ólæst“ í skjalanafninu.
Athugaðu aðgang. Opnaðu umbreyttu skrána. Veldu Properties í File hlutanum. Í flipanum Öryggi mun hlutinn Öryggisaðferð sýna orðin Ekkert öryggi.
- Sameining skjala, undirritun og stofnun sniðmátasíðu eru enn skráð sem Óheimil. Vegna þess að Adobe Reader getur ekki framkvæmt þessar aðgerðir og þeir vilja að þú borgir fyrir Pro útgáfuna.

- Sameining skjala, undirritun og stofnun sniðmátasíðu eru enn skráð sem Óheimil. Vegna þess að Adobe Reader getur ekki framkvæmt þessar aðgerðir og þeir vilja að þú borgir fyrir Pro útgáfuna.
Aðferð 5 af 12: Foxit Reader og CutePDF
Sæktu nýjustu útgáfur af Foxit Reader og CutePDF Writer. Báðir þessir hugbúnaður eru ókeypis. Foxit Reader gerir þér kleift að opna PDF skrár og tengjast prentara. Sætur PDF rithöfundur er PDF prentari svo hægt er að hunsa öryggistakmarkanir.
- Ef þessari aðferð er beitt á Adobe lesendahugbúnað er lokað fyrir öryggi meðan á ritun stendur.

- Ef þessari aðferð er beitt á Adobe lesendahugbúnað er lokað fyrir öryggi meðan á ritun stendur.
Notaðu Foxit Reader til að opna öruggar PDF skrár. Veldu File og síðan Print til að opna lista yfir prentara. Veldu CutePDF Writer af listanum.
- Vistaðu prentuðu skjölin á tölvunni þinni sem ný PDF skjal.

- Vistaðu prentuðu skjölin á tölvunni þinni sem ný PDF skjal.
Opnaðu nýja skrá. Þú getur athugað öryggisstillingarnar með því að smella á File, Properties. Öryggisstillingar eru taldar upp ítarlega á öryggisflipanum. auglýsing
Aðferð 6 af 12: Microsoft XPS Viewer
Opnaðu PDF skrár með Adobe Reader. Veldu File og veldu síðan Print. Veldu Microsoft XPS Document Writer á listanum yfir tengda prentara. Þetta mun umbreyta PDF skjalinu í XPS. Þegar þú undirbýrð prentun verður þú beðinn um að vista skrána.
Opnaðu XPS skrána með XPS Viewer hugbúnaðinum. Þetta forrit er foruppsett í Windows. Veldu Prenta í valmyndinni Verkfæri. Veldu PDF prentara af listanum. Þú þarft Adobe Acrobat eða annan PDF klippibúnað eins og CutePDF.
Vistaðu skrána. Þegar skjalið hefur verið beðið um nafn er það breytt í PDF snið. Nýlega umbreytt skjal hefur verið aftengt.
- Þessi aðferð er hugsanlega ekki möguleg með sumum öryggisaðferðum sem notaðar eru á upprunalegu öruggu PDF skjalinu.

- Þessi aðferð er hugsanlega ekki möguleg með sumum öryggisaðferðum sem notaðar eru á upprunalegu öruggu PDF skjalinu.
Aðferð 7 af 12: Ghost Script og Ghost View
Sæktu og settu upp, háð stýrikerfinu, halaðu niður Ghostscript, Ghostview og GSview af síðunni. http://pages.cs.wisc.edu/~ghost/ eða speglar.
Breyttu skráarendingunni úr .pdf í .ps (skráin eftir handritinu).
Opnaðu file.ps og veldu file -> convert -> device (veldu pdfwrite), upplausn (veldu 600dpi) og veldu OK, vistaðu skrána í möppunni með viðbyggingin er .pdf.
Breyttu viðbótinni úr .ps í.pdf ef þörf er á. Þetta skref er valfrjálst. auglýsing
Aðferð 8 af 12: PDF XChange Viewer
Þessi aðferð er aðeins gagnleg þegar þú þekkir lykilorðið.
Farðu í File -> Document Properties -> Security.
Breyttu öryggi lykilorðs í „Ekkert öryggi“.
Vistaðu skrána. Klára. auglýsing
Aðferð 9 af 12: Google Chrome
Opnaðu Chrome. Ýttu á ctrl + O, flettu að staðsetningu pdf skjalsins og opnaðu það í Chrome vafranum.
Hægrismella. Veldu Prenta.
Veldu „Vista sem PDF“ (Vista sem PDF). Vistaðu skrána á viðkomandi stað, svo sem á skjáborði.
Opnaðu nýstofnaða skrána með hvaða PDF lesara sem er. Skráin verður opnuð án lykilorðs. auglýsing
Aðferð 10 af 12: SysTools PDF
Sækja PDF lás hugbúnaður. Þetta er prufuútgáfa, þú þarft að borga ef þú vilt halda áfram að nota hugbúnaðinn.
Aðgangur að PDF skrám er takmarkaður.
Veldu PDF skjal og smelltu síðan á „Opna“ hnappinn.
Veldu áfangastað.
Smelltu síðan á lás hnappinn. Sem notandi geturðu opnað alla PDF skjalinn með góðum árangri. auglýsing
Aðferð 11 af 12: thepdf.com
Opnaðu vafra og farðu á síðuna http://www.thepdf.com/unlock-pdf.html.
Smelltu á hnappinn „Veldu“ og veldu PDF skrána úr tölvunni þinni.
Smelltu á "Opna" hnappinn, síðan mun vefsíðan hlaða skránni inn og hefja umskráningu.
- Þegar því er lokið skaltu smella á „Download“ hnappinn til að hlaða niður ólæstri skrá. auglýsing
Aðferð 12 af 12: Taktu skjámynd
Þessi aðferð mun eru ekki gerir þér kleift að breyta innihaldi skjalsins, en gerir þér kleift að búa til snið sem gerir þér kleift að fylla stafi, þekkja stafi, bæta við stöfum, auðkenna eða breyta o.s.frv.
- Opnaðu PDF skjalið sem þú vilt opna.
- Skjár handtaka af PDF skjali. (Getur notað „Snipping Tool“ í Windows til að fanga)
- Vistaðu myndina.
- Hægri-smelltu á vistaða skyndimyndina, veldu „Umbreyta í Adobe PDF“ (Umbreyta í Adobe PDF).
- Þegar myndin er opnuð á PDF formi, notaðu Adobe til að þekkja myndina.
- Þú getur notað aðgerðir Adobe Tool til að þekkja stafi, búa til snið til að fylla stafi og fleira.
Ráð
- Ef þú reynir að breyta PDF skjali sem þú býrð til sjálfur, vegna þess að þú misstir lykilorðið þitt eða ert of óheppinn. Þú getur notað fjölda hugbúnaðar til að endurheimta lykilorð - fyrir eitt verð. Þú getur fundið endurheimtar lykilorð með því að slá inn lykilorðið „PDF lykilorðabati“ í leitarvél.