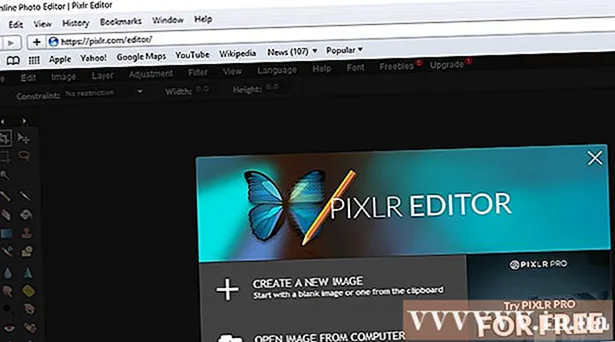Höfundur:
Peter Berry
Sköpunardag:
17 Júlí 2021
Uppfærsludagsetning:
1 Júlí 2024
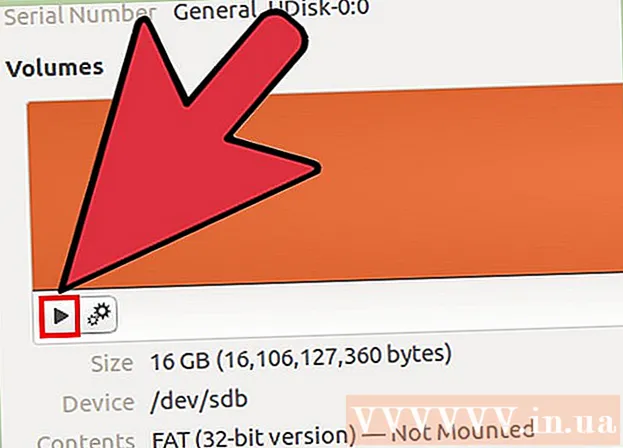
Efni.
FAT32 er einn samhæfasti skráarkerfisstaðallinn fyrir USB drif. Þegar USB-glampadrifið er sniðið samkvæmt FAT32 staðlinum geturðu lesið og skrifað á USB drifið frá flestum tölvum eða tækjum sem styðja USB drif. Öll stýrikerfin eru með hjálpartæki sem gerir kleift að sníða USB-stafinn hratt samkvæmt FAT32 staðlinum.
Skref
Aðferð 1 af 4: Windows (keyrir 32 GB eða minna)
Taktu afrit af öllu sem þú vilt halda á disknum. Ef drifið er þegar í notkun ættir þú að taka afrit af öllum gögnum sem þú vilt geyma. Þegar drif er sniðið verður öllum gögnum á því eytt.

Opnaðu tölvuna / þessa tölvuglugga. Þessi gluggi sýnir öll drif sem tengd eru tölvunni þinni. Það eru nokkrar leiðir til að opna það:- Opnaðu Start valmyndina og veldu „Computer“ eða tvísmelltu á tölvutáknið á skjáborðinu þínu.
- Smelltu á Möpputáknið sem er staðsett á tækjastikunni.
- Ýttu á Vinna+E.

Hægri smelltu á USB drifið þitt og veldu „Snið“ (Snið). Þetta mun opna gluggann Format.- Ef USB drifið þitt er ekki skráð hér skaltu ýta á takkasamsetningu Vinna+R og keyrðu „diskmgmt.msc“ til að opna tólið Disk Management. Ef USB tengið eða drifið er ekki líkamlega vandamál ætti drifið að birtast hér. Hægri-smelltu á það og veldu „Format“.

Veldu „FAT32“ úr „File system“ valmyndinni. Hér eru nokkrir möguleikar fyrir þig. FAT32 er fáanlegur með drifum allt að 32 GB. Ef USB drifið þitt er stærra en 32 GB eða ef þú þarft að geyma stærri skrár en 4 GB skaltu íhuga „exFAT“. Það er samhæft við mörg nýrri tæki og styður USB drif og skrár af hvaða stærð sem er.- Ef drifið er stærra en 32 GB og þú vilt samt sníða FAT32 skráarkerfið skaltu lesa næsta kafla þessarar greinar.
Taktu hakið úr „Framkvæma fljótlegt snið“ ef USB virkar ekki rétt. Ef þú tekur eftir því að USB drifið er hægt eða villa kemur upp við afritun skrár skaltu keyra í fullu sniði til að finna og laga villuna. Auðvitað tekur það meiri tíma að gera það en að keyra venjulegt hratt snið.
Nefndu drifið. Reiturinn „Volume label“ gerir þér kleift að slá inn heiti fyrir hljóðstyrkinn. Þetta nafn mun birtast þegar drifið er tengt við tækið.
Smelltu á „OK“ til að hefja sniðið. Þú verður beðinn um að staðfesta að þú viljir eyða öllu á disknum. Fyrir flesta diska er sniðið nokkuð hratt. Að keyra á fullu sniði mun taka lengri tíma.
Athugaðu tvisvar hvort drifið sé að virka eða ekki. Eftir sniðið ætti drifið að birtast í tölvunni / þessari tölvuglugga. Prófaðu að afrita skrána í hana og vertu viss um að það sé ekkert að drifinu þínu. auglýsing
Aðferð 2 af 4: Windows (drif stærri en 32 GB)
Sæktu fat32format. Þetta er ókeypis tól sem gerir þér kleift að forsníða hvaða drif sem er með rúmmál sem er ekki meira en 2 TB í samræmi við FAT32 staðalinn. Þú getur hlaðið niður þessum hugbúnaði frá. Opnaðu vefsíðuna, smelltu á staðinn sem er merktur á skjámyndinni hér að ofan til að hlaða niður forritinu.
- Skráin sem hlaðið var niður heitir „guiformat.exe“.
Settu drifið sem þú vilt sníða í tölvuna þína. Með þessu verkfæri er hægt að forsníða hvaða drif sem er með allt að 2 TB.
- Því stærri sem drifið hefur, því lengri tíma tekur Windows að þekkja og tengja skrár þegar drifið er sett aftur í. Það getur tekið um það bil 10 sekúndur eða meira eftir að það var tengt í 2 TB drif til að birtast í Windows.
Hlaupa guiformat.exe. Windows mun biðja þig um að veita stjórnunaraðgang að forritinu. Forritið þarf ekki að setja upp og mun keyra strax.
Veldu USB drifið úr Drive valmyndinni. Þú munt sjá stærð og núverandi snið drifsins.
Nefndu drifið. Þú getur slegið inn hvaða nafn sem er. Þetta er nafnið sem mun birtast þegar drifið er tengt við tölvu eða annað tæki.
Smelltu á „Start“ hnappinn til að byrja að forsníða drifið. Uppsetningartími fer eftir getu drifsins.
Athugaðu hvort drifið sé sniðið. Eftir að sniðinu er lokið birtist drifið í tölvunni / þessari tölvuglugga. Athugaðu að það birtist kannski ekki strax, sérstaklega ef það er stærra en 1 TB.
- Ef þú ætlar að nota drifið í tækinu þínu og tölvu sem styðja exFAT eða NTFS, í stað FAT, ættirðu að nota annað hvort af þessum sniðum. Þeir veita meiri flutningshraða og stuðning við stærri skráarstærðir. Aðeins FAT32 ætti að nota fyrir diska sem eru stærri en 32 GB ef tækið þitt styður aðeins þetta snið.
Aðferð 3 af 4: Mac
Taktu afrit af öllum mikilvægum gögnum af drifinu. Þegar það er sniðið verður öllu á disknum eytt. Svo vertu viss um að allar mikilvægar skrár séu afritaðar örugglega annars staðar áður en byrjað er að forsníða.
Opnaðu Disk Utility úr Utilities möppunni. Þessi mappa er staðsett í forritamöppunni.
Veldu USB drifið þitt af listanum til vinstri. Ef USB drifið birtist ekki skaltu prófa annað USB tengi. Ef þú hefur notað hverja höfn eða prófað í annarri tölvu og getur samt ekki látið USB drifið birtast getur það skemmst.
Smelltu á flipann „Eyða“. Uppsetningarmöguleikar USB drifsins verða sýndir.
Veldu „MS-DOS (FAT)“ úr „Format“ eða „Volume Format“ valmyndinni. Jafnvel þó að það sé aðeins skrifað sem „FAT“ er það örugglega staðall FAT32 skráarkerfisins. Athugaðu að FAT32 styður aðeins diska allt að 32 GB, auk skrár allt að 4 GB. Ef drifið þitt er meira en 32 GB eða ef þú þarft að flytja stærri skrár skaltu íhuga að nota nútímalegra snið - „exFAT“. Ef þú ætlar aðeins að nota drifið með Mac skaltu velja „Mac OS Extended (Journaled)“.
- Ef þú ert með stærra drif en 32 GB en þarft virkilega á FAT32 að halda, geturðu skipt USB drifsskiptingunni og forsniðið hver skipting í aðskildar FAT32 skipting. Smelltu á flipann „Skipting“. Smelltu næst á "+" hnappinn til að búa til ný svæði. Stilltu stærð hvers svæðis ekki meira en 32 GB og veldu „MS-DOS (FAT)“ úr sniðvalmyndinni fyrir hvert svæði.
Gefðu USB drifinu nafn. Sláðu inn drifstafinn í reitinn „Nafn“. Þetta nafn mun birtast í hvert skipti sem drifið er tengt við tölvu eða tæki.
Smelltu á „Eyða“ til að hefja snið. Öllum gögnum á drifinu verður eytt og það verður sniðið samkvæmt FAT32 skráarkerfisstaðlinum.
Prófaðu USB drifið. Eftir að formatting er lokið ættir þú að geta bætt við og fært skrárnar í disknum án vandræða. USB diskurinn verður á skjánum þínum. auglýsing
Aðferð 4 af 4: Ubuntu Linux
Taktu afrit af gögnum sem þú vilt geyma. Þegar það er sniðið verður öllum gögnum á drifinu eytt. Afritaðu sem slíkt allt sem þú vilt vista af USB drifinu áður en þú forsniðar það.
Opnaðu Disks tólið. Þetta tól gerir þér kleift að forsníða drifin sem eru tengd við tölvuna þína. Auðveldasta leiðin til að opna það er með því að smella á Dash hnappinn eða ýta á takkasamsetningu ⌘ og sláðu inn „diska“. Diskurinn búnaðurinn verður fyrsta niðurstaðan á listanum sem birtist.
Veldu USB drifið þitt. Það er á listanum yfir drif sem birtast vinstra megin í diskaglugganum.
Smelltu á Stop (■) - Stop hnappinn. Þetta mun valda því að skráartengingunni verður slitið og þú ættir að geta haldið áfram að forsníða diskinn.
Smelltu á Gear hnappinn og veldu „Snið“ (Snið). Nýr gluggi opnast.
Veldu „Samhæft við öll kerfi og tæki (FAT)“ úr „Tegund“ valmyndinni. Með þessu hefurðu valið FAT32 sem skráarkerfisstaðal.
- Ef þú ætlar að nota USB glampadrif á Linux-vél skaltu velja „ext4“.
Gefðu USB drifinu nafn. Þetta nafn mun birtast í hvert skipti sem drifið er tengt við tölvu eða tæki.
Smelltu á "Format" hnappinn til að hefja sniðið. Formatting tekur aðeins smá stund að ljúka.
Smelltu á Play hnappinn (▶) - Run. Skráatengingin við nýlega sniðna drifið þitt verður nú komið á fót svo þú getir byrjað að nota það. auglýsing