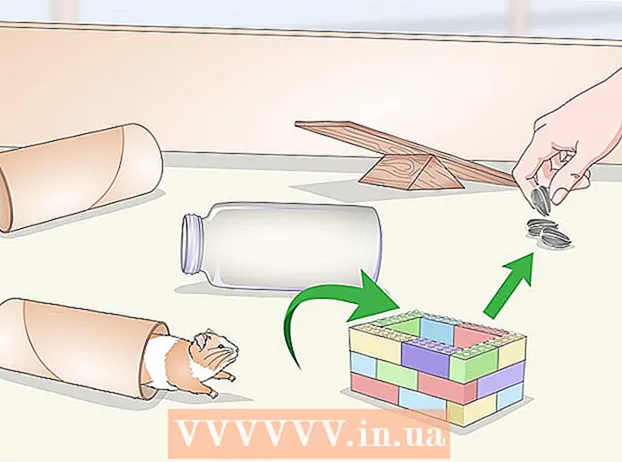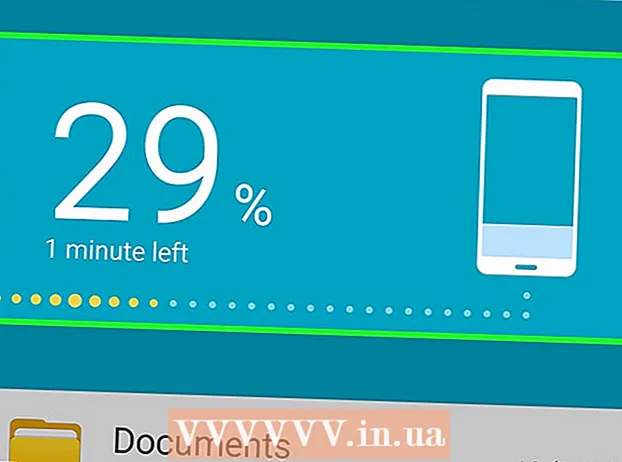Höfundur:
John Stephens
Sköpunardag:
1 Janúar 2021
Uppfærsludagsetning:
25 Júní 2024
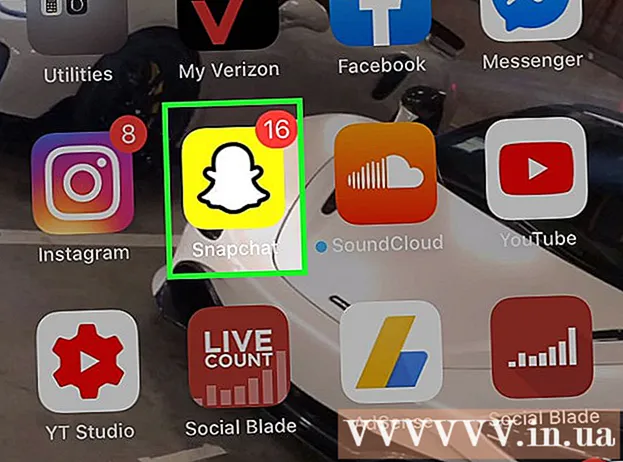
Efni.
Snapchat appuppfærslan veitir þér aðgang að nýjustu eiginleikunum, þar á meðal linsum. Eftir að Snapchat hefur verið uppfært þarftu að athuga hvort aðgerðin sem þú vilt sé virk. Nýi linsaaðgerðin er ekki studd í öllum tækjum en þú getur unnið í kringum þessa takmörkun. Ef þér líkar við nýjustu áhrif Snapchat, skoðaðu Notaðu áhrif í Snapchat.
Skref
Aðferð 1 af 5: Android
Snapchat uppfærslur fyrir Android 5.0 eða nýrri til að nota linsuaðgerðina. Til að nota linsur þarf tæki sem keyrir Android 5.0 (Lollipop) eða nýrri. Ef þú ert með Android 4.4 eða eldra tæki muntu ekki geta notað þennan eiginleika þó að þú hafir uppfært Snapchat. Til að athuga Android útgáfuna: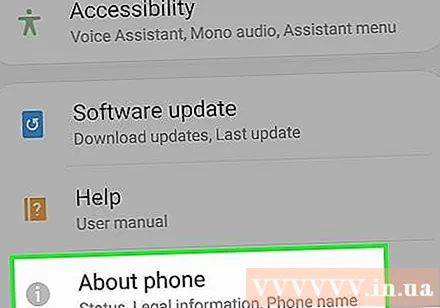
- Opnaðu hlutann Stillingar.
- Opnaðu „Um síma“ eða „Um tæki“.
- Leitaðu að „Android útgáfu“ (Android útgáfa).
- Sumir notendur eiga einnig í vandræðum með að nota linsur þó að tæki þeirra séu að keyra 5.0 eða nýrri. Ef tækið þitt uppfyllir kröfur vélbúnaðarins en virkar samt ekki, ættir þú að bíða þar til Snapchat er uppfært. Ef þú hefur brotið Android í fangelsi geturðu fínpússað Xposed rammann. Smelltu hér til að fá frekari upplýsingar.
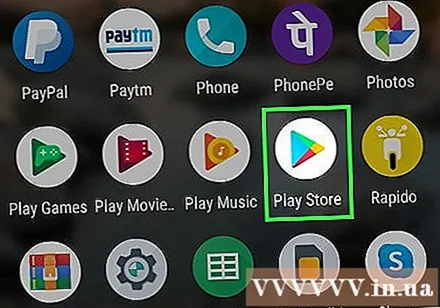
Opnaðu Google Play Store til að uppfæra Snapchat. Þú getur leitað í forritalistanum eða skjáborðinu.
Ýttu á valmyndarhnappinn (☰) og veldu „Forritin mín“ (Umsókn mín). Með því að opna opnast listi yfir uppsettu forritin þín.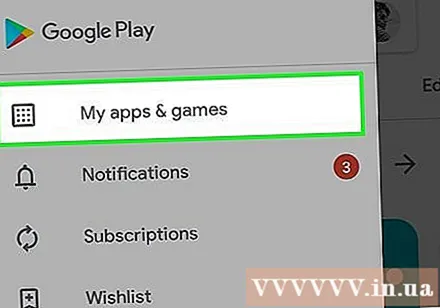
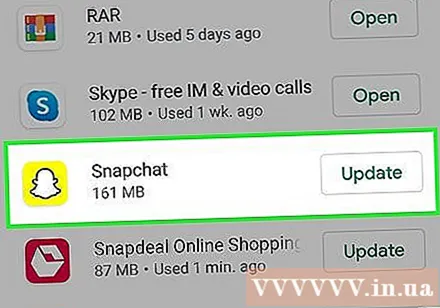
Finndu „Snapchat“ í listanum. Ef það er ný Snapchat uppfærsla í boði flokkast forritið undir „Uppfærslur í boði“ og það er „Uppfærsla“ hnappur neðst í hægra horninu á appskjánum.- Þú getur leitað að Snapchat á Google Play til að fara á síðu forritsins.
Ýttu á „Update“ hnappinn. Þú munt sjá þennan hnapp á síðu forritsins ef uppfærsla er í boði. Smelltu á „Update“ hnappinn til að hlaða niður uppfærsluskránni, þetta getur tekið nokkrar mínútur. Uppfærslan er sett upp sjálfkrafa, þú færð tilkynningu þegar henni er lokið.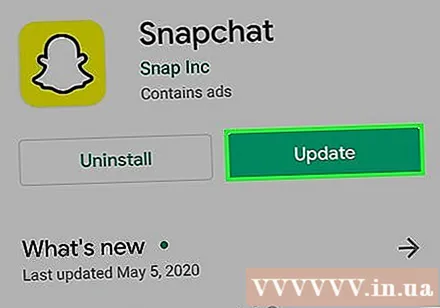
- Ef þú sérð ekki uppfærsluvalkostinn ertu í nýjustu útgáfunni af Snapchat. Ef þú hefur uppfært í nýjustu útgáfuna en getur ekki notað sérstaka eiginleika eins og linsur, er hugsanlega ekki stutt á tækinu þínu.
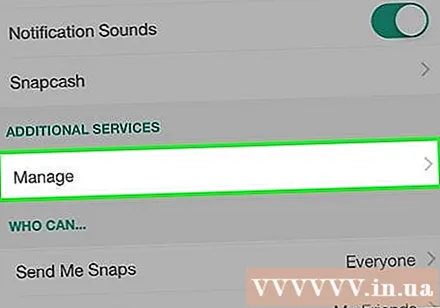
Virkja viðbætur. Nýir eiginleikar eru ekki virkir sjálfgefið. Þú getur gert þá virka í stillingarvalmynd Snapchat.- Pikkaðu á Snapchat táknið efst á myndavélarskjánum. Þetta er sú aðgerð að opna prófílinn þinn.
- Smelltu á hjólatáknið efst í hægra horninu á prófílnum þínum.
- Veldu „Stjórna“ í flokknum „Viðbótarþjónusta“.
- Merktu við reitinn til að virkja viðbótaraðgerðir eins og framhliðarljós og Friend Emojis.
Notaðu nýja linsuaðgerðina. Ef þú ert í studdu tæki og hefur uppfært Snapchat geturðu fengið aðgang að sérstökum linsuáhrifum með því að ýta á og halda í andlitið áður en þú tekur myndina. Smelltu hér til að fá frekari upplýsingar.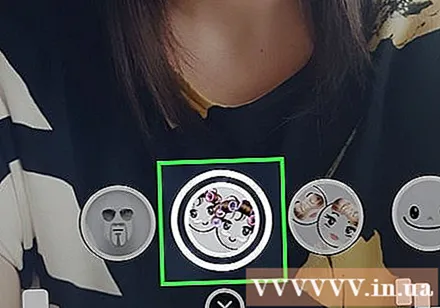
Notaðu beta útgáfuna af Snapchat. Snapchat á Android er með betaútgáfu sem gefur þér aðgang að nýjum aðgerðum, en forritið er ekki eins stöðugt og lokaútgáfan. Ef þú ert tilbúinn að samþykkja forrit sem er oft óvirkt geturðu prófað það.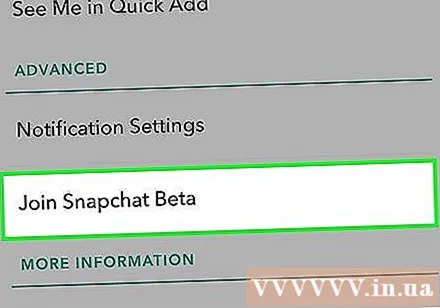
- Í stillingarvalmyndinni, skrunaðu niður og veldu færsluna „Join Snapchat Beta“.
- Veldu „Teldu mig með!“ (Þar á meðal mig!) Til staðfestingar. Þú ert vísað á vefsíðu til að taka þátt í Google+ samfélaginu, sem þarf til að taka þátt í beta.
- Fylltu út prufuumsóknina og bíddu í um það bil 1 klukkustund.
- Fjarlægðu og settu upp Snapchat aftur og valkosturinn „Snapchat Beta“ birtist í stillingarvalmyndinni. Notaðu þessa valmynd til að fá aðgang að tilraunaeiginleikum.
Aðferð 2 af 5: iPhone og iPad
Uppfærðu Snapchat á iPhone 5 eða nýrri tækjum til að nota linsur. Linsuaðgerðin á Snapchat er aðeins í boði á iPhone 5 og nýrri gerðum. Ef þú ert með iPhone 4 eða 4s muntu ekki geta notað linsur þó að þú hafir uppfært Snapchat.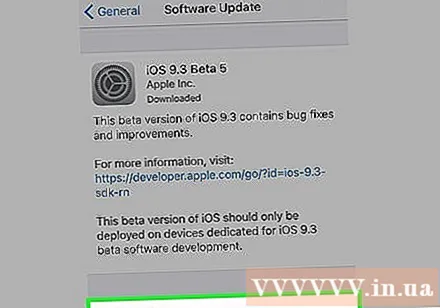
- Linsur lögun virkar ekki á iPod 5. kynslóð og eldri, eða iPad 2 og eldri gerðir.
- Ef gamla tækið þitt hefur verið brotið í fangelsi geturðu virkjað linsuaðgerðina með því að setja upp Cydia klip. Smelltu hér til að fá frekari upplýsingar.
Opnaðu App Store til að leita að uppfærslum á Snapchat. Þú ættir að sjá App Store táknið á skjáborðinu þínu.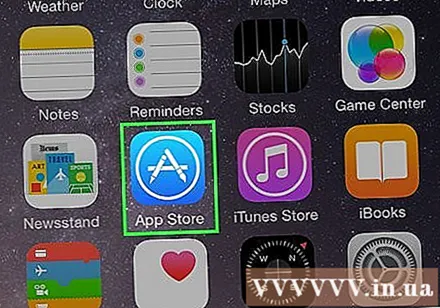
Veldu flipann „Uppfærslur“. Þú munt sjá það neðst á skjánum.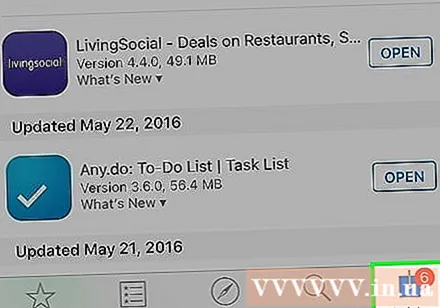
Finndu „Snapchat“ í listanum „Uppfærslur í boði“ (Uppfærsla í boði). Ef Snapchat er ekki á þessum lista eru engar uppfærslur í boði ennþá, þú ert í nýjustu útgáfunni.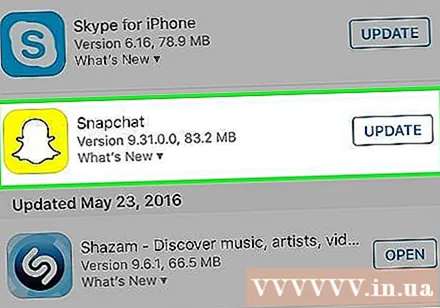
Smelltu á hnappinn „Uppfæra“. Uppfærslunni verður sótt strax. Niðurhal og uppsetningarferlið getur tekið nokkrar mínútur.
Byrjaðu Snapchat. Þú getur opnað Snapchat úr App Store með því að pikka á síðuna eða táknið á heimasíðunni.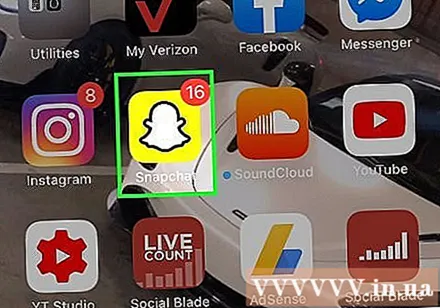
Virkja aukaaðgerðir. Ekki voru allir nýir eiginleikar virkjaðir þegar Snapchat var uppfært. Þú verður að virkja þá í stillingarvalmyndinni.
- Pikkaðu á Snapchat táknið efst á myndavélarskjánum til að opna prófílinn þinn.
- Pikkaðu á hjólatáknið efst í hægra horninu á skjánum.
- Skrunaðu niður og veldu „Stjórna“ undir „Viðbótarþjónusta“.
- Dragðu sleðann til að virkja hverja aðgerð.
Aðgangur að linsufallinu. Ef þú ert með nýrri iPhone og hefur uppfært Snapchat geturðu notað sérstök linsuáhrif til að taka myndir. Haltu andlitinu inni til að nota þessa aðgerð. Smelltu hér til að fá frekari upplýsingar.
Leysa vandamál við uppfærslu. Sumir notendur sögðu frá því að þeir gætu ekki uppfært Snpchat.Þegar þetta gerist hverfur forritið af skjáborðinu og í versluninni.
- Opnaðu Stillingar í tækinu þínu.
- Veldu „Almennt“ -> „Notkun“ eða „Notkun iCloud og geymslu“ (Notaðu iCloud eða geymslu).
- Veldu „Stjórna geymslu“ undir „Geymsla“.
- Veldu Snapchat af applistanum og veldu síðan „Delete App“.
- Settu Snapchat upp aftur úr App Store.
Aðferð 3 af 5: Notaðu linsuaðgerðina
Uppfærðu Snapchat í nýjustu útgáfuna á studdum tækjum. Til að nota linsur þarftu nýjustu útgáfuna af Snapchat. Fylgdu leiðbeiningunum hér að ofan til að setja upp nýjustu útgáfuna.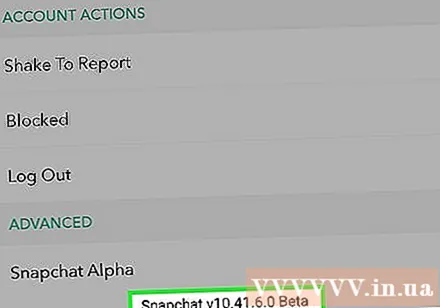
- Þú þarft að nota Snapchat á studdu tæki. Það þýðir iPhone 5 og nýrri eða tæki sem keyra Android 5.0 eða nýrri. Eina undantekningin er þegar þú setur upp lagfæringar á iPhone og skeyttu Android tæki.
Opnaðu framan myndavélina á Snapchat. Venjulega fyrsti skjárinn sem birtist þegar þú ræsir Snapchat. Þú munt sjá skyndimynd beint úr fremri myndavél tækisins.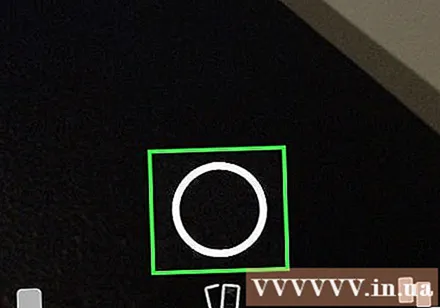
Skiptu um myndavélar ef þú notar eftirfarandi myndavél. Linsuaðgerðin virkar aðeins með fremri myndavélinni. Pikkaðu á myndavélartáknið efst í hægra horninu á skjánum til að skipta um myndavél. Þú munt sjá andlit þitt á skjá tækisins.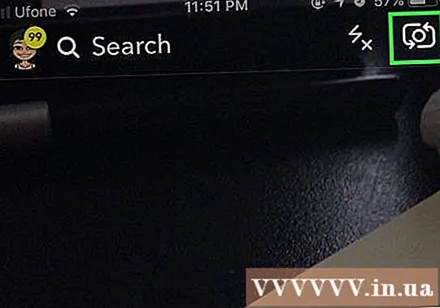
Settu myndavélina þannig að allt andlitið lýsist. Linsur virka best þegar þær þekkja útlínur auðveldlega og greina andlitshluta. Notaðu þessa aðgerð í vel upplýstu herbergi.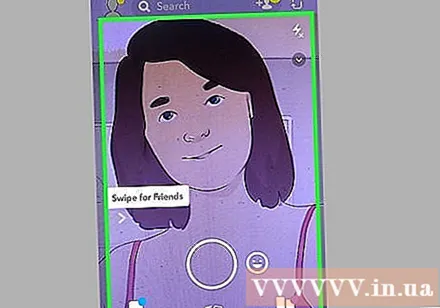
Haltu andlitinu inni í nokkrar sekúndur. Rammi birtist í kringum andlit þitt og linsuvalkostir neðst á skjánum.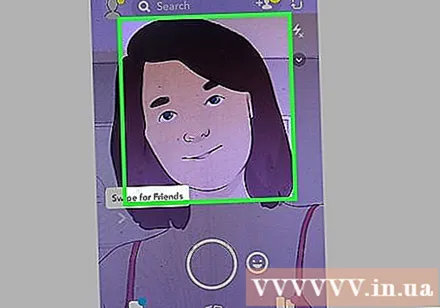
- Ef ekki er hægt að ræsa forritið skaltu breyta stöðu fyrir besta ljósið og láta allt andlitið birtast á skjánum. Gakktu úr skugga um að halda fingrinum inni í nokkrar sekúndur án þess að hreyfa þig. Eldri tæki eru hugsanlega ekki samhæft við þetta forrit.
Strjúktu til hliðar til að sjá linsuvalkosti. Í hvert skipti sem þú velur sérðu áhrifin birtast á andliti þínu.
- Þessi áhrif breytast frá degi til dags svo dagurinn í dag er kannski ekki sá áhrif sem þér líkar.
Framkvæma viðbótarskipanir, svo sem "Opnaðu munninn þinn.’ Þú munt sjá skipanir birtar á skjánum fyrir nokkrar tæknibrellur.
Snap a Snap með þeim áhrifum sem þú vilt nota. Þegar þú hefur fundið þau áhrif sem þú vilt geturðu tekið Snap eins og venjulega: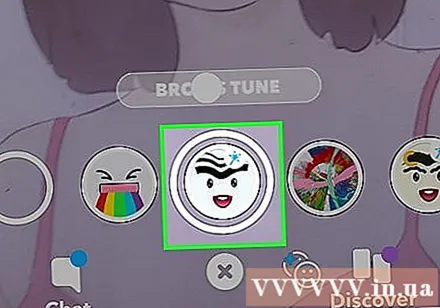
- Pikkaðu á hringhnappinn (með linsuáhrifstákninu) til að taka Snap.
- Haltu inni hringhnappnum til að taka upp myndband með áhrifum.
Breyttu og sendu Snap eins og venjulega. Eftir að hafa tekið Snap með völdum áhrifum geturðu bætt við texta, síu, límmiða eða teiknað á það eins og annað venjulegt Snap. Þegar þessu er lokið, sendu það til vinar eða sendu það til sögu. auglýsing
Aðferð 4 af 5: Notaðu linsur í Android tæki sem er flótti
Notaðu þessa aðferð til að nota linsur í Android-tæki sem er flogið. Linsur þurfa Android 5.0+. Sum tæki virka samt ekki. Þú getur leyst þetta vandamál ef tækið þitt hefur verið brotið í fangelsi. Að stjórna tæki er ekki einfalt ferli og það er mismunandi eftir tækjum. Þú getur skoðað fleiri greinar á wikiHow.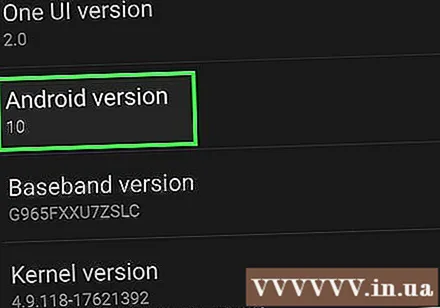
- Vísaðu til greina á internetinu til að fá frekari upplýsingar.
Settu Xposed ramma á jailbroken tækið. Þetta er tæki sem gerir þér kleift að bæta við einingum til að trufla kerfi og forrit. Þú getur hlaðið niður Xposed APK skránni hér. Xposed virkar eingöngu á flóttatækjum.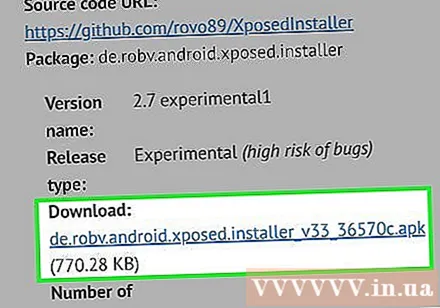
Opnaðu APK skrána á Android. Xposed verður sett upp.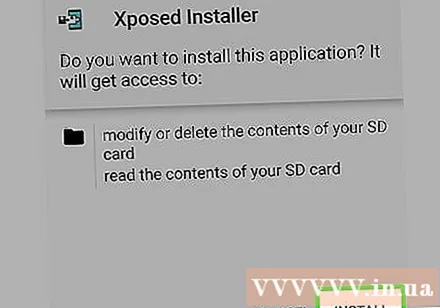
Opnaðu "Framework" valmyndina í Xposed og veldu "Setja upp / uppfæra “ (Setja upp / uppfæra). Bíddu aðeins, þú munt sjá beiðni ofurnotanda.
Veldu „Grant“ til að veita Xposed ofurnotendaforréttindi. Þetta gerir Xposed kleift að gera breytingar á kerfisskrám.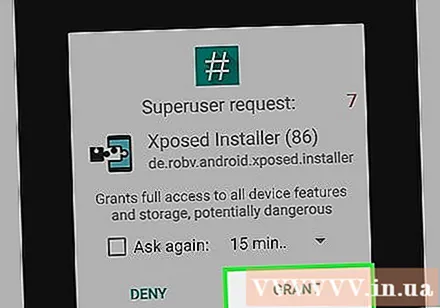
Endurræstu Android tækið þegar beðið er um það. Þetta mun ljúka Xposed uppsetningarferlinu.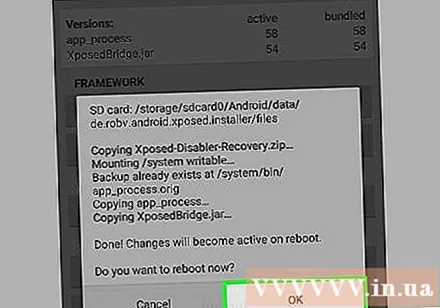
Keyrðu Xposed uppsetningarforritið. Þú getur sett upp einingar til að plata Snapchat til að halda að þú sért að styðja tæki.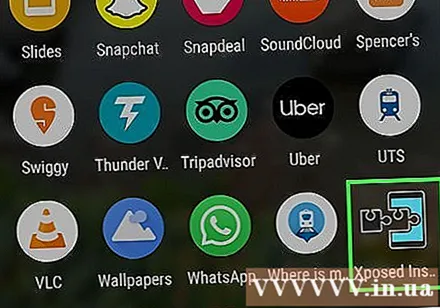
Veldu hlutinn „Sækja“. Þetta er skrefið sem gerir þér kleift að leita og hlaða niður nýrri einingu.
Ýttu á leitarhnappinn og skrifaðu „SnapchatLensesEnabler.’ Þú færð aðeins eina niðurstöðu.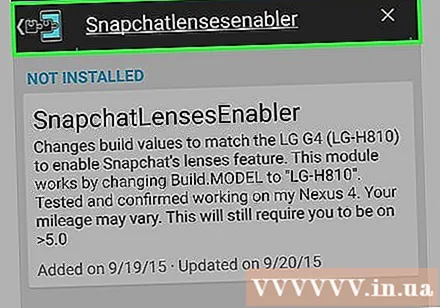
Pikkaðu á „SnapchatLensesEnabler“ til að opna tiltekna upplýsingasíðu. Þú munt sjá nokkra möguleika og lýsingar á einingum.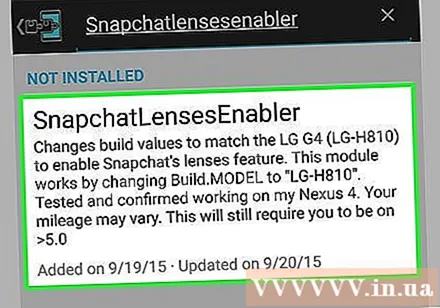
Veldu „Download“ til að hlaða niður einingunni. Einingunni verður hlaðið niður í tækið, sem getur tekið nokkrar mínútur.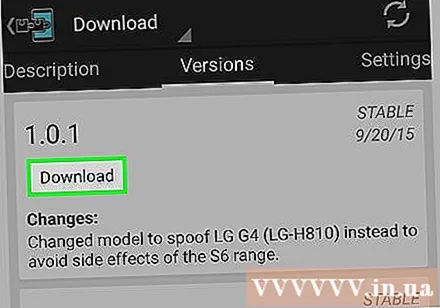
Settu upp eininguna eftir niðurhal. Bíddu í nokkrar mínútur.
Opnaðu „Modules“ valmyndina. Þú munt sjá lista yfir tiltæka einingar.
Smelltu á gluggann „SnapchatLensesEnabler.’ Þetta er aðgerðin til að virkja nýja eininguna.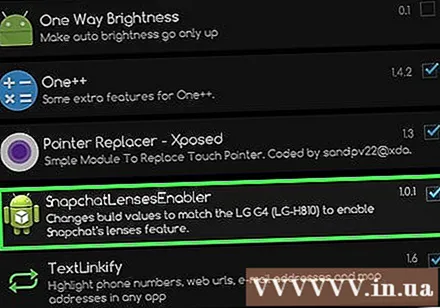
Endurræstu tækið og opnaðu Snapchat. Nú getur þú notað linsuaðgerðina eins og venjulega. auglýsing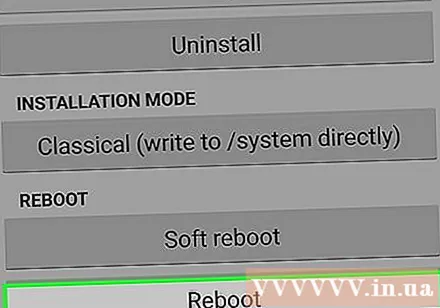
Aðferð 5 af 5: Notaðu linsur á iPhone sem er brotinn í fangelsi
Notaðu þessa aðferð með iPhone 5 og eldri gerðum sem eru fangelsuð. Ef þú ert með iPhone 4 eða 4s og hefur brotnað tækið þitt í fangelsi geturðu sett Cydia klip til að plata Snapchat til að halda að þú sért að nota nýrri iPhone. Með þessu forriti er hægt að nota linsur á tæki sem ekki eru studd. Þú þarft að flokka tækið þitt og setja upp Cydia, sem er utan gildissviðs þessarar greinar. Þú getur vísað í greinarnar um iOS tæki til að fá frekari upplýsingar.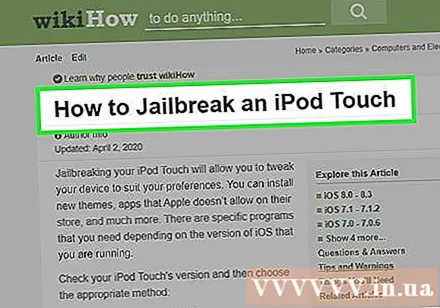
Uppfærðu Snapchat appið í App Store. Fylgdu skrefunum hér að ofan til að uppfæra Snapchat í nýjustu útgáfuna.
Opnaðu Cydia á iPhone sem er farinn í fangelsi. Þú munt sjá Cydia app táknið á skjáborðinu þínu. Cydia er flóttastjóri sem hjálpar þér að nota Snapchat aðgerðir.
Finndu „SCLenses4All.’ Þessi hlutur er fáanlegur í BigBoss repo (sjálfgefinn), þannig að hann ætti að birtast án þess að trufla Cydia heimildina.
Opnaðu „SCLenses4All“ upplýsingasíðuna. Gakktu úr skugga um að þú heimsækir síðuna sem Jon Luca DeCaro bjó til.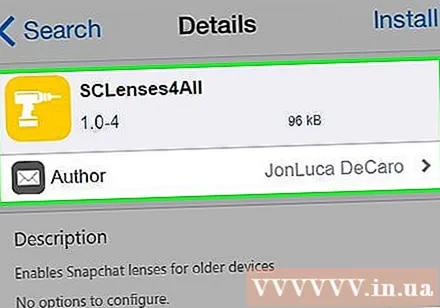
Ýttu á „Setja upp“ (Stilling). Þetta er undirbúningur fyrir uppsetningu.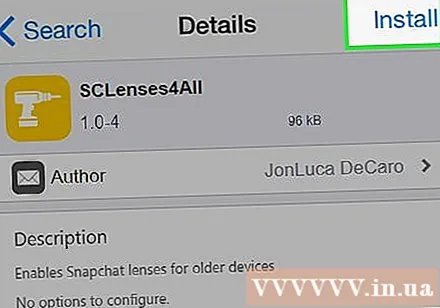
Smelltu á „Staðfesta“ til að halda áfram með uppsetningu „SCLenses4All“. Skráin er mjög lítil og því tekur það ekki langan tíma að hlaða henni niður.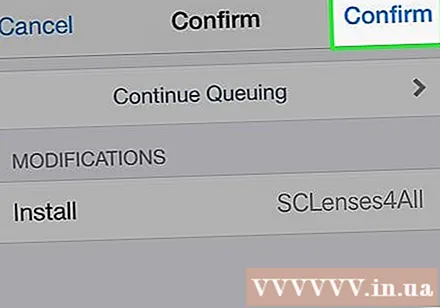
Byrjaðu Snapchat eftir að hafa sett upp „SCLenses4All“. Þegar það er sett upp geturðu notað linsur á Snapchat strax. Athugaðu að þar sem tækið þitt er ekki stutt getur það bilað meðan á notkun stendur.
- Uppsetningartími Snapchat getur tekið lengri tíma eftir að „SCLenses4All“ er sett upp.