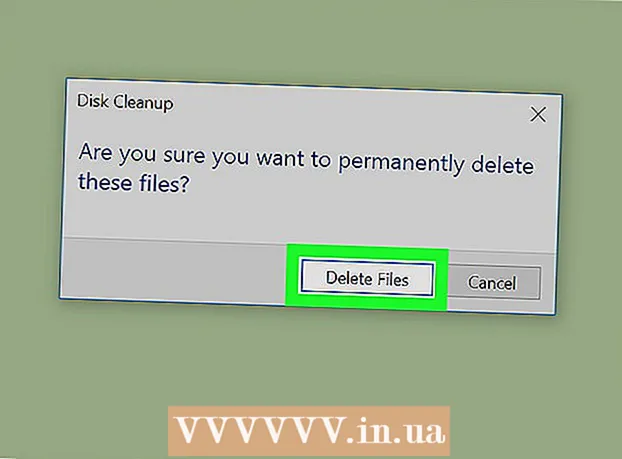Höfundur:
Lewis Jackson
Sköpunardag:
8 Maint. 2021
Uppfærsludagsetning:
1 Júlí 2024
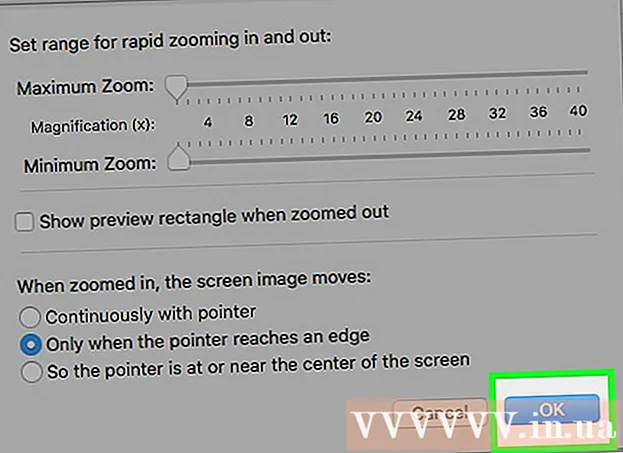
Efni.
Þessi wikiHow kennir þér hvernig á að stækka hlut á skjá Mac þíns.
Skref
Aðferð 1 af 3: Notaðu Trackpad
Opnaðu síðu eða forrit sem styður aðdrátt, hvort sem það er vefsíða, mynd eða skjal.

Settu tvo fingur á stýrikerfi Mac tölvunnar.
Færðu fingurna í sundur. Skjárinn við stöðu músarbendilsins verður stækkaður.
- Endurtaktu þetta til frekari stækkunar.
- Þú getur líka tvípikkað á snertipallinn með tveimur fingrum til að þysja inn.
Aðferð 2 af 3: Notaðu flýtilykla

Opnaðu síðu eða forrit sem styður aðdrátt, hvort sem það er vefsíða, mynd eða skjal.
Haltu lyklinum ⌘ Skipun, ýttu síðan á takkann +. Skjárinn verður stækkaður í miðjunni.
- Hægt er að stækka meira eftir hverja takkað +.
- Smellur Útsýni á bilinu valkostir efst til vinstri á skjánum og pikkaðu síðan á Aðdráttur til að stækka miðju skjásins.

Haltu lyklinum ⌘ Skipun og ýttu á takkann -. Skjárinn verður lágmarkaður. auglýsing
Aðferð 3 af 3: Kveiktu á aðdráttaraðgerðinni
Smelltu á Apple merkið efst í vinstra horninu á skjánum.
Smellur Kerfisstillingar (System Preferences) er nálægt toppi fellivalmyndarinnar.
Smelltu á valkosti Aðgengi (Aðgengi) er staðsett nálægt neðra hægra horninu á "System Preferences" glugganum.
Smelltu á aðgerðina Aðdráttur er staðsett á vinstri stikunni í „Aðgengi“ glugganum.
Merktu við reitinn vinstra megin við línuna „Notaðu flýtilykla til að stækka“ (Notaðu flýtilykla til að stækka / minnka). Valkosturinn er staðsettur efst á „Aðgengi“ síðunni, þegar hakað er við, þá eru flýtileiðastillingar til aðdráttar / aðdráttar virkjaðar:
- ⌥ Valkostur+⌘ Skipun+8 - Aðdráttur eða aðdráttur með föstu stigi.
- ⌥ Valkostur+⌘ Skipun - Aðdráttur þegar aðdráttur er virkur.
- ⌥ Valkostur+⌘ Skipun+- Aðdráttur þegar aðdráttur er virkur.
- ⌥ Valkostur+⌘ Skipun+ - Kveiktu / slökktu á myndjöfnunareiginleikanum til að eyða pixlum í myndinni sem eru stækkaðir mörgum sinnum.
Smellur Fleiri valkostir (Fleiri valkostir) er neðst til hægri við gluggann „Aðgengi“.
- Á þessari síðu er einnig hægt að breyta aðdráttaraðferðinni frá „Fullscreen“ í „Picture-in-Picture“ (stækkar gluggann við hliðina á músarbendlinum) með því að smella. Smelltu á reitinn við hliðina á „Aðdráttarstíll“ nálægt botni gluggans og veldu þann stíl sem þér líkar.
Stilltu gildi „Hámarks aðdráttur“ og „Lágmarksdráttur“. Smelltu og dragðu viðeigandi renna til hægri / vinstri til að auka / lækka gildi.
Sjá stillingu skjáhreyfingar. Þú hefur þrjá möguleika til að skipta yfir í annan hluta skjásins meðan á aðdrætti stendur:
- Stöðugt með bendi - Skjárinn hreyfist með músarbendlinum.
- Aðeins þegar bendillinn nær brún - Skjárinn flettir þegar músarbendillinn færist að jaðri skjásins.
- Svo bendillinn er við eða nálægt miðju skjásins - Skjárinn færist til að halda músarbendlinum miðju.
Smelltu á þann valkost sem þú vilt nota hreyfimynstur á skjáinn þegar aðdráttur er hafður.
Smellur Allt í lagi. Valda flýtileiðin gerir þér kleift að þysja inn eða út á skjáborðið og glugga sem styðja ekki aðdrátt á Mac. auglýsing