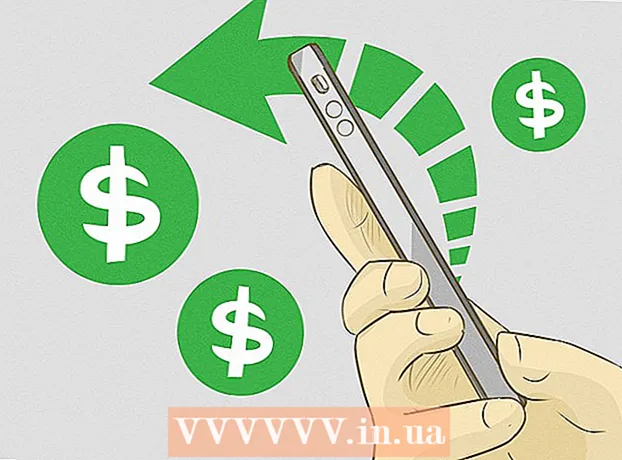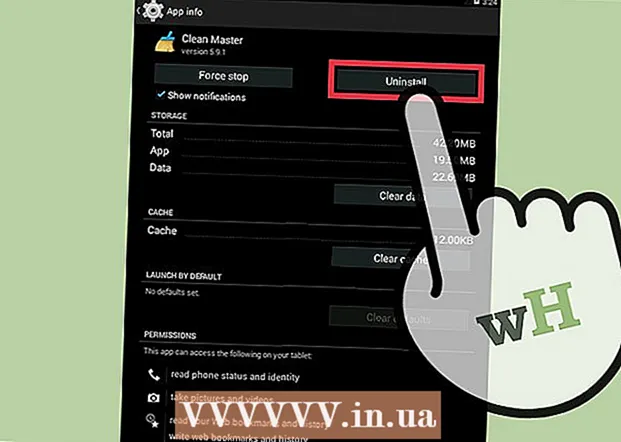Höfundur:
Randy Alexander
Sköpunardag:
27 April. 2021
Uppfærsludagsetning:
1 Júlí 2024

Efni.
Þegar tölvan þín lendir í vandræðum en þú getur ekki lagað vandamálið er notkun System Restore heppilegasta aðferðin. Aðgerðin System Restore í Windows 7 gerir þér kleift að koma tölvunni aftur á þann tímapunkt þegar villa kom upp. Þú getur notað System Restore í eftirfarandi aðstæðum: villa kom upp við að setja nýtt stýrikerfi, nýjan harðan disk eða hugbúnað.
Skref
Aðferð 1 af 2: Framkvæmdu kerfisuppfærslu
Lærðu hvernig System Restore virkar. Hvenær sem þú breytir stillingu á tölvunni þinni, býr Windows til System Restore point. Það er í grundvallaratriðum skyndimynd af tölvunni áður en þú gerir breytingar (setja upp eða fjarlægja forrit, uppfæra harða diska osfrv.). Ef eitthvað fer úrskeiðis þegar breyting er gerð, getur þú notað System Restore punkt til að koma tölvunni þangað aftur þar sem hún var fyrir breytinguna án þess að hafa áhyggjur af því að tapa gögnum.
- Endurheimt kerfisins hefur ekki áhrif á persónulegar skrár þínar en það tapar ekki neinu ef þú gerir öryggisafrit af skrám í hrun. Smelltu hér til að fá leiðbeiningar um hvernig þú getur afritað mikilvægar skrár fljótt.
- Ef tölvan fer ekki í gang í Windows skaltu lesa hlutann um bilanaleit.

Búðu til endurstillingarlykilorð fyrir drif (valfrjálst). Mælt er með því að ef þú breytir lykilorðinu þínu, þá getur það endurheimt gamla lykilorðið þitt að endurheimta það. Vísaðu til greinarinnar um hvernig á að búa til lykilorð fyrir núllstillingu drifa.
Smelltu á Start valmyndina og sláðu inn „system Restore“. Veldu „System Restore“ af listanum yfir leitarniðurstöður.
Veldu endurheimtapunktinn sem þú vilt nota. Windows bendir á nýjasta endurreisnarpunktinn. Ef þú þarft að velja eldri punkt skaltu smella á Next hnappinn> (Next).
- Merktu við „Sýna fleiri endurheimtipunkta“ til að sjá alla tiltæka endurheimtarpunkta. Það er kannski ekki úr miklu að velja því Windows eyðir sjálfkrafa endurreisnarpunktinum til að búa til pláss fyrir það.
- Hver endurreisnarpunktur mun hafa stutta lýsingu á breytingunni sem olli þessum punkti.

Smelltu á hnappinn.Leitaðu að forritum sem hafa áhrif (Skannaðu forrit sem er fyrir áhrifum) eftir að þú hefur valið endurheimtapunkt. Þetta mun sýna öll forrit og harða diska sem eru settir upp aftur eða fjarlægðir þegar kerfisuppfærsla er framkvæmd á þessum tímapunkti.- Öll forrit sem sett eru upp eftir að endurheimtapunkturinn var búinn til verða fjarlægðir en þau sem voru fjarlægð verða sett upp aftur.
Forskoða endurheimtapunktinn áður en haldið er áfram. Áður en þú heldur áfram með kerfisuppfærsluna skulum við forskoða breytingarnar í síðasta skipti. Smelltu á Ljúka hnappinn til að hefja endurreisnarferlið.
Bíddu eftir að endurreisninni ljúki. Eftir að þú hefur staðfest að þú viljir endurheimta mun tölvan þín endurræsa og hefja bataferlið. Þetta ætti að taka nokkrar mínútur.
Staðfestu vel heppnaða endurheimt. Þegar endurheimtinni er lokið mun Windows byrja og skilaboð ættu að birtast þegar endurheimt tókst. Athugaðu tölvuna þína til að sjá hvort endurheimtunarferlið hafi lagfært villuna. Ef ekki, getur þú prófað eldri endurheimtapunkt.
- Ef System Restore versnar ástand tölvunnar eða ef þú vilt að tölvan þín snúi aftur þegar hún var ekki endurheimt, getur þú hætt við nýjustu endurheimtina með því að keyra System Restore tólið aftur og velja „Undo System Restore“. (Uninstall System Restore).
Úrræðaleit
Gakktu úr skugga um að System Restore sé virk. Til að nota System Restore verður þú að hafa aðgerðina virka á tölvunni þinni. Ef aðgerðin er enn ekki að virka ættirðu að athuga hvort hún sé virk.
- Smelltu á Start valmyndina, hægrismelltu á Computer og veldu síðan "Properties".
- Smelltu á "Kerfisvörn" hlekkinn og veldu síðan harða diskinn sem þú vilt keyra System Restore frá.
- Smelltu á Stilla ... og mundu að virkja „Kveiktu á kerfisvörn“.
Keyrðu System Restore í Command Prompt ef Windows byrjar ekki. Þú getur keyrt System Restore tólið frá stjórnborðinu ef Windows getur ekki byrjað villu.
- Endurræstu tölvuna og haltu F8 takkanum inni. Þetta opnar valmyndina Advanced Boot Options.
- Veldu „Safe Mode with Command Prompt“ úr Advanced Boot Options valmyndinni. Windows mun hlaða niður mikilvægum skrám og fara með þig í stjórnborðið.
- Tegund rstrui.exe og ýttu á Enter. Þetta gerir System Restore tólinu kleift að ræsa. Fylgdu leiðbeiningunum í hlutanum hér að ofan til að endurheimta tölvuna. Þegar þú framkvæmir kerfisuppfærslu í Safe Mode geturðu ekki hætt við það.
Kveiktu á Check Disk tólinu til að leita að vandamálum á harða diskinum. Gallaður harður diskur getur stöðvað System Restore. Disk Check er fær um að laga þetta vandamál.
- Smelltu á Start, hægrismelltu á Command Prompt og veldu „Run as administrator“.
- Tegund chkdisk / r og ýttu á Enter.
- Staðfestu endurræsingu vélarinnar. Athugaðu að Diskur verði virkur áður en Windows byrjar og leitar að villum. Það mun reyna að laga allar villur sem það finnur.
Leitaðu að vírusum og spilliforritum. Veirur geta komist inn í endurheimtarmarkið eða gert kerfisbreytingu óvirka. Antivirus er eina leiðin til að fá þetta tól til að virka aftur, næstum eins og algjör Windows fjarlæging.
- Vísaðu til vírusvarnargreinarinnar á netinu fyrir frekari upplýsingar.
Íhugaðu að setja Windows aftur upp ef System Restore virkar ekki. Ef allt virkar ekki þá er eina leiðin að setja upp stýrikerfið aftur. Ef þú tekur afrit af mikilvægum skrám tekur enduruppsetningarferlið ekki eins langan tíma og þú heldur og bætir afköst tölvunnar.
- Vísaðu til greinarinnar um að setja Windows 7 aftur upp á netið til að fá frekari upplýsingar.
Aðferð 2 af 2: Búðu til endurheimtapunkt fyrir kerfið
Smelltu á Start valmyndina, hægrismelltu á "Computer" og veldu síðan "Properties". Þú getur búið til System Restore point sjálfur, sem er gagnlegt ef kerfið virkar rétt og þú þarft að fá fylgni til að endurheimta ef eitthvað fer úrskeiðis.
Veldu „System protection“ úr vinstri glugganum. Þetta gerir kleift að opna glugga kerfiseiginleika og opna flipann Kerfisvernd.
Veldu hnappinn.Búa til ... (Búa til). Þú ert beðinn um að slá inn stutta lýsingu svo auðvelt sé að bera kennsl á hana síðar.
Bíddu eftir að endurheimtapunkturinn verði búinn til. Þetta getur tekið nokkrar mínútur.
- Endurheimtapunktar eru í mörgum stærðum, en sjálfgefið tekur Windows 5% af harða diskinum. Eldri endurheimtarpunktum er sjálfkrafa eytt til að búa til pláss fyrir nýja.
Eyddu gömlum endurheimtarpunktum handvirkt. Ef þú vilt fá meira laust pláss eða hefur áhyggjur af því að endurreisnarpunkturinn þinn hrynji, geturðu eytt öllum gömlu endurheimtastöðunum.
- Opnaðu System Protection flipann í "System Properties" glugganum (sjá skref 1 í þessum kafla).
- Smelltu á Stilla ... og veldu Eyða til að eyða öllum endurheimtarpunktum. Athugaðu að allt losað pláss verður einnig notað þegar þú býrð til nýjan endurheimtapunkt.
Úrræðaleit
Slökktu á vírusvörninni þinni ef þú getur ekki búið til endurheimtapunkt. Þetta forrit getur valdið átökum við að búa til endurheimtapunkt Ef þú getur ekki skorað stig þá er óvirkasta vírusinn fljótlegasta leiðin til að leysa vandamálið.
- Þú getur gert vírusvarnarforritið óvirkt með því að hægrismella á forritstáknið í kerfisbakkanum og velja síðan „Slökkva“ eða „Stöðva“.
Prófaðu að búa til endurheimtarpunkt í Safe Mode. Ef eitthvað í Windows veldur vandamálinu geturðu lagað það með því að búa til endurheimtapunkt í Safe Mode.
- Til að fá aðgang að Safe Mode skaltu endurræsa tölvuna og halda inni F8. Veldu „Safe Mode“ í valmyndinni Advanced Boot Options.
- Fylgdu skrefunum hér að ofan til að búa til endurheimtarpunkt í Safe Mode.
Gakktu úr skugga um að það sé nóg pláss til að búa til endurheimtarpunkt. Ef þú ert ekki með nægt laust pláss á tölvunni þinni, munt þú ekki geta búið til endurheimtarpunkta. Windows mun ekki búa til endurheimtapunkta á harðadiskum sem eru minni en 1GB.
- Smelltu á Start og veldu síðan "Computer".
- Hægri smelltu á Windows uppsetningarharða diskinn (venjulega drif C :) og veldu síðan Properties.
- Gakktu úr skugga um að það sé að minnsta kosti 300 MB laust pláss í boði. Venjulega ættirðu að skilja eftir að minnsta kosti 2-3GB autt.
Prófaðu að setja upp Windows geymsluna. Með því að gera þetta getur verið leiðrétt vandamálið að búa ekki til endurheimtapunkt.
- Endurræstu tölvuna og haltu F8 inni. Veldu „Safe Mode“ í valmyndinni Advanced Boot Options.
- Veldu Start valmyndina, hægrismelltu á Command Prompt og veldu síðan „Run as administrator“.
- Tegund nettó stopp winmgmt og ýttu á Enter.
- Smelltu á Start og veldu síðan "Computer". Sigla til C: Windows System32 wbem og endurnefna geymsla Virkið geymslaöldu.
- Endurræstu tölvuna og farðu í Windows eins og venjulega. Smelltu á Start valmyndina, hægrismelltu og veldu Command Prompt og veldu síðan "Run as administrator".
- Tegund nettó stopp winmgmt ýttu síðan á Enter. Sláðu síðan inn winmgmt / resetRepository og haltu áfram að ýta á Enter.
- Endurræstu tölvuna þína í síðasta skipti og reyndu að búa til endurheimtapunkt.
Viðvörun
- Mundu að vista opnar skrár og loka öllum forritum. Ekki trufla System Restore.