Höfundur:
Monica Porter
Sköpunardag:
14 Mars 2021
Uppfærsludagsetning:
1 Júlí 2024
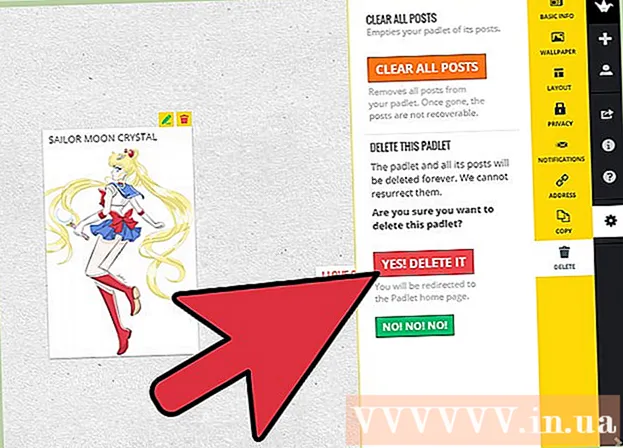
Efni.
Padlet er vefsíða sem gerir þér kleift að vinna með öðrum notendum með texta, myndir, krækjur og annað efni. Hvert samvinnurými er kallað „veggur“. Það er einnig hægt að nota sem einkabréf. Kennarar og fyrirtæki nota Padlet til að hvetja til margmiðlunar samtala og skapandi uppfinninga nemenda eða starfsfólks.
Skref
Hluti 1 af 3: Byrjaðu að búa til „vegg“
Farðu á bæklingasíðuna.com. Smelltu á annað hvort „Búðu til eitthvað“ eða „Búðu til vegg“. Þú verður vísað á þinn eigin vegg með einum hlekk.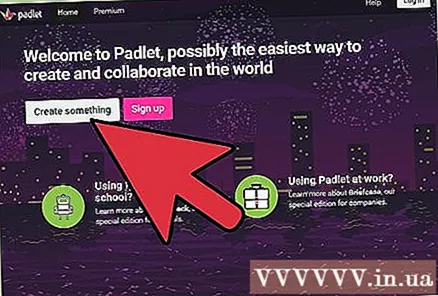
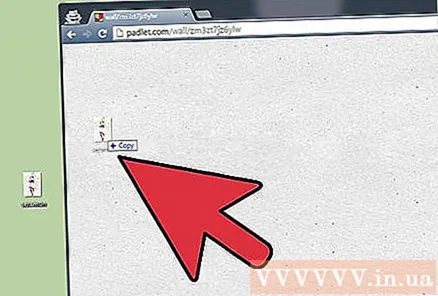
Dragðu mynd af skjáborðinu þínu eða skjáborðsmöppunni á vegginn þinn. Um leið og þú dregur myndina yfir í vafragluggann helst myndin upp á vegg. Smelltu í miðju myndarinnar til að færa hana um eða notaðu örvarnar í hornunum til að þysja inn eða út.
Tvísmelltu á myndina til að gefa henni nafn. Sláðu inn nafn eða athugasemd fyrir myndina.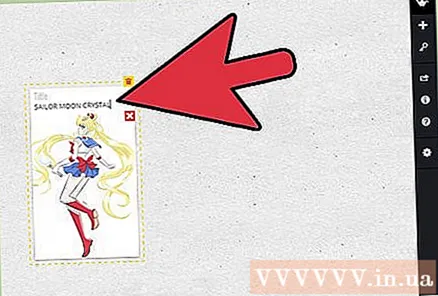
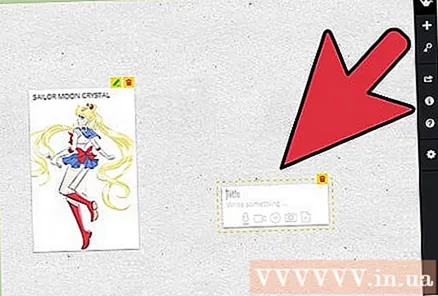
Smelltu eða snertu tóman hluta veggsins. Sláðu inn stafina til að búa til skilaboðin.
Sjáðu lítil tákn fyrir neðan skilaboðin þín. Þú munt sjá hnappa þar með talið hlekkjahnapp, upphleðsluhnapp og myndhnapp. Notaðu þessa hnappa til að tengja margmiðlunartengla við skilaboðin þín.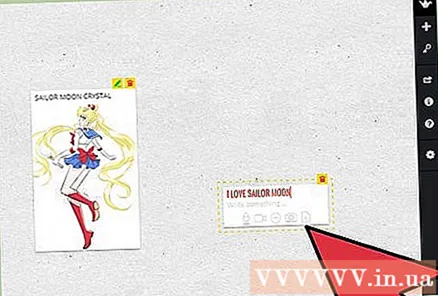
- Smelltu á hlekkjatáknið til að tengja slóðina við skilaboðin. Þetta er líka frábær leið til að bæta við mynd, þar sem þú getur tengt myndina á vefsíðu.
- Smelltu á hleðslutengilinn til að velja skrána úr tölvunni þinni.
- Smelltu á myndbandstengilinn ef þú ert með vefmyndavél. Þú getur tekið hljóðmyndband og sett það á síðuna.

Smelltu á hvaða frumefni sem er á veggnum til að stækka eða minnka. Að banka á blýantstáknið efst til hægri í færslu gerir höfundi eða stjórnanda veggsins kleift að breyta efninu á veggnum. Notaðu krulla til að breyta stærð ljósmyndar í öðru tæki, eins og farsíma eða spjaldtölvu.
Afritaðu slóðina í vafranum þínum. Byrjaðu á „padlet.com/wall/“ og láttu síðan fylgja með einstakt stafanúmer fyrir vegginn þinn. Límdu þennan kóða í hvaða vafra sem er til að fá aðgang að veggnum.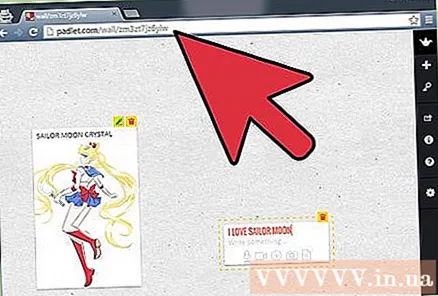
Veldu plúsmerkið í hægri dálki til að stofna nýjan vegg. auglýsing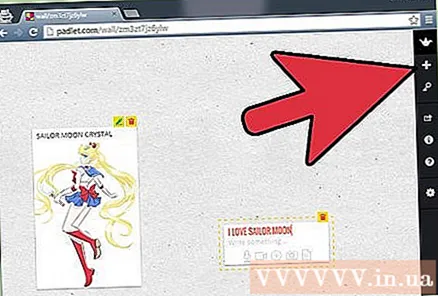
Hluti 2 af 3: Að breyta stillingum
Smelltu á gírmyndina í hægri dálknum. Þetta tákn mun gera þér kleift að breyta stillingunum.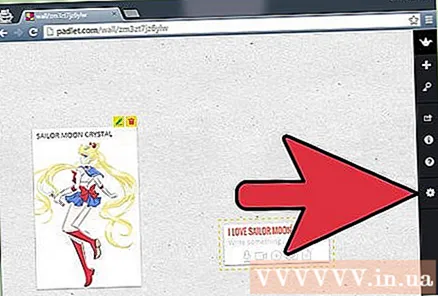
Skiptu frá toppi til botns í spilin til að breyta veggnum. Byrjaðu á „Basic Info“ með titli og lýsingu. Sláðu inn upplýsingarnar.
Pikkaðu á eða smelltu á næsta flipa - „Veggfóður“. Þú getur valið solid eða röndóttan bakgrunn. Þú getur einnig valið mynd sem þú átt eða núverandi vigurmynd af listanum.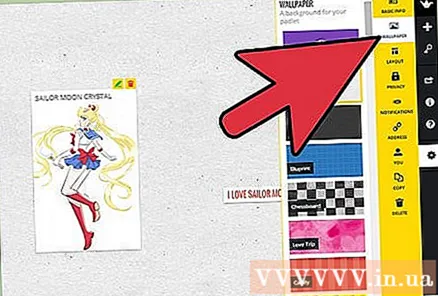
Veldu skipulag (Skipulag) á 3. flipanum. Þú getur sameinað það með handahófi skipulagi, eða búið til tímalínu. Þriðji kosturinn er rist, sem lítur út eins og Pinterest borð.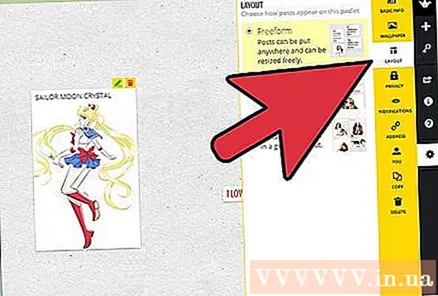
Smelltu á flipann „Persónuvernd“ til að stilla hvort veggir þínir verði persónulegir, falnir, lykilorðaverðir eða opinberir. Padlet hefur lýsingar á þessum valkostum fyrir neðan hvern hnapp. Smelltu á „Senda“ til að vista stillingarnar.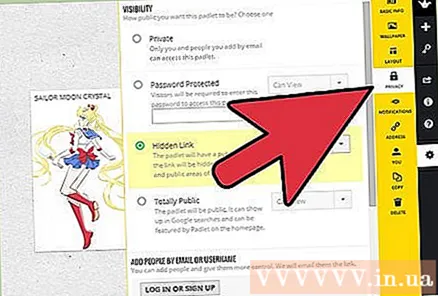
Íhugaðu að skrá reikning til að deila veggnum þínum. Restin af stillingunum er lokuð og önnur merki þurfa skráningu. auglýsing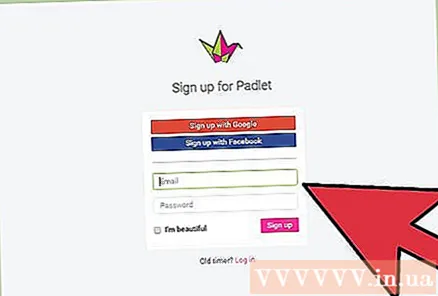
Hluti 3 af 3: Deildu „múrunum“ þínum
Smelltu á „Skráðu þig“ til að deila veggnum. Skráðu þig með tölvupósti og öðrum upplýsingum. Eftir að hafa staðfest skráningu skaltu opna vegginn þinn með því að nota einstaka slóð.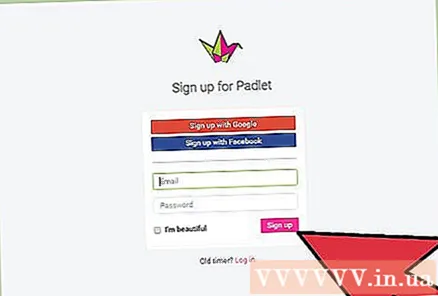
Smelltu á „Innskráning“ ef þú vilt deila veggnum en þú ert ekki enn tilbúinn að skrá þig inn. Bættu öðru netfangi við reitinn „Bæta við fólki með tölvupósti“. Fólkið sem þú bætir við fær krækju til að fá aðgang að og breyta veggnum.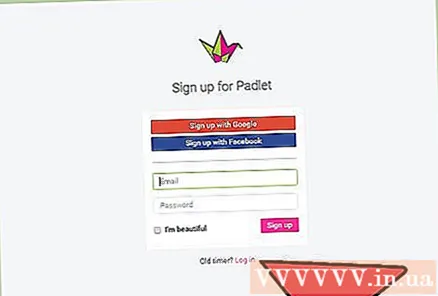
Veldu að breyta færslunni þinni ef þú notar vegginn til kennslu. Þetta þýðir að þú verður að samþykkja allt efni áður en það er sent. Smelltu á „Senda“ til að breyta persónuverndarstillingum þínum.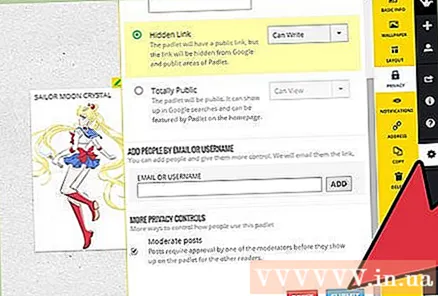
- Þú getur stjórnað tilkynningum sem þú færð varðandi færslur í flipanum „Tilkynningar“.
Búðu til sérsniðna vefslóð fyrir vegginn í flipanum „Heimilisfang“. Ef þú ert með reikning geturðu valið núverandi vefslóð sem er auðveldara að muna, eins og „padlet.com/wall/mayberry.“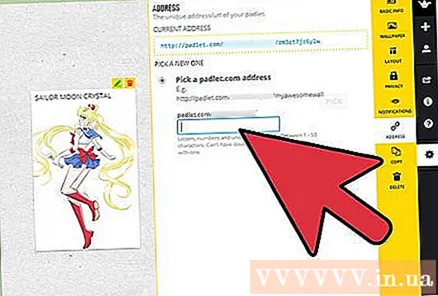
Skráðu vegginn á fyrsta sólarhringnum til að eiga vegginn og gerðu umsjónarmann þess vegg. Ef þú gerir það ekki verður veggurinn sýnilegur almenningi og allir geta átt hann og breytt honum.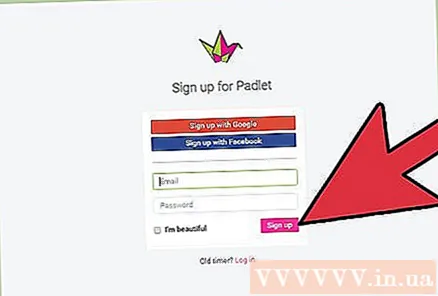
Smelltu á flipann „Delete“ til að fjarlægja vegginn ef þú átt hann. Þú verður beðinn um að staðfesta eyðinguna. auglýsing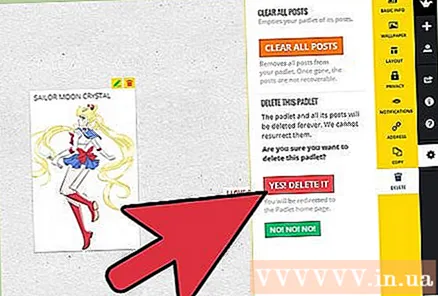
Ráð
- Í stað þess að tappa tvisvar, pikkaðu á skjáinn ef þú ert að nota spjaldtölvu.
Það sem þú þarft
- Tölvur / spjaldtölvur



