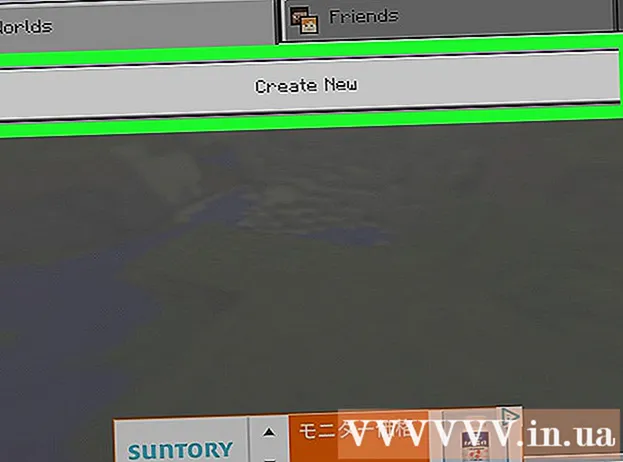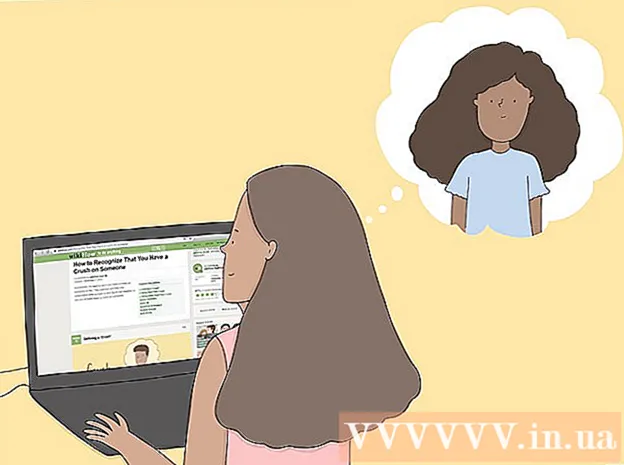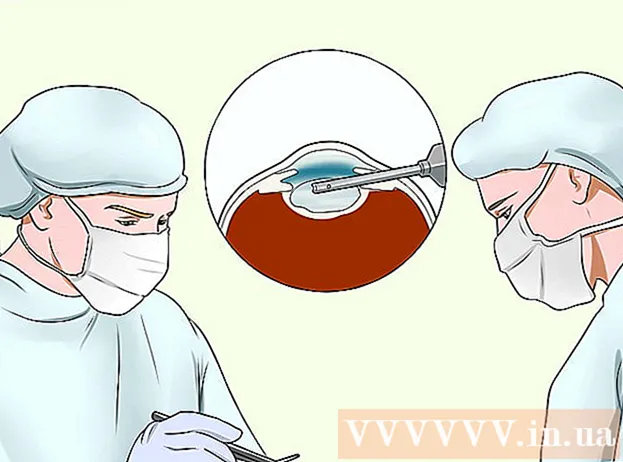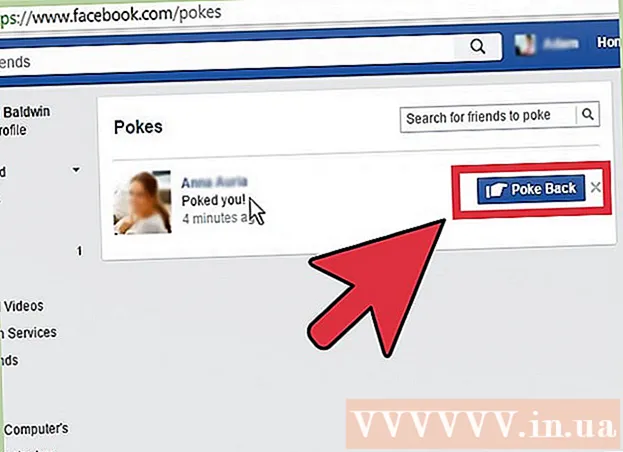Höfundur:
Randy Alexander
Sköpunardag:
3 April. 2021
Uppfærsludagsetning:
24 Júní 2024

Efni.
Nú á tímum nota fleiri og fleiri tölvur til að geyma minningar, mikilvæg skjöl og aðrar upplýsingar sem þarf að geyma á löngum tíma. Þess vegna er gagnaafrit mjög mikilvægt skref til að varðveita gögn í langan (eða stuttan) tíma.
Skref
Aðferð 1 af 6: PC tölvur (Windows 7, 8 og fyrr)
Finndu hentugt geymslutæki. Þú þarft tæki sem getur geymt öll gögnin til að taka afrit af. Hann ætti að vera tvöfalt stærri en harði diskurinn sem hann þarf til að taka afrit af. Ytri harður diskur er besti kosturinn og auðvelt að finna hann.
- Þú getur búið til skipting ef þú vilt nota núverandi tölvu til að taka öryggisafrit. Þó að þetta sé öruggur kostur, ættir þú að vera varkár þar sem kerfið er enn viðkvæmt fyrir vírusum og bilun á harða diskinum.

Tengdu tækið við tölvuna. Notaðu USB snúru eða aðra tengiaðferð, stingdu geymslutækinu við tölvuna til að taka afrit af. Eftir að hafa tengt tækið við birtist gluggi þar sem spurt er hvað þú þarft að gera við tækið. Einn af valkostunum er að nota tækið þitt til að taka afrit og opna skráarsögu. Veldu þennan hlut.- Á þessum tímapunkti opnast glugginn ekki sjálfkrafa, þú þarft að setja öryggisafritið upp handvirkt með því að leita að söguskrám. Þú getur fundið það í stjórnborðinu.
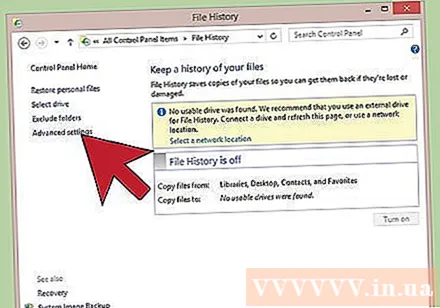
Uppsetning ítarlegra stillinga. Eftir að þú hefur opnað forritið gætirðu viljað breyta einhverjum af stillingunum í hlutanum Ítarlegar stillingar, sem er skoðað til vinstri. Þetta gerir þér kleift að breyta varatíðni tölvunnar, hversu langan tíma það tekur skrár að geyma og hversu mikið pláss er að nota.
Veldu afrit harðan disk. Eftir að stillingarnar hafa verið settar upp, vertu viss um að velja viðeigandi varadrif (ytri harði diskurinn verður valinn sjálfgefið).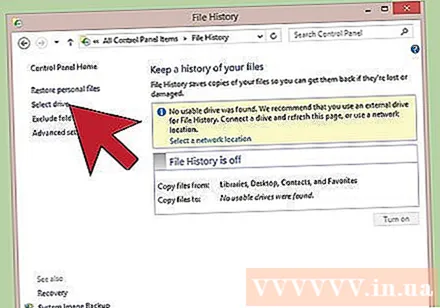

Ýttu á „Kveikja“ hnappinn. Eftir að réttar stillingar eru komnar inn skaltu smella á „Kveikja“. Þetta mun hefja ferlið. Athugaðu að fyrsta öryggisafritið tekur nokkurn tíma og þú vilt gera það á nóttunni eða þegar þú ferð að heiman til að vinna, svo þú munt ekki nota tölvuna þína meðan öryggisafritið er gert. Bara það, allt er gert! auglýsing
Aðferð 2 af 6: Mac (OS X Leopard og fyrr)
Finndu hentugt geymslutæki. Þú þarft tæki sem getur geymt öll gögnin til að taka afrit af. Hann ætti að vera tvöfalt stærri en harði diskurinn sem hann þarf til að taka afrit af. Ytri harður diskur er besti kosturinn og auðvelt að finna hann.
- Þú getur búið til skipting ef þú vilt nota núverandi tölvu til að taka öryggisafrit. Þó að þetta sé öruggur kostur, þá ættir þú einnig að vera varkár vegna þess að kerfið er enn viðkvæmt fyrir bilun á harða diskinum og öðrum vandamálum.
Tengdu tækið við tölvuna. Notaðu USB snúru eða aðra tengiaðferð, stingdu geymslutækinu við tölvuna til að taka afrit af. Þegar tækið er sett í samband birtist gluggi sem spyr hvort þú þurfir að nota það til að taka afrit af Time Machine. Smelltu á samþykkja til að halda áfram og smelltu á „Nota sem varadisk“.
- Ef tækið er ekki viðurkennt sjálfkrafa getur þú byrjað ferlið handvirkt með því að opna Tímavélina úr hlutanum Kerfisstillingar.
Höldum áfram að taka afritunarferlið. Ferlið er hafið sjálfkrafa. Ef það er í fyrsta skipti getur það tekið langan tíma svo þú getir gert öryggisafritið á nóttunni eða fyrir vinnu svo þú þurfir ekki að bíða.
Uppsetningarstillingar. Þú getur farið í Time Machine spjaldið í System Preferences hlutanum til að breyta stillingunum. Veldu „Valkostir“ neðst í hægra horninu á skjánum til að breyta viðhengisatriðum, stillingatilkynningum og rafmagnsvalkostum. auglýsing
Aðferð 3 af 6: iPad
Tengdu tækið við tölvuna með nýjustu útgáfuna af iTunes uppsettri. Þetta er þar sem gögnin eru tekin afrit svo vertu viss um að þú getir notað tölvuna þína í þessum tilgangi ..
Farðu í File Menu.
Veldu Tæki undirvalmynd (Tæki undirvalmyndin) og veldu síðan „Afritun“.
Veldu afritunarstað. Vinstra megin geturðu valið að vista í skýjaþjónustunni eða vista á tölvunni þinni.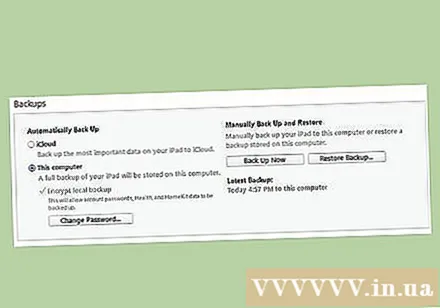
Veldu „Afritaðu núna“. Svo þú ert búinn! auglýsing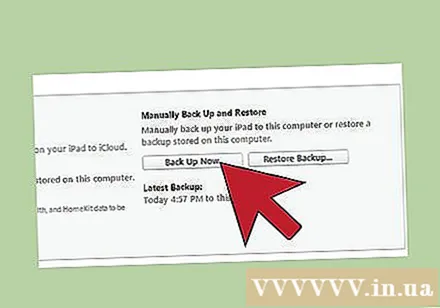
Aðferð 4 af 6: Galaxy Tab
Farðu í Stillingar hlutann.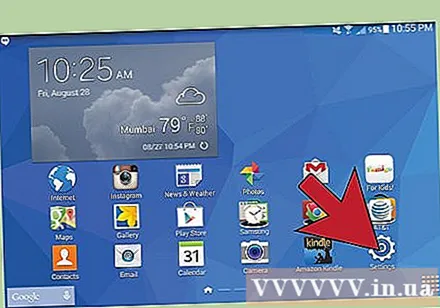
Veldu Reikningar og samstillt.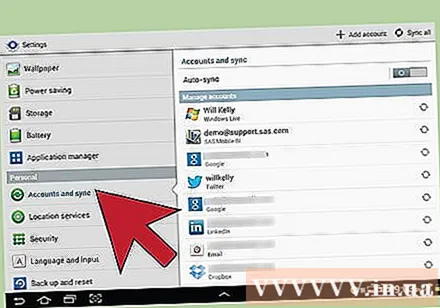
Gakktu úr skugga um að allir hlutir til að taka afrit eru valdir. Mundu að þú getur aðeins tekið afrit af ákveðnum hlutum með þessum hætti. Afrita þarf stakar skrár á eftirfarandi hátt.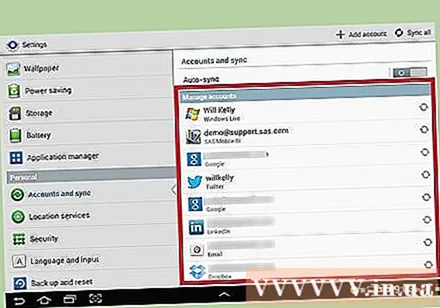
Veldu græna samstillingarhnappinn, staðsettur nálægt Google reikningnum. Þetta gerir hlutunum kleift að vera samstillt. Þegar þessu er lokið geturðu valið „til baka“ til að halda áfram að nota tækið. auglýsing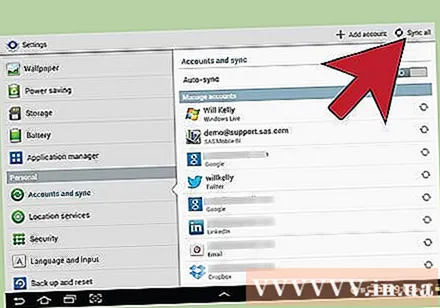
Aðferð 5 af 6: Ein skrá
Finndu geymslutæki. Þú getur tekið afrit af einni skrá á USB, ytri harða diskinum, skýjageymslu, geisladiski eða disklingi (ef kerfið er eldra eða þú vilt prófa fortíðarþrá) eða önnur tæki. Þú getur valið út frá geymsluþörf þinni og öryggisstigi.
Afritaðu skrána í möppuna. Afritaðu allar skrár sem þú vilt taka afrit í möppu á tölvunni þinni. Þú getur síðan skipt skrám í margar undirmöppur ef þess er óskað.
- Að setja allar skrár í sérstaka möppu auðveldar flutninginn og kemur í veg fyrir að þú vantar skrár. Það hjálpar einnig við að greina öryggisafritaskrár og aðrar skrár í geymslutækinu.
Búðu til þjappaðar skrár. Þú getur þjappað varamöppuna ef þú vilt. Þetta er sérstaklega gagnlegt ef skráarstærðin er mjög stór.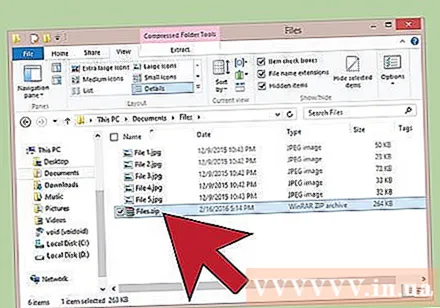
Aukið öryggi. Þú getur dulkóðað skjalasafn eða möppu með lykilorði, allt eftir því hvaða aðferð þú velur. Þetta er frábær leið til að bæta öryggi ef skráin inniheldur viðkvæmt efni. Gakktu úr skugga um að þú gleymir ekki lykilorðinu þínu.
Afritaðu möppuna eða skjalasafnið yfir í tækið. Eftir að skjalasafnið eða skjalasafnið er tilbúið skaltu afrita það í geymslutækið með því að nota copy-paste skipunina og fletta á milli tækja eða vista hlutinn í skýjageymslunni (ef þú velur þennan hátt).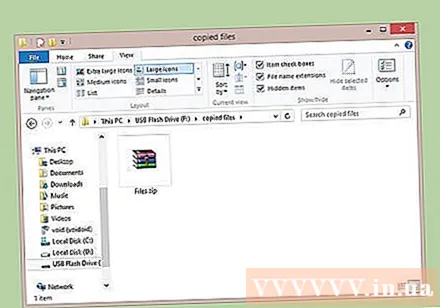
Flyttu tækið í nýja tölvu. Ef þú ert að taka afrit af skrám í tæki eins og USB ættirðu að afrita skrárnar í aðra tölvu til öryggis þar sem það verður stundum þegar USB er þörf eða tapast. auglýsing
Aðferð 6 af 6: Notkun skýsins
Finndu skjalasafn á netinu. Netgeymsla er vaxandi svið sem gerir notendum kleift að taka afrit af gögnum sínum til netþjóna. Þú getur fengið aðgang að varaskránni hvar sem er svo lengi sem þörf er á nettengingu. Það eru margar þjónustur sem bjóða upp á fjölbreyttar aðgerðir, bæði ókeypis og greiddar:
- BackBlaze - Býður upp á ótakmarkaða geymslu gegn vægu gjaldi á mánuði.
- Karbónít - Ein af mörgum afritunarþjónustum á netinu sem bjóða upp á ótakmarkaða geymslu gegn mánaðarlegu gjaldi. Karbónít er þekkt fyrir sjálfvirka varalausn.
- SOS Online Backup - Önnur þjónusta fyrir afritun leikja, SOS veitir ótakmarkaða geymslu fyrir alla reikninga.
Finndu muninn á netgeymslu og þjónustuhýsingu. Þjónusta eins og Google Drive, SkyDrive (OneDrive) og DropBox bjóða upp á geymslu á netinu, en oft þarfnast handvirkra uppfærslna. Skráin er samstillt milli tækja sem nota þann reikning, sem þýðir að ef skránni er eytt á varamiðlaranum, er henni eytt á öllum tengdum tækjum! Þessi þjónusta býður ekki upp á hráar skrár, sem þýðir að það væri erfitt eða ómögulegt að fá gamla útgáfu af skránni aftur.
- Þú getur notað þessa þjónustu sem ókeypis skjalasöfn, en þær eru ekki nógu öflugar til að geta kallast „varaþjónusta“. Þú getur haldið handvirkt öryggisafrit.
Athugaðu öryggi þjónustunnar. Sérhver faglegur öryggisafritunarþjónusta dulkóðar allar skrár á netþjónum sínum. Þeir hafa aðgang að lýsigögnum eins og möppuheiti og stærð skráar, en nákvæm gögn gagna er aðeins til að sjá.
- Margar þjónustur nota persónuleg lykilorð til að dulkóða gögn. Þetta er mjög örugg aðferð en þú missir aðgang ef þú gleymir lykilorðinu. Í því tilfelli er lykilorðið varanlegt og gögnin glatast.
Settu upp áætlun. Næstum allar varalausnir á netinu koma með hugbúnaði eða vafraviðmóti sem gerir þér kleift að stilla tíðni og hvað á að taka afrit af. Settu áætlun sem hentar þér. Ef þú gerir breytingar á skrám oft, ættirðu að setja upp öryggisafrit á nóttunni. Ef þú notar ekki tölvuna þína reglulega geturðu stillt vikulega eða mánaðarlega öryggisafrit.
- Reyndu að skipuleggja öryggisafrit þegar þú ert ekki að nota tölvuna þína vegna þess að þetta ferli getur eytt bandbreidd og auðlindum tölvunnar.
Ráð
- Gakktu úr skugga um að öryggisafritinu sé lokið áður en þú heldur áfram að nota tölvuna.
- Dagskrá til að taka afrit af öllum mikilvægum skrám. Þú getur sett upp eigin aðgerðaáætlanir eftir því hversu oft þú notar tölvuna þína og gerir breytingar á skránni. Mundu bara að hafa gögnin þín tilbúin og kveikja á tölvunni þegar það er kominn tími til að taka afrit.
- Geymið gögn á öruggum stað fjarri umhverfisáhættu. Þú getur skilið varabúnaðinn eftir í öryggishólfi eða eldfastu öryggishólfi eftir því hversu mikilvægt það er. Ef gögnin eru ekki of mikilvæg geturðu geymt þau í skáp eða á borði. Íhugaðu að nota öryggisafritunarlausn á netinu.
- Tölvuafrit getur tekið langan tíma, sérstaklega með miklu magni gagna. Svo gerðu öryggisafrit þegar þú kveikir á tölvunni þinni (eða þegar þú lætur tölvuna vera óvirka) en ekki nota skrárnar til að taka afrit.
- Settu dagbókaráminningu til að athuga og staðfesta afrit á nokkurra mánaða fresti. Ekkert er verra en að hugsa um að gögnin hafi verið tekin afrit en það kemur í ljós að það er bilun í tæki (t.d. bilun á harða diskinum) og uppgötvar síðan að öryggisafritið hefur ekki verið uppfært eða að þú hefur ekki tekið afrit af því sem þú þarft.
- Venjulegt öryggisafrit inniheldur margar mismunandi aðferðir ásamt reglulegri sannprófun gagna.
Viðvörun
- Ekki nota tölvuna meðan þú tekur afrit. Ef þú gerir breytingar á skrám meðan þú tekur afrit, veistu kannski ekki hvaða útgáfa var vistuð, eða truflar ferlið. Það hægir líka á tölvunni þinni.
- Ekki láta varabúnaðinn vera í rakt eða óstöðugu umhverfi. Tölvutæki eru mjög viðkvæm og ef þú ert ekki varkár gætirðu tapað öryggisgögnum.