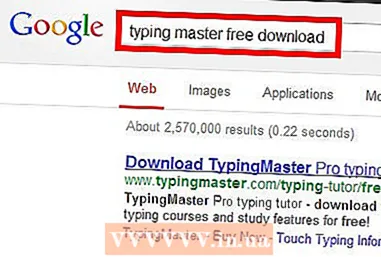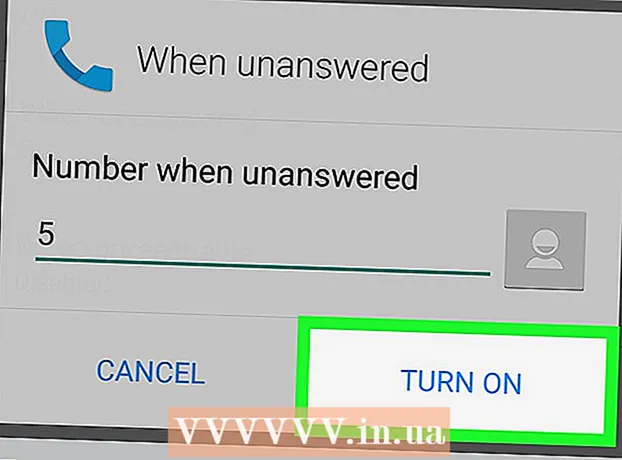Höfundur:
Peter Berry
Sköpunardag:
11 Júlí 2021
Uppfærsludagsetning:
1 Júlí 2024
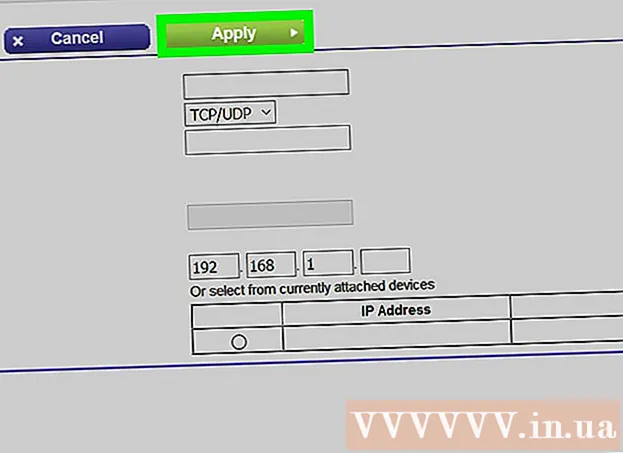
Efni.
Í þessari grein kennir wikiHow þér hvernig á að opna tiltekna höfn á leiðinni þinni svo forrit geti fengið aðgang að netinu. Að opna höfn á leiðinni gerir leikjum, netþjónum, BitTorrent og öðrum forritum framhjá öryggislagi leiðarinnar án þess að fá að tengjast þessum höfnum venjulega. Að opna höfnina gerir netið þó viðkvæmara fyrir árásum.
Skref
Finndu IP tölu leiðarinnar. Til að fá aðgang að stillingarsíðunni verður þú að vita IP-tölu leiðarinnar: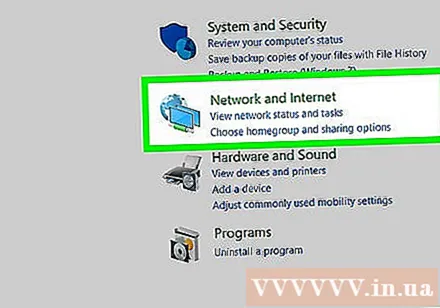
- Windows - Opið Byrjaðu (Start), smelltu á hjólatáknið Stillingar (Stillingar), smelltu á Net og internet (Net og internet)> Skoðaðu neteiginleika þína (Birtu neteiginleika) og skoðaðu heimilisfangið í reitnum „Sjálfgefin hlið“.
- Mac - Opið Apple matseðill (Apple matseðill)> Kerfisstillingar (Sérstilling kerfis)> Net (Net)> Lengra komnir (Ítarlegt)> flipi TCP / IP, leitaðu að númerinu til hægri við „Leið:“.
- Linux - Opnaðu flugstöðina og gerðu leið.
- IP tölu leiðarinnar er venjulega 192.168.0.1, 192.168.1.1 og 192.168.2.1, eða 10.0.0.1 fyrir Apple routerinn.
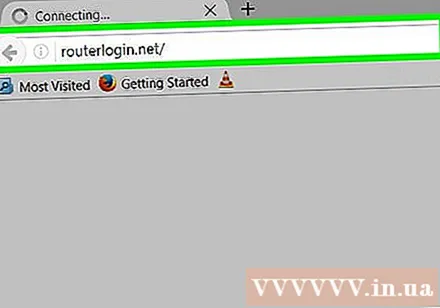
Farðu á stillingar síðu leiðar þinnar. Opnaðu vafra og sláðu inn IP-tölu í veffangastikuna.
Sláðu inn notandanafn og lykilorð. Ef þú hefur stillt öryggisstillingar leiðar skaltu smella á notendanafnið og lykilorðið sem þú velur þá. Ef ekki er stillt skaltu prófa að slá inn sjálfgefnar upplýsingar sem hér segir:
- Linksys leið - Tegund stjórnandi bæði í notendanafninu og lykilorðinu.
- Netgear leið - Tegund stjórnandi í reitnum notandanafn og lykilorð inn í lykilorðareitinn.
- Athugaðu handbókina sem fylgir leiðinni til að staðfesta sjálfgefið notandanafn og lykilorð.
- Ef þú gleymir innskráningarupplýsingum þínum verður þú að endurheimta upphaflegar stillingar leiðarinnar.

Finndu hlutann til flutnings hafnar. Hver leið mun hafa mismunandi viðmót. Heiti matseðilsins sem inniheldur stillingu fyrir framsendingu hafna er venjulega: "Port Forwarding", "Forrit", "Gaming", "Virtual Servers", "Firewall" (Eldveggur) og „Vernduð uppsetning“. Ef þú sérð ekki ofangreinda valkosti skaltu prófa að fara í „Ítarlegar stillingar“ og leita að undirvalmynd Hafnasendingar.
Finndu undirbúningslistann fyrir stillingar. Margir beinir eru með fellivalmyndum sem innihalda valkosti fyrir stillingar fyrir sum algeng forrit. Ef þú þarft að opna höfnina fyrir eitt af forritunum skaltu velja forritið af listanum.
Búðu til sérsniðna flokka. Ef forritið sem þú vilt bæta við er ekki á listanum þarftu að búa til sérsniðna framsendingarlista. Aðgerðin fyrir hvern leið er aðeins frábrugðin, þó að hvert tæki þurfi eftirfarandi upplýsingar:
- Nafn (Nafn) eða lýsing (Lýsing) - Sláðu inn þjónustuheiti (td "Minecraft").
- Tegund (Tegund) eða Þjónustutegund (Þjónustutegund) - TCP eða UDP er hægt að velja, eða bæði. Ef þú veist ekki hvaða stíl þú átt að velja skaltu smella Báðir (bæði) eða TCP / UDP.
- Heimleið (Inntak) eða Byrjaðu (Ræsa) - Sláðu inn fyrsta höfnarnúmerið hér. Þú ættir að rannsaka höfnina sem þú vilt velja til að ganga úr skugga um að ekkert annað forrit sé að nota þá höfn ennþá.
- einkaaðila (Aðskilið) eða Enda (Ljúka) - Sláðu inn 2. höfnarnúmer hér. Ef þú vilt aðeins opna eina höfn, sláðu inn sömu númer og reiturinn hér að ofan; Ef þú vilt opna margar port (td 5 port), sláðu inn 3784 í Start reitinn og 3788 í End reitinn.
Sláðu inn einka IP tölu tölvunnar. Sláðu heimilisfangið inn í reitinn „Einka IP“ eða „IP tæki“. Þú getur fundið einkatölvu tölvu þinnar eða Mac.
Vista stillingar. Smellur Vista (Vista) eða Sækja um (Sækja um). Ef spurt er þarftu að endurræsa beininn þar sem breytingarnar tóku gildi.
- Þú gætir þurft að merkja í reitinn „Virkt“ eða „Á“ við hliðina á framsendum höfnum.
Ráð
- Í hvert skipti sem kveikt er eða slökkt á leiðinni er mögulegt að tölvunni þinni verði úthlutað annarri IP-tölu. Ef þetta gerist skaltu fara á leið stjórnanda eða „vefsíðu“ ökumanns og breyta upplýsingum í hlutaflutningshlutanum.
- Vertu viss um að slá inn rétt portnúmer. Bara að slá inn ranga höfn gerir forritið ekki rétt, svo athugaðu það aftur.
- Sumir beinir (t.d. D-Link) eru með „port switch“ aðgerð sem gerir þér kleift að keyra ákveðna leiki án þess að breyta IP tölunni. Þessi aðgerð virkar með því að fylgjast með framleiðslutengingu leiksins og setja sjálfvirkt framsendingar á höfn í samræmi við IP-tölu leiksins. Venjulega þarf að virkja þessa aðgerð handvirkt á vefsíðu leiðarinnar (staðsett við IP-gáttina).
- Slökktu á eldveggnum sem er uppsettur á tölvunni þinni ef þú lendir í vandræðum. Norton Internet Security eldveggur og svipaðar vörur geta verið orsök vandans, þú getur notað Windows Firewall í staðinn.
Viðvörun
- Ef sjálfgefið lykilorð um leið finnst, stilltu nýtt. Sjálfgefið lykilorð hefur mörg öryggisholur.
- Ekki opna allar tengingar á leiðinni. Að gera það mun auðvelda tölvuþrjótum að brjótast inn í tölvuna þína.
- Notaðu alltaf vírusvörn, andstæðingur-njósnaforrit, auglýsingaforrit og verndandi eldvegg þegar þú stillir leiðir þínar.