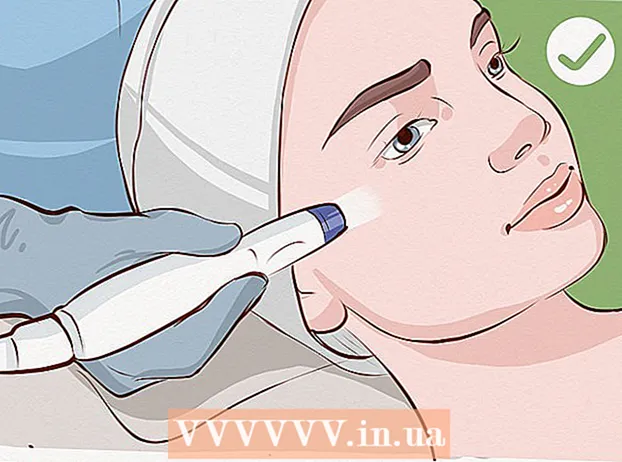Höfundur:
Louise Ward
Sköpunardag:
10 Febrúar 2021
Uppfærsludagsetning:
1 Júlí 2024
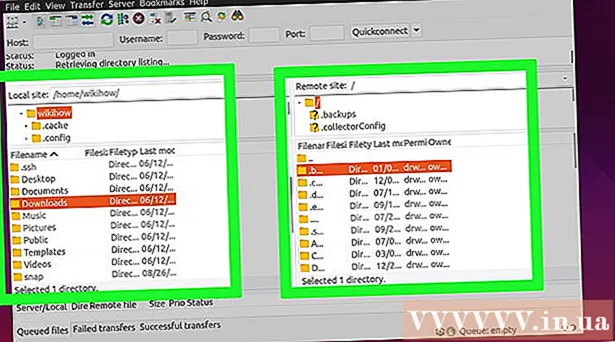
Efni.
Þessi wikiHow kennir þér hvernig á að setja upp og tengjast FTP netþjóni á tölvu sem keyrir Ubuntu Linux. FTP netþjónar eru mjög gagnlegir til að geyma gögn úr tölvunni þinni og leyfa öðrum að fletta í gegnum þessar skrár. Til að koma á tengingu frá tölvunni þinni þarftu FTP netþjón. Þú þarft einnig að uppfæra í nýjustu Ubuntu útgáfuna.
Skref
Hluti 1 af 4: Setja upp FTP ramma
Gakktu úr skugga um að Ubuntu útgáfa þín sé uppfærð. Ubuntu útgáfur 17.10 og nýrri eru með margar aðrar skrárleiðir en fyrri útgáfur, svo þú þarft að uppfæra í nýjustu útgáfuna af Ubuntu:
- Opið Flugstöð
- Sláðu inn pöntunsudo apt-get upgrade ýttu síðan á ↵ Sláðu inn.
- Sláðu inn lykilorðið og bankaðu á ↵ Sláðu inn.
- Flytja inn y birtist og ýttu síðan á ↵ Sláðu inn.
- Bíddu eftir að uppfærslunni lýkur við uppsetningu og endurræstu tölvuna þína ef þess er óskað.

Opna flugstöðina. Smelltu á valmyndina Umsóknir⋮⋮⋮, skrunaðu niður og smelltu á táknið Flugstöð að byrja.- Þú getur líka ýtt á Alt+Ctrl+T að opna flugstöðina.

Sláðu inn VSFTPD uppsetningarskipunina. Sláðu inn pöntun sudo apt-get install vsftpd inn í Terminal og ýttu síðan á ↵ Sláðu inn.
Sláðu inn lykilorð. Sláðu inn lykilorðið sem þú notar til að skrá þig inn á tölvuna þína og pikkaðu síðan á ↵ Sláðu inn.
Bíddu eftir að VSFTPD komi upp. Þetta mun taka um það bil 5-20 mínútur eftir FTP skipulagi og nettengingu, svo vertu þolinmóður.
Settu FileZilla upp. Þetta er forritið sem þú munt nota til að fá aðgang að og hlaða gögnum inn á netþjóninn þinn. Til að setja upp, vinsamlegast:
- Sláðu inn pöntun sudo apt-get install filezilla
- Sláðu lykilorðið inn aftur ef beðið er um það.
- Bíddu eftir að uppsetningu lýkur.
Hluti 2 af 4: Stilla FTP netþjóninn
Opnaðu VSFTPD stillingarskrána. Sláðu inn pöntun sudo nano /etc/vsftpd.conf og ýttu á ↵ Sláðu inn. Þú verður að breyta þessari skrá til að virkja (eða slökkva á) sérstökum VSFTPD eiginleikum.
Leyfa staðbundnum notendum að skrá sig inn á FTP netþjóninn. Notaðu örvatakkana og flettu niður að titlinum
# Hakaðu við þetta til að leyfa staðbundnum notendum að skrá sig inn. , fjarlægðu síðan „#“ af línunnilocal_enable = JÁ að neðan.- Þú getur fjarlægt „#“ með því að nota örvatakkana og velja stafinn fyrir framan pundmerki (í þessu tilfelli „l“) og ýta síðan á takkann ← Bakrými.
- Slepptu þessu skrefi ef röðin er
local_enable = JÁ án pundamerkis.
Leyfa FTP að skrifa skipanir. Skrunaðu niður að titlinum
# Taktu athugasemd við þetta til að gera hvers konar FTP skrifa stjórn kleift., fjarlægðu síðan „#“ af línunniwrite_enable = JÁ hér að neðan.- Slepptu þessu skrefi ef röðin er
write_enable = JÁ án pundamerkis.
- Slepptu þessu skrefi ef röðin er
Slökkva á ASCII truflun. Skrunaðu niður að titlinum
# ASCII mangling er hræðilegur þáttur í samskiptareglum., fjarlægðu síðan „#“ úr eftirfarandi tveimur línum:ascii_upload_enable = JÁascii_download_enable = JÁ
Breyttu „chroot“ stillingunni. Skrunaðu niður að titlinum
# chroot), bættu síðan við eftirfarandi línum:user_sub_token = $ USERchroot_local_user = JÁchroot_list_enable = JÁ- Ef einhver ofangreindra lína er þegar til, eyddu einfaldlega „#“ fyrir framan þessar línur.
Breyttu sjálfgefnum „chroot“ stillingum. Skrunaðu niður að titlinum
(sjálfgefið fylgir), bættu síðan við eftirfarandi línum:chroot_list_file = / etc / vsftpd.chroot_listlocal_root = / home / $ USER / Public_htmlallow_writeable_chroot = JÁ- Ef einhver ofangreindra lína er þegar til, eyddu einfaldlega „#“ fyrir framan þessar línur.
Kveiktu á valkostinum „ls recursive function“. Flettu niður að titlinum
# Þú getur virkjað „-R“ valkostinn ..., fjarlægðu síðan „#“ af línunnils_recurse_enable = JÁ hér að neðan.
Vista og hætta í ritstjóra. Til að gera þetta, þú:
- Ýttu á Ctrl+X
- Flytja inn y
- Ýttu á ↵ Sláðu inn
Hluti 3 af 4: Að bæta notendanafni við chroot listann
Opnaðu „chroot“ textaskrána. Sláðu inn pöntun sudo nano /etc/vsftpd.chroot_list og ýttu á ↵ Sláðu inn.
- Þú getur sleppt og farið í síðasta skrefið í þessum kafla ef þú þarft ekki að tilgreina hverjir geta fengið aðgang að FTP þjóninum.
Sláðu inn lykilorð. Sláðu inn lykilorðið sem þú notar til að skrá þig inn í Ubuntu og smelltu síðan á ↵ Sláðu inn. Textaskráin „chroot“ opnast.
- Slepptu þessu skrefi ef kerfið biður þig ekki um að slá inn lykilorðið þitt.
Bættu notandanafni við listann. Sláðu inn notandanafnið þitt og pikkaðu síðan á ↵ Sláðu inn, endurtaktu síðan fyrir notendanöfnin sem eiga heimamöppuna sem þú vilt fá aðgang að á netþjóninum þínum.
Vistaðu listann. Ýttu á Ctrl+X, flytja inn y ýttu síðan á ↵ Sláðu inn. Listinn þinn verður vistaður.
Endurræstu VSFTPD. Sláðu inn pöntun Sudo systemctl endurræsa vsftpd ýttu síðan á ↵ Sláðu inn. VSFTPD mun endurræsa sig til að tryggja að breytingar þínar hafi verið vistaðar. Þú ættir nú að geta fengið aðgang að FTP þjóninum. auglýsing
Hluti 4 af 4: Aðgangur að netþjóninum
Ákveðið heimilisfang netþjónsins. Ef þú keyptir FTP netþjón í gegnum þjónustu þriðja aðila (til dæmis Bluehost) þarftu að vita IP-tölu þjónustunnar eða venjulegt heimilisfang til að geta tengst.
- Ef þú ert að halda einkaþjón á tölvunni þinni þarftu IP tölu tölvunnar, sláðu inn skipuninaifconfig Farðu í flugstöðina og sjáðu töluna „inet addr“ í framleiðslunni.
- Ef „ifconfig“ er ekki sett upp geturðu slegið inn skipun sudo apt-get install net-tools Farðu í flugstöðina til að setja upp.
- Ef þú ert að halda einkaþjón á tölvunni þinni þarftu IP tölu tölvunnar, sláðu inn skipuninaifconfig Farðu í flugstöðina og sjáðu töluna „inet addr“ í framleiðslunni.
Port áfram á leið. Þegar þú veist IP-tölu netþjónsins þarftu að framsenda 21-raufa tengi leiðar þíns á það heimilisfang; Gakktu úr skugga um að þessi höfn noti TCP samskiptareglur (ekki UDP eða tegund samsetningar).
- Framsendingarferli hafnarinnar er breytilegt eftir leið, þú ættir að vísa í viðkomandi grein eða leiðbeiningarnar til að fá leiðbeiningar.
Opnaðu Filezilla. Flytja inn filezilla Farðu í orminalínuna og ýttu síðan á ↵ Sláðu inn. Eftir smá stund mun FileZilla opna.
- Ef þú vilt tengjast um Terminal geturðu prófað að slá inn skipanir ftp . Svo lengi sem FTP netþjónninn er í gangi og þú hefur internetaðgang, mun kerfið reyna að tengjast netþjóninum; þó, þú getur ekki verið fær um að hlaða skránni.
Smellur Skrá efst í vinstra horni FileZilla gluggans. Fellivalmynd birtist.
Smellur Vefstjóri ... (Vefstjóri). Þessi valkostur er í fellivalmyndinni. Gluggi vefstjórans opnast.
Smellur Ný síða (Ný síða). Þessi hvíti hnappur er neðst til vinstri í glugganum. Hlutinn Nýi vefurinn opnar á vefstjóra.

Sláðu inn netfang netþjónsins. Sláðu inn heimilisfang (eða IP-tölu) FTP netþjónsins sem þú vilt tengjast í reitinn „Gestgjafi:“.
Bættu við hafnarnúmerinu sem á að áframsenda. Flytja inn 21 sláðu inn „Port:“ reitinn.

Smellur Tengjast (Tengjast). Þessi rauði hnappur er neðst á síðunni. FileZilla mun tengja tölvuna við FTP netþjóninn.
Flytja skrár á netþjóninn. Þú getur dregið möppuna í vinstri glugganum og sleppt henni í hægri glugganum til að hlaða gögnum upp á FTP netþjónsíðu. auglýsing
Ráð
- Hending 20 framsending getur leyst nokkur netvandamál ef þú heldur netþjóninum þínum.
- Ferlið við að tengjast FTP netþjóni á Ubuntu 17 og nýrri verður aðeins frábrugðið fyrri útgáfum, svo þú þarft að uppfæra Ubuntu í útgáfu 17.10 (eða hærri) ef þú hefur ekki þegar gert það.
Viðvörun
- FTP netþjónn er ekki alltaf öruggur, sérstaklega ef þú geymir þinn eigin netþjón. Þess vegna ættir þú að forðast að hlaða persónulegum / viðkvæmum upplýsingum á FTP netþjóna.