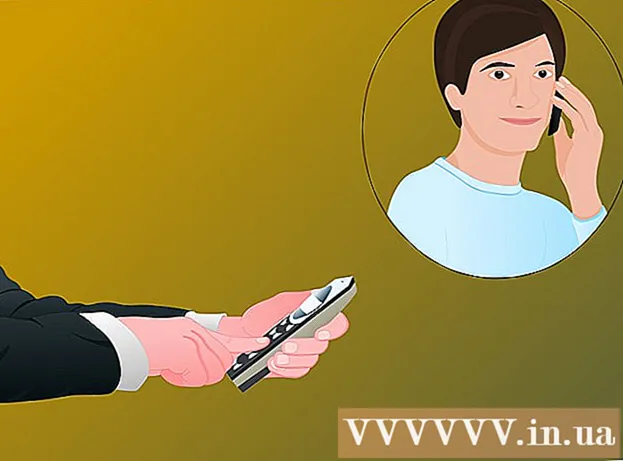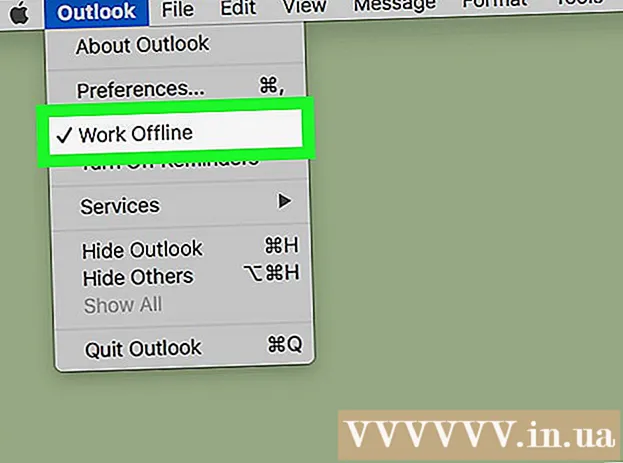Höfundur:
Lewis Jackson
Sköpunardag:
12 Maint. 2021
Uppfærsludagsetning:
1 Júlí 2024
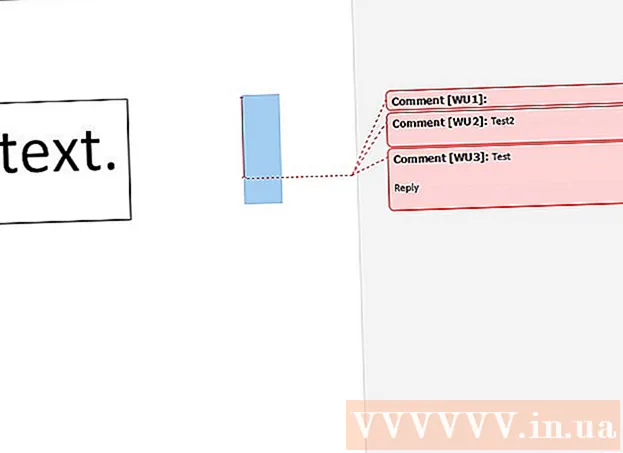
Efni.
Þessi wikiHow kennir þér að bæta athugasemdum við Microsoft Word skjöl á margan hátt.
Skref
Aðferð 1 af 4: Bættu við myndatexta með hægri smelli
Tvísmelltu á Word skjalið sem þú vilt breyta. Skjalið opnar í Microsoft Word.

Smelltu og dragðu músina yfir textann. Textinn kviknar. Leggðu áherslu á allt sem þú vilt skilja eftir ummæli (svo sem fullar setningar eða málsgreinar).
Hægri smelltu eða smelltu með tveimur fingrum til að velja texta. Fellivalmynd birtist.

Smellur Ný athugasemd (Ný athugasemd) neðst í hægri-smelltu valmyndinni.
Sláðu inn athugasemd þína. Goðsögnin birtist hægra megin í Microsoft Word glugganum.

Smelltu hvar sem er á skjalinu. Yfirskriftin verður sett á sinn stað og þú getur haldið áfram að bæta við athugasemdum við annan kafla.- Þú verður að vista skjalið áður en þú lokar því annars mun myndatextinn glatast.
Aðferð 2 af 4: Bættu við myndatexta með Track Changes
Tvísmelltu á Word skjalið sem þú vilt breyta. Skjalið opnar í Microsoft Word.
Smelltu á kortið Yfirferð (Upprifjun). Merkið er í bláa hlutanum efst í skjalinu. Nýtt valmöguleikar sem tengjast skjalabreytingu opnast.
Smellur Fylgstu með breytingum (Fylgstu með breytingum). Þessi aðgerð er staðsett efst á Word síðu, nálægt miðju skjásins. Þegar þú smellir á það verður „Track Changes“ aðgerð í Microsoft Word virkjuð.
Smelltu á fellivalmyndina við hliðina á því Fylgstu með breytingum. Eftirfarandi klippivalkostir munu birtast:
- Einföld álagning - Merkið einfaldlega með því að teikna rauða lóðrétta strik til vinstri við texta sem bætt hefur verið við eða eytt (engar aðrar breytingar eru sýndar).
- Öll álagning - Auðkenndu allar breytingar sem þú gerir á skjalinu með rauðum texta og myndatexta vinstra megin á síðunni.
- Engin álagning Sýnið breytingarnar við hliðina á upprunalega skjalinu, en ekki auðkenndar með rauðum texta eða texta.
- Frumlegt - Ekki sýna breytingarnar þínar, aðeins sýna frumritið.
Smellur Öll álagning. Þessi valkostur gerir þér kleift að skilja eftir athugasemdir fyrir aðra notendur til að sjá hvort þörf er á.
Smelltu og dragðu músina yfir textann. Textinn kviknar. Leggðu áherslu á allt sem þú vilt skilja eftir ummæli (svo sem fullar setningar eða málsgreinar).
Smelltu á hnappinn Ný athugasemd nálægt miðju „Review“ tækjastikunnar efst í Word glugganum.
Sláðu inn athugasemd þína. Goðsögnin birtist hægra megin í Microsoft Word glugganum.
Smelltu hvar sem er á skjalinu. Yfirskriftin verður sett á sinn stað og þú getur haldið áfram að bæta við athugasemdum við annan kafla.
- Þú verður að vista skjalið áður en þú lokar því annars mun myndatextinn glatast.
Aðferð 3 af 4: Bættu við handskrifuðum skýringum
Tvísmelltu á Word skjalið sem þú vilt breyta. Skjalið opnar í Microsoft Word.
Smelltu á kortið Yfirferð (Upprifjun). Merkið er í bláa hlutanum efst í skjalinu. Nýtt valmöguleikar sem tengjast skjalabreytingu opnast.
Smellur Fylgstu með breytingum. Þessi aðgerð er staðsett efst á Word síðu, nálægt miðju skjásins. Þegar þú smellir á það verður „Track Changes“ aðgerð í Microsoft Word virkjuð.
Smelltu á fellivalmyndina við hliðina á því Fylgstu með breytingum. Eftirfarandi klippivalkostir munu birtast:
- Einföld álagning - Teiknið rauðar lóðréttar línur til vinstri við texta sem bætt er við eða eytt (engar aðrar breytingar eru sýndar).
- Öll álagning - Auðkenndu allar breytingar sem þú gerir á skjalinu með rauðum texta og myndatexta vinstra megin á síðunni.
- Engin álagning Sýnið breytingarnar við hliðina á upphaflegu skjalinu, en ekki auðkenndar með rauðum texta eða texta.
- Frumlegt - Ekki sýna breytingarnar þínar, aðeins sýna frumritið.
Smellur Öll álagning. Þessi valkostur gerir þér kleift að skilja eftir athugasemdir fyrir aðra notendur til að sjá hvort þörf er á.
Smellur Athugasemd um blek (Athugasemd) efst í hægra horninu „Athugasemdir“ í efstu tækjastikunni.
Sláðu inn myndatexta þinn í reitinn hægra megin á síðunni.
- Ef tölvan þín er ekki með snertiskjá geturðu smellt og dregið til að teikna.
- Láréttu línurnar í rammanum hverfa þegar þú birtir athugasemdina.
Smelltu eða smelltu hvar sem er á skjalinu. Yfirskriftin verður sett á sinn stað og þú getur haldið áfram að bæta við athugasemdum við annan kafla.
- Þú verður að vista skjalið áður en þú lokar því annars mun myndatextinn glatast.
Aðferð 4 af 4: Svaraðu athugasemd
Tvísmelltu á breytta Word skjalið. Skjalið opnar í Microsoft Word.
Settu músarbendilinn yfir myndatextann. Nokkrir möguleikar birtast fyrir neðan athugasemdina.
Smellur Svaraðu (Svara). Valkosturinn er utan á vinstri hönd, rétt fyrir neðan myndatextann sem þú valdir.
Sláðu inn álit þitt. Athugasemd þín verður inndregin undir upprunalegu athugasemdinni.
Smelltu hvar sem er á skjalinu. Svör þín við athugasemdunum verða meðfylgjandi skjalinu. auglýsing
Ráð
- Þú getur smellt Leystu (Uppgjör) fyrir neðan myndatexta til að fjarlægja athugasemdir úr hægri klippirúðunni.