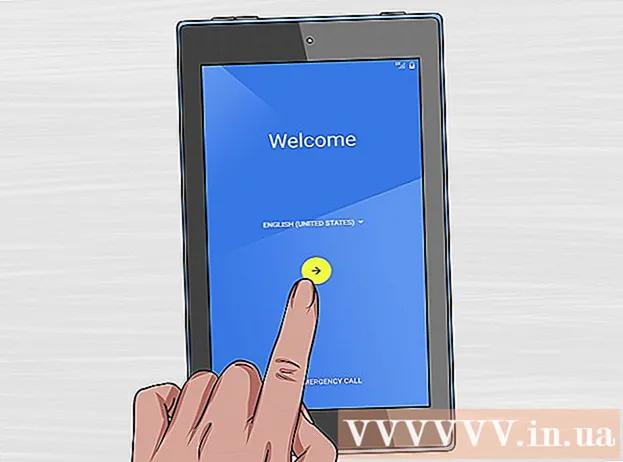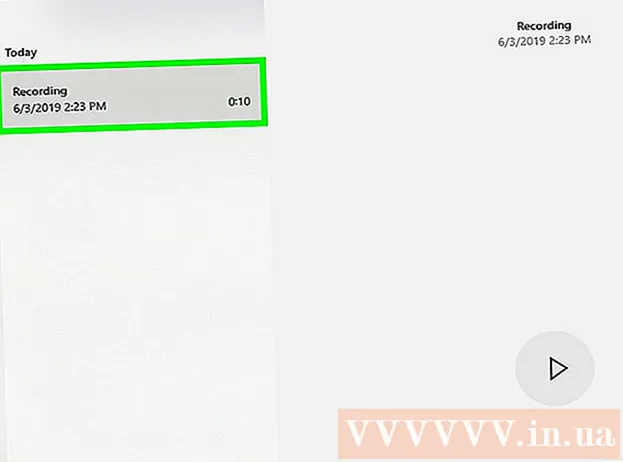Höfundur:
Peter Berry
Sköpunardag:
18 Júlí 2021
Uppfærsludagsetning:
1 Júlí 2024

Efni.
Landamæri geta vakið athygli lesandans og gert upplýsingar þínar áberandi. Í Word er hægt að bæta landamærum við tiltekna hluta texta eða á heilar síður. Word kemur með ýmsum römmum en ef þú finnur ekki sniðmátið sem þú vilt geturðu notað myndskrána til að búa til þína eigin landamæri.
Skref
Aðferð 1 af 3: Bættu við landamæri við textann
Auðkenndu þann hluta textans sem þú vilt ramma inn. Rammar virka best þegar þú dregur fram heila málsgrein eða eina línu. Ef þú dregur fram margar línur sem passa ekki innan málsgreinar mun hver lína hafa sinn ramma.

Opnaðu flipann Heim. Valkostir landamæranna er að finna í flipanum Heim í öllum útgáfum síðan 2007.
Finndu rammahnappinn í málsgreinaflokknum, við hliðina á skyggingarhnappnum.
- Eftir að smellt hefur verið á jaðarhnappinn bætist einfaldur neðri rammi við valinn texta.

Smelltu á ▼ við hliðina á jaðarhnappnum til að skoða óskir þínar. Listi yfir útlínulíkön opnast. Þú getur séð forskoðun á rammanum þegar þú sveima yfir hverjum valkosti.- Ef þú vilt aðeins einfaldan ramma geturðu valið úr þessum valmynd. Ef ekki, lestu þá til að fá stílfærðari mörk.

Veldu „Rammar og skygging“ til að sérsníða rammann. Sjálfgefið er að landamærin verði bara einföld og heilsteypt lína. Glugginn Rammar og skygging gerir þér kleift að sérsníða útlínurnar.
Veldu útlínustillingar. Þú getur valið á milli Box (kassastíll), Skuggi (skuggi) og 3-D (3D stíl). Þessir möguleikar eru staðsettir vinstra megin við glugga og landamæri.
Veldu landamynstur. Stílvalmyndin birtir lista yfir tiltæka landamærastíl. Veldu sniðmát sem þú vilt.
- Notaðu fellivalmyndina Lit til að breyta útlínulitnum.
- Notaðu fellivalmyndina Breidd til að breyta breidd landamæranna.
Virkja / slökkva á jaðarbrúnum. Sjálfgefið er að ramminn er heill rammi. Þú getur ýtt á hnappana í kringum forskoðunarmyndina til að gera brúnirnar óvirkar.
Smelltu á hnappinn Valkostir til að breyta bilinu á milli (valfrjálst) ef þú vilt að landamærin séu nær eða lengra frá textanum. Þú getur stillt bilið fyrir hvora hlið rammans.
Smelltu á Í lagi til að nota landamærin. Ramminn sem þú valdir nýlega verður settur í auðkennda textann. auglýsing
Aðferð 2 af 3: Bættu landamærum við síðuna
Búðu til aðskilda hluta til að nota marga mismunandi ramma í skjali. Venjulega verður einni blaðamörk beitt á allar síður skjalsins. Ef þú vilt að ramminn gildi eingöngu fyrir tilteknar síður eða viljir búa til mismunandi landamæri fyrir mismunandi síður þarftu að skipta skjalinu í „hluta“.
- Settu músarbendilinn neðst á síðuna fyrir síðuna þar sem þú vilt hefja nýjan hluta.
- Opnaðu Layout flipann og smelltu á Breaks hnappinn í Page Setup hópnum.
- Veldu „Næsta síða“ undir kaflahlé til að byrja næstu á næstu síðu.
Smelltu á flipann Hönnun. Tólið Page Borders er staðsett í þessum borða.
Smelltu á hnappinn Blaðamörk hægra megin við flipann Hönnun í bakgrunni hópsins. Glugginn Page Borders birtist.
Sérsniðið sniðmát síðunnar. Notaðu Style valmyndina til að finna kantstílinn sem þú vilt nota. Litavalmyndin gerir þér kleift að breyta rammalitnum. Breidd er notuð til að breyta jaðarþykktinni. Listavalmyndin inniheldur mörg endurtekin mynstur sem mynda landamæri.
Virkja / slökkva á jaðri jaðar. Sjálfgefið er að ramminn er heill rammi. Þú getur ýtt á hnappana í kringum forskoðunarmyndina til að gera brúnirnar óvirkar.
Veldu síðuna þar sem þú vilt nota rammann. Valmyndin „Sækja um“ gerir þér kleift að velja á milli „Heilt skjal“ og „Þessi hluti“. Ef þú skiptir skjalinu í aðskilda hluta í fyrsta skrefi geturðu notað þennan möguleika til að setja mismunandi ramma á hvern textahluta.
Smelltu á OK til að sækja um. Yfirlitið birtist strax. auglýsing
Aðferð 3 af 3: Notaðu ljósmyndalínur
Settu myndina sem þú vilt nota sem jaðar. Ef þú vilt nota mynd sem ramma í stað innbyggða rammatólsins geturðu sett mynd inn í skjalið þitt. Þú getur notað sérstaka mynd fyrir hverja brún eða sett inn heila rammamynd. Það eru nokkrar leiðir til að gera þetta:
- Smelltu á Insert flipann og veldu "Myndir". Flettu að jaðarmyndinni sem þú vilt nota.
- Smelltu og dragðu skrána til að detta á skjalið. Myndin verður sett inn.
- Afritaðu myndina af vefsíðunni og límdu hana í skjalið.
Veldu mynd og smelltu á Format flipann til að breyta stöðu hennar og lagi.
Smelltu á „Wrap Text“ hnappinn og veldu „Behind Text“. Allur textinn verður fyrir ofan myndskrána, sem er sérstaklega gagnlegt ef myndin er heill rammi. Þú getur líka fært myndina án þess að hafa áhrif á textann.
Færðu og breyttu stærð myndarinnar ef þörf krefur. Þú getur smellt og dregið myndina á viðeigandi stað. Smelltu á horn rammans og dragðu til að breyta stærð myndarinnar.
Endurtaktu með viðbótarmyndum. Ef þú ert að draga úr ýmsum myndaskrám, endurtaktu ferlið þar til allar myndirnar eru á sínum stað. Ef þú þarft að velta myndinni (fyrir gagnstæðar hliðar) skaltu smella á Snúa hnappinn í Format flipanum og velja Flett lárétt eða Lóðrétt. auglýsing