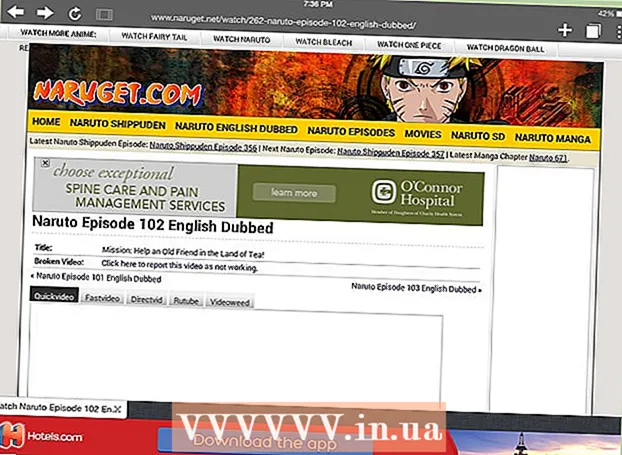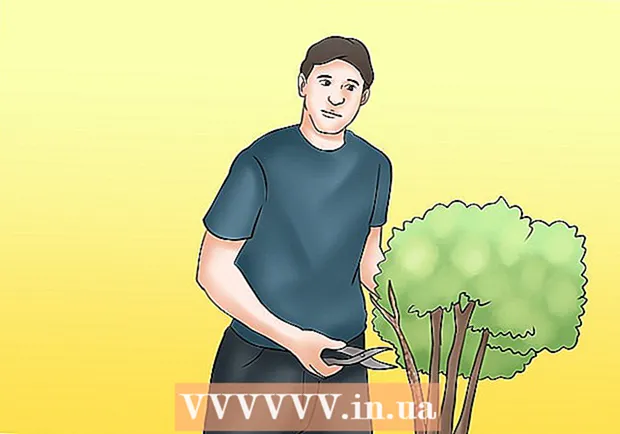Höfundur:
Lewis Jackson
Sköpunardag:
14 Maint. 2021
Uppfærsludagsetning:
1 Júlí 2024
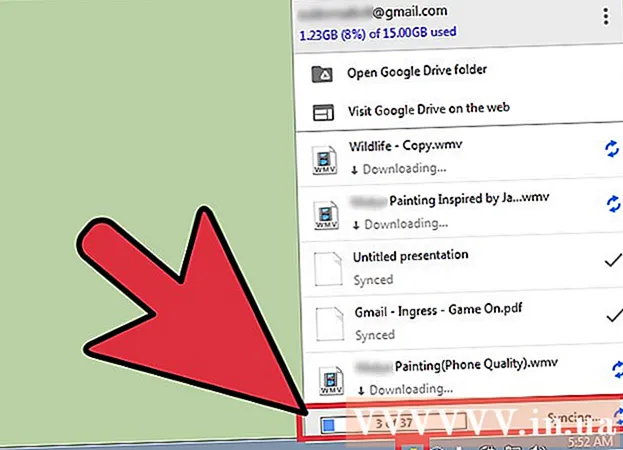
Efni.
Google Drive (einnig þekkt sem Google skjöl) er forrit sem gerir þér kleift að búa til og vista skjöl á Netinu með því að nota Google reikninginn þinn. Í Google Drive geturðu hlaðið niður og geymt skjöl beint af harða diskinum á tölvunni þinni eða tækinu. Þú getur stillt skjöl þannig að þau séu tiltæk jafnvel þegar tækið þitt er ekki nettengt.
Skref
Aðferð 1 af 4: Notaðu vefsíðu Google Drive
Skráðu þig inn á vefsíðu Google Drive. Notaðu Google reikninginn sem er tengdur skjalinu sem þú vilt hlaða niður.
- Þú getur hlaðið niður þínu eigin skjali eða látið deila því með öðrum.

Hægri smelltu á skrána og veldu „Download“ til að vista skrána sem Word skjal. Skránni verður strax breytt og henni hlaðið niður á Word sniði. Þú getur fundið skrána í niðurhalsmöppunni.- Ef þú vilt vista skrána á öðru sniði skaltu vísa til næsta skrefs.
- Ef þú notar vefsíðu Google skjala í stað Google Drive, vinsamlegast vísaðu til næsta skrefs.
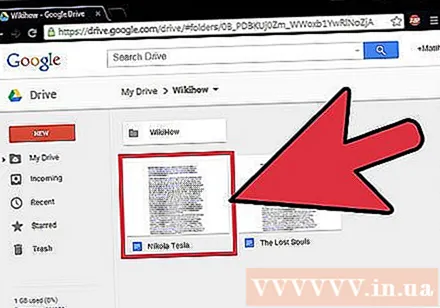
Opnaðu skrána sem þú vilt hlaða niður. Ef þú vilt hlaða niður skrám í .pdf, .rtf, .txt eða vefsíðu sniði þarftu að opna skrána.
Smelltu á "File" og veldu "Download As". Þetta opnar lista yfir snið.

Veldu sniðið sem þú vilt vista skjalið á. Eftir það verður skjalinu breytt og hlaðið niður á tölvuna þína. Þú finnur það í niðurhalsmöppunni. auglýsing
Aðferð 2 af 4: Notaðu Google Drive eða Google Docs (Android) farsímaforrit
Opnaðu Google Drive appið (aðeins Android). Mundu að skrá þig inn með Google reikningnum sem er tengdur skjalinu sem þú vilt hlaða niður. Þú getur hlaðið niður þínu eigin skjali eða látið deila því með öðrum.
- Þú getur ekki hlaðið niður skrám á iOS útgáfu af Drive, en þú getur vistað þær til að skoða þegar tækið er ekki nettengt.
Haltu inni Google skjali og veldu „Sækja“ til að hlaða niður skránni á PDF formi. Þetta er sjálfgefið snið Google skjala þegar það er hlaðið niður.
Flytja út Google skjal á Word-snið til að vista skrána .docx við tækið. Ef þú vilt hlaða niður Google skjali á Word sniði þarftu fyrst að flytja skrána út sem Word skjal.
- Opnaðu Google skjalið sem þú vilt hlaða niður á Word sniði.
- Smelltu á Meira hnappinn efst í hægra horninu á skjánum og veldu „Deila og flytja út“.
- Veldu „Vista sem orð (.docx)“ (Vista sem orð). Þetta er að búa til Word skjal með sama nafni og Google Doc á harða diskinum, skjalið verður opnað sjálfkrafa.
- Fara aftur á skjalalista Google Drive og haltu inni.docx skránni.
- Veldu „Download“ til að vista .docx skrána í niðurhalsmöppu tækisins.
Aðferð 3 af 4: Geymdu Google skjöl á staðnum í tækinu
Opnaðu Google Drive forritið í tækinu þínu. Þetta er aðferð til að geyma Google Drive skrár á þínu svæði svo að þú getir breytt og skoðað skjöl á meðan tækið er nettengt. Þessi aðferð virkar á Android og iOS.
Ýttu á ⓘ hnappinn við hliðina á skránni sem þú vilt geyma í tækinu þínu. Ef þú notar Google skjalaforritið skaltu smella á hnappinn Meira.
Kveiktu á „Halda í tækinu“ rofanum. Ef þú ert að nota Google skjalaforritið geturðu valið „Halda í tækinu“ í Meira valmyndinni.
Opnaðu skrár án nettengingar. Þegar tækið þitt er ekki nettengt geturðu samt opnað og breytt skrám. Þú getur skoðað skrárnar sem eru geymdar í tækinu þínu með því að ýta á valmyndarhnappinn (☰) og velja „Á tæki“. auglýsing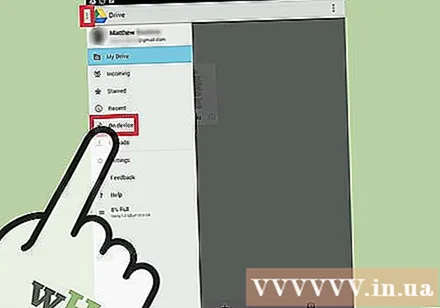
Aðferð 4 af 4: Samstilltu Google Drive við tölvuna
Sæktu Google Drive forritið. Þetta forrit mun búa til möppur til að samstilla við Google Drive reikninginn þinn á tölvunni þinni. Allar Google Drive skrár eru uppfærðar sjálfkrafa í tölvunni þinni þegar þú gerir breytingar á netinu og öfugt. Þetta forrit virkar bæði á Windows og Mac.
- Opnaðu Google Drive vefsíðuna og skráðu þig inn með Google reikningnum þínum.
- Smelltu á hjólatáknið efst í hægra horninu á skjánum og veldu „Download Drive“. Ef þú sérð ekki þennan möguleika skaltu smella á „Tengdu Drive við skjáborðið“ í vinstri valmyndinni.
- Veldu stýrikerfið og halaðu niður uppsetningarskránni.
Settu Google Drive upp á tölvunni þinni. Eftir að hafa hlaðið niður uppsetningarforritinu þarftu að opna skrána og halda áfram að setja Google Drive á tölvuna þína.
- Windows - Keyrðu forritið googledrivesync.exe til að halda áfram með uppsetninguna. Skráðu þig inn á Google reikninginn sem þú vilt nota Drive forritið fyrir og fylgdu leiðbeiningunum á skjánum til að halda áfram með uppsetninguna.
- Mac - Opnaðu installgoogledrive.dmg skrána og dragðu Google Drive táknið í forritamöppuna. Keyrðu Google Drive í forritamöppunni þinni og skráðu þig inn með Google reikningnum sem þú vilt nota Drive.
Leyfa Google Drive að samstilla. Þegar það er sett upp mun Google Drive samstilla öll skjöl frá Google Drive við Google Drive möppuna á tölvunni þinni. Samstillingartíminn fer eftir fjölda og stærð skrár. auglýsing
Viðvörun
- Skjalamagnið sem þú getur hlaðið niður af Google Drive í tækið þitt er 2 gígabæti. Ef skráin er stærri en 2 gígabæti að stærð færðu villuboð.