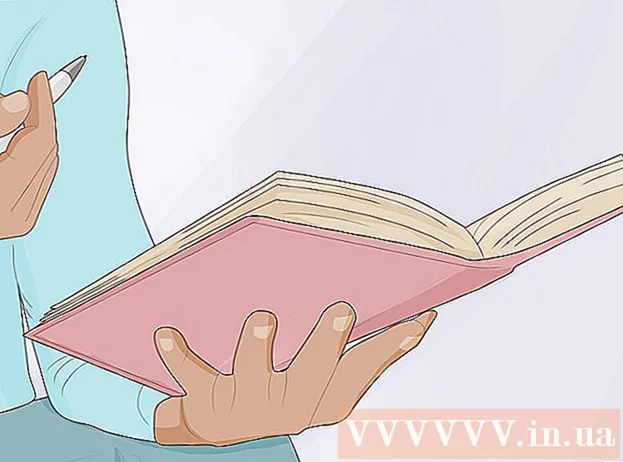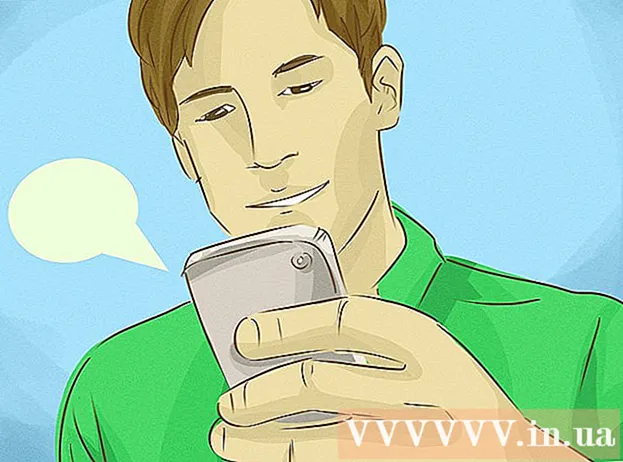Höfundur:
Monica Porter
Sköpunardag:
16 Mars 2021
Uppfærsludagsetning:
1 Júlí 2024
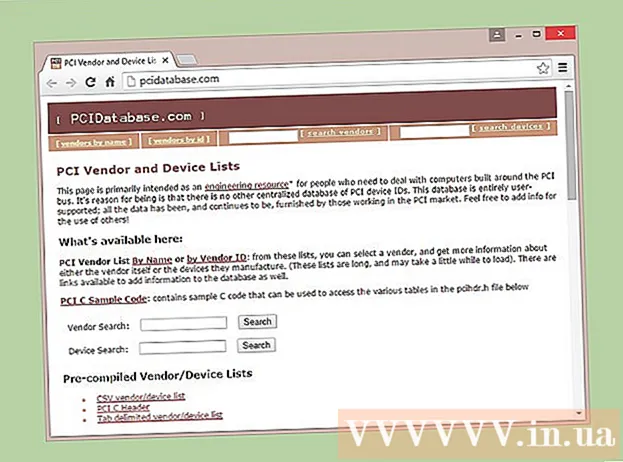
Efni.
Þegar vélbúnaður tölvunnar er í vandræðum en þú veist ekki tegund hlutans eða framleiðandinn geturðu notað auðkenni tækjabúnaðar tækisins til auðkenningar. Vélbúnaðarauðkennið gerir þér kleift að komast að framleiðanda og gerð næstum öllum vélbúnaðinum í tölvunni þinni, jafnvel þó tækið virki ekki.
Skref
Hluti 1 af 2: Finndu auðkenni vélbúnaðar
Opnaðu tækjastjórnun. Þessi aðgerð sýnir allan tengdan vélbúnað og sýnir þau tæki sem virka ekki rétt. Hér eru nokkrar mismunandi leiðir til að opna tækjastjórnun: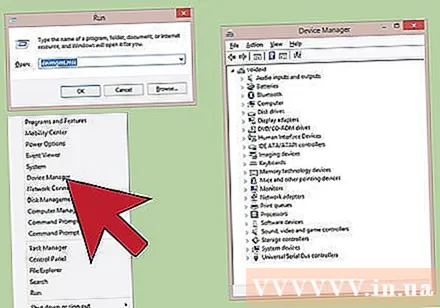
- Í öllum útgáfum af Windows - Ýttu á Vinna+R sláðu síðan inn devmgmt.msc. Tækisstjóri mun ræst.
- Í öllum útgáfum af Windows Opnaðu stjórnborðið og skiptu um útsýni yfir í stór eða lítil táknmynd með því að nota fellivalmyndina efst til hægri. Svo velurðu „Device Manager“.
- Í Windows 8.1 Hægri smelltu á Start hnappinn og veldu „Device Manager“.

Hægri smelltu á tækið sem þú vilt athuga og veldu „Properties“. Þú getur skoðað eiginleika „Óþekktra tækja“ eða annars bilaðs tækja til að finna viðeigandi rekil.- Tækið með villu mun hafa „!“ lítill.
- Þú getur stækkað flokkana með því að smella á „+“.
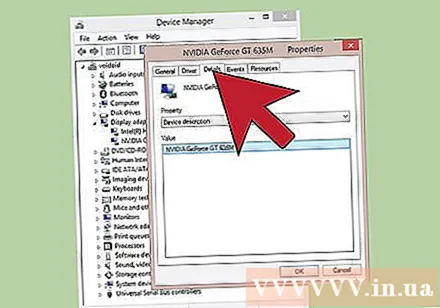
Smelltu á kortið.Upplýsingar (Nánar). Eigindaglugginn og Gildisreiturinn birtast.
Veldu „Hugbúnaður fyrir vélbúnað“ úr fellivalmyndinni. Fjöldi mismunandi atriða mun birtast í reitnum Gildi. Þetta er auðkenni vélbúnaðar tækisins. Þú getur notað þessi auðkenni til að aðstoða við að bera kennsl á og finna réttan rekil fyrir tækið. Vinsamlegast skoðaðu eftirfarandi kafla til að fá frekari upplýsingar. auglýsing
2. hluti af 2: Notkun auðkennis vélbúnaðar til að finna rekil
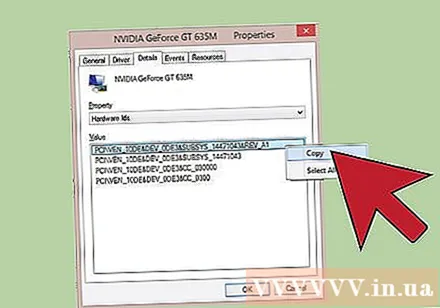
Hægri-smelltu á fyrsta auðkennið og veldu „Afrita“. Listolía er venjulega aðal auðkenni og hefur flesta stafi. Vinsamlegast hægrismelltu á þetta auðkenni til að afrita á klemmuspjald á tölvunni.
Límdu auðkenni vélbúnaðar í leitarstiku Google. Þú veist hvaða tæki þetta er, þessar upplýsingar eru mjög gagnlegar til að bera kennsl á bilunina sem vélbúnaðurinn stendur frammi fyrir.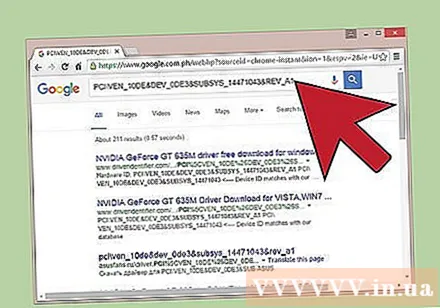
Bættu við „driver“ við lok leitarorðsins. Google mun skila niðurstöðum sem innihalda ökumannaskrá fyrir þessa tegund vélbúnaðar. Þú getur líka notað upplýsingarnar sem þú fannst í fyrra skrefi til að hlaða niður viðeigandi rekli frá stuðningssíðu framleiðanda.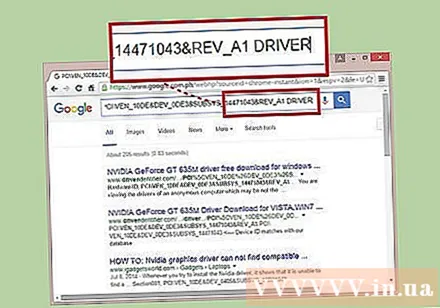
Skilja uppbyggingu auðkennis vélbúnaðar. Þó að það sé engin þörf á að afkóða allt auðkennið, en það eru tvö gögn sem hjálpa okkur að bera kennsl á vöruna ef Google leitin skilar ekki árangri. VEN_XXXX er kóðinn sem táknar framleiðanda (söluaðila). Samt DEV_XXXX er sérstakt líkan tækisins. Hérna eru nokkrir kóðar VEN_XXXX Tíð: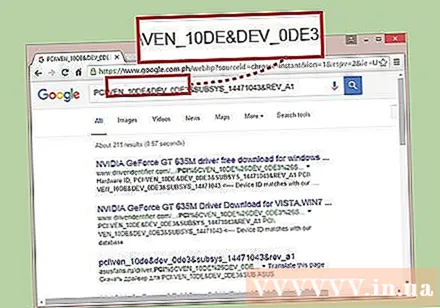
- Intel - 8086
- ATI / AMD - 1002/1022
- NVIDIA - 10DE
- Broadcom - 14E4
- Atheros - 168C
- Realtek - 10EC
- 1102
- Logitech - 046D
Notaðu vefsíðu Device Hunt til að sækja upplýsingar um vélbúnað. Þú getur notað lánardrottinsauðkenni og tæki sem þú tókst út hér að ofan til að leita í gagnagrunninum. Vinsamlegast sláðu inn 4 auðkenni lánardrottna (VEN_XXXX) í leitarreitnum lánardrottins eða 4 auðkennisnúmer tækisins (DEV_XXXX) í viðeigandi reit og smelltu síðan á „Leita“ hnappinn.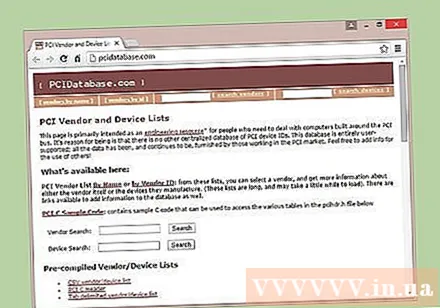
- Gagnagrunnurinn er stór en ekki allur vélbúnaður er til. Þar sem þú finnur ekki niðurstöðuna er það mögulegt.
- Gagnagrunnurinn er hannaður fyrir PCI rifa vélbúnað, þar með talin skjákort, hljóðkort og netkort.