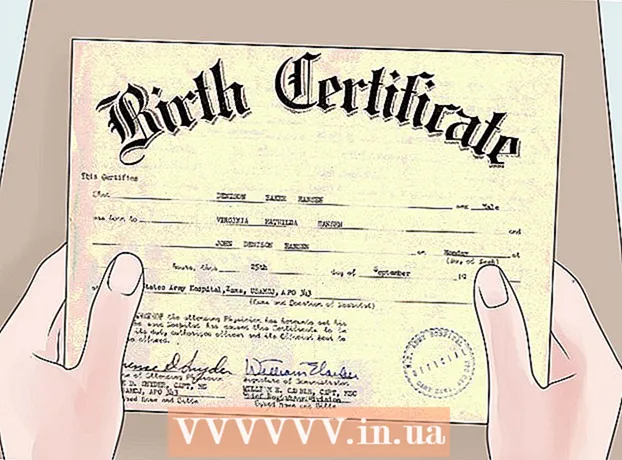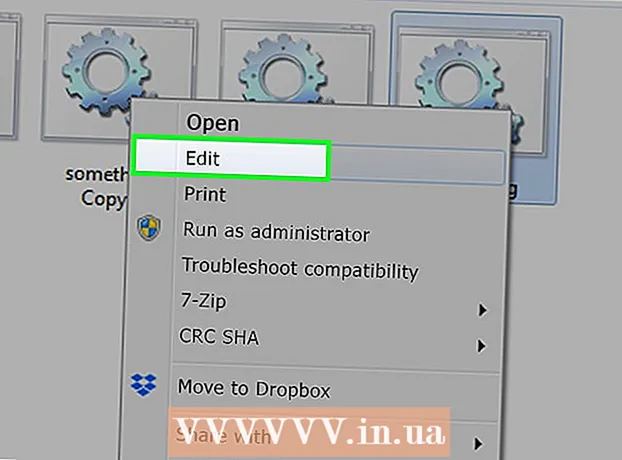Höfundur:
John Stephens
Sköpunardag:
27 Janúar 2021
Uppfærsludagsetning:
1 Júlí 2024
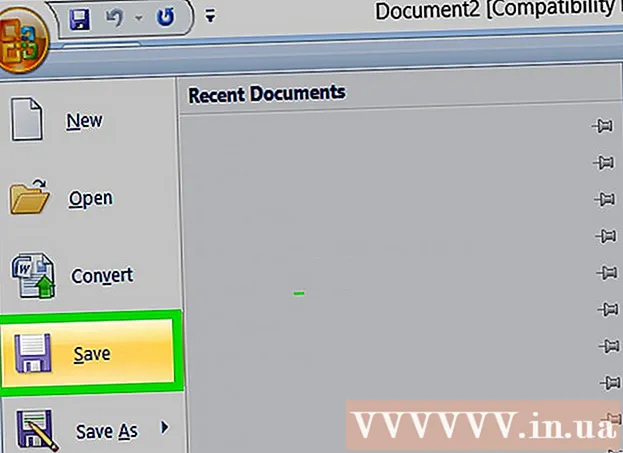
Efni.
Þessi grein sýnir þér hvernig á að búa til bækling með Microsoft Word í Windows og Mac tölvum. Bæklingar eru snyrtileg samanbrotin upplýsingaskjöl. Til að gera bækling í Microsoft Word geturðu notað sniðmát eða hönnun eins og þú vilt.
Skref
Aðferð 1 af 2: Notaðu núverandi sniðmát
Opnaðu Microsoft Word með hvítu „W“ tákni á bláum bakgrunni.

Tegund bækling leitarstikuna efst á skjánum og ýttu síðan á ↵ Sláðu inn. Þetta mun leita í bæklingasniðmátunum í gagnagrunninum.- Smelltu á Mac á Mac ef þú sérð ekki sniðmátasíðuna Skrá efst á skjánum og veldu Nýtt frá sniðmát ... í úrvalslistanum.

Veldu bæklingasniðmát. Finndu og smelltu á bæklingasniðmát sem þér líkar. Á skjánum birtist forsýningarsíða bæklinga.- Flest bæklingasniðmát eru með næstum því sama sniði og því muntu velja bækling í samræmi við hönnunina.

Smellur Búa til hægra megin á forsýningarsíðu bæklinga. Þetta mun segja Word að hefja hleðsluferil bæklinga, sem tekur venjulega aðeins nokkrar sekúndur.
Sláðu inn upplýsingar fyrir bæklinginn. Þetta skref mun vera breytilegt eftir því hvaða líkan þú velur; þó, í flestum bæklingum er hægt að skipta um sýnistexta í hverjum ramma fyrir upplýsingar um fyrirtæki.
- Flestir bæklingar hafa margar upplýsingasíður, þar á meðal athugasemdir.
- Þú getur skipt um mynd í bæklingnum með því að smella á myndina og smella síðan á merkið Snið, veldu Breyttu mynd, veldu Úr skrá og veldu skrána úr tölvunni.

Vistaðu bæklinginn þinn á eftirfarandi hátt:- Windows Smellur Skrá, veldu Vista sem, tvísmella Þessi PC, veldu vista möppu vinstra megin í glugganum, gefðu bæklingnum þínum nafn í reitnum „Skráarheiti“ og veldu Vista.
- Mac Smellur Skrá, smellur Vista sem ..., nefndu bæklinginn þinn í reitnum "Vista sem", smelltu á "Hvar", veldu síðan vista möppu og veldu Vista.
Aðferð 2 af 2: Hannaðu bæklinginn þinn eins og þú vilt

Opnaðu Microsoft Word með hvítu „W“ tákni á bláum bakgrunni.
Smellur Auð skjal með autt síðu tákn efst í vinstra horni gluggans til að opna nýja Word síðu.
- Slepptu þessu skrefi á Mac.
Smelltu á kortið Skipulag efst í Word glugganum. Á skjánum birtist nýr tækjastika fyrir neðan flipana.
Smellur Spássíur vinstra megin á tækjastikunni Skipulag til að opna vallista.
Smellur Sérsniðnar spássíur ... fyrir neðan vallista Spássíur til að opna nýjan glugga.
Draga úr framlegð. Í hlutanum „Spássíur“ efst í glugganum sérðu ýmsa jöfnunarmöguleika (svo sem „Vinstri“), með gildi 1 í kassanum til hægri. Breyttu gildinu í þessum reit í 0.1 til að tryggja að framlegð bæklingsins minnki til að innihalda allt innihaldið.

Smellur Landslag í miðjum glugganum.
Smellur Allt í lagi neðst í glugganum til að vista breytingarnar þínar og endurforma Word skjalið.

Bættu dálkum við skjalið þitt á eftirfarandi hátt:- Gakktu úr skugga um að kortið þitt sé enn opið Skipulag.
- Smellur Súlur
- Veldu fjölda dálka í vallistanum.

Bættu við dálkskilju. Þetta tryggir að hver dálkur (rammi) í bæklingnum sýnir einstaka upplýsingar. Þú gerir það á eftirfarandi hátt:- Gakktu úr skugga um að kortið þitt sé enn opið Skipulag.
- Smellur Brot
- Veldu Dálkur í úrvalslistanum.
Sláðu inn upplýsingar um bæklinga. Það eru tvær megintegundir upplýsinga sem þú getur bætt við skjal:
- Skjal - Sláðu inn upplýsingar bæklingadálksins. Þú getur breytt textanum sem sleginn er með því að smella á merkið Heim og veldu valkostina í "Font" hlutanum eftir að hafa auðkenndan textann til að breyta.
- Mynd Gakktu úr skugga um að músarbendillinn sé staðsettur þar sem þú vilt bæta myndinni við og smelltu síðan á Settu inn, veldu Myndir, veldu myndina og smelltu á Settu inn eða Opið.
Vistaðu bæklinginn þinn á eftirfarandi hátt:
- Windows Smellur Skrá, veldu Vista sem, tvísmella Þessi PC, veldu vista möppu vinstra megin í glugganum, gefðu bæklingnum þínum nafn í reitnum „Skráarheiti“ og veldu Vista.
- Mac Smellur Skrá, smellur Vista sem ..., nefndu bæklinginn þinn í reitnum "Vista sem", smelltu á "Hvar", veldu síðan vista möppu og veldu Vista.
Ráð
- Það er betra að hanna útlit bæklinga á pappír áður en unnið er í Word.
- Mundu að velja tvíhliða stillingu þegar prentaðar eru bæklingar.
Viðvörun
- Að hanna bækling að vild þínum mun taka meiri tíma og fyrirhöfn en að búa til bækling eftir sniðmáti.