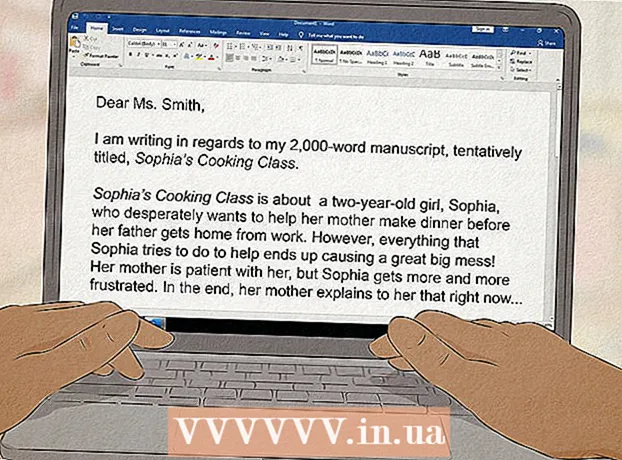Höfundur:
Robert Simon
Sköpunardag:
21 Júní 2021
Uppfærsludagsetning:
22 Júní 2024
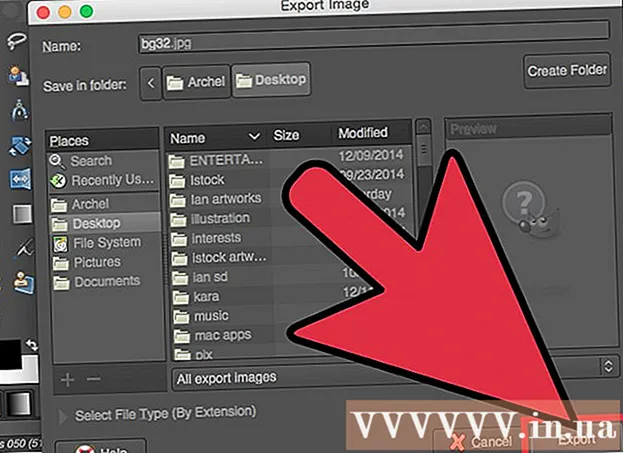
Efni.
Fjör er einfalt form fjör. Ef þú ert með myndaseríu eða stutt myndband tekur það aðeins nokkrar mínútur að gera líf með tækjum á netinu. Ef þú vilt fá háþróaða klippingu eða stjórn á hreyfihraða skaltu fá ókeypis hugbúnað GIMP.
Skref
Aðferð 1 af 2: Búðu til einfaldar hreyfimyndir með netverkfærum
Veldu röð mynda eða myndbanda. Búðu til möppu á tölvunni þinni til að geyma myndirnar sem notaðar eru til að búa til hreyfimyndir. Hver ljósmynd er rammi af fjörinu. Að auki getur þú umbreytt stuttu myndbandi í hreyfimyndir.

Farðu á fjör (GIF) síðu á netinu. Það eru til fjöldinn allur af hreyfimyndatækjum á netinu eins og imgflip, makeagif og gifmaker. Þeir hafa ekki eins margar aðgerðir og GIMP eða annan hugbúnað fyrir myndvinnslu, en þú getur notað það fljótt og auðveldlega án þess að þurfa að hlaða niður eða skrá þig.
Klipptu myndband (valfrjálst). Ef þú býrð til hreyfimynd úr vídeóskrá, ættirðu að klippa stuttan bút í stað þess að hlaða öllu myndbandinu upp. Þú getur auðveldlega klippt myndbandið með því að hlaða niður VLC hugbúnaði alveg ókeypis og fylgdu síðan leiðbeiningunum:
- Byrjaðu VLC, notaðu File → Open File ... skipunina til að opna myndbandsskrá.
- Finndu upphafsstað myndbandsins sem þú vilt gera að hreyfimynd.
- Veldu spilun → Upptökuskipun úr efstu valmyndinni.
- Spilaðu myndbandið þar til þú vilt „gera líf“. Veldu Record skipunina til að ljúka upptökunni. Nýja skráin með minni stærð verður vistuð í sömu möppu og upphaflega skráin.

Settu inn myndir eða myndskeið. Finndu aðgerðina Hlaða inn myndum. Ef þú þarft að umbreyta myndbandinu skaltu finna aðgerðina Hlaða upp myndskeiði.- Að hlaða niður myndskeiðum getur tekið töluverðan tíma ef nethraðinn er hægur eða skráin er stór. Betri enn, halaðu niður myndskeiðum sem eru nokkrar sekúndur að lengd.

Klippa fyrir hreyfimyndir. Þessi netverkfæri leyfa þér venjulega að breyta röð myndanna í hreyfimyndinni, ef þú hlóðst upp myndunum í röngri röð. Þú getur sett inn texta, breytt stærð mynda og stillt hraða hreyfimynda.
Fjör. Finndu Búa til GIF, búa til gifið þitt eða búa til núna. Myndinni eða myndbandinu er breytt í hreyfimynd. Venjulega sérðu fjölda valkosta í boði, þar á meðal að senda hreyfimynd á spjallborð, hlaða upp mynd eða fella HTML kóða. auglýsing
Aðferð 2 af 2: Búðu til hreyfimynd með GIMP hugbúnaði
Sæktu GIMP. GIMP stendur fyrir GNU Image Processing Software, opinn hugbúnað fyrir myndvinnslu. Þú getur sótt það ókeypis á gimp.org/downloads. Með GIMP er hægt að breyta hverjum ramma hreyfimyndarinnar, breyta hraðanum og vista hann á bjartsýnu sniði fyrir sléttari myndir.
Opnaðu myndskrána sem þú vilt breyta í hreyfimynd. Veldu File → Opnaðu úr efstu valmyndinni og veldu mynd sem er tiltæk á tölvunni þinni. Ef þú vilt búa til hreyfimynd sjálfur skaltu velja File → Ný skipun.
- Ef þú notar innbyggt GIMP fjör með mörgum myndalögum skaltu nota myndina → Fletja myndskipunina til að sameina lögin í eitt. Þetta lag verður rammi af fjörinu.
Bættu við myndum. Ef þú ert með nokkrar myndir sem þú vilt láta hreyfa þig (svo sem röð skjámynda) skaltu opna myndina með því að nota File → Open as Layers skipunina. Ef þú ert bara með eina ljósmynd en vilt samt gera hreyfimyndina sjálfur skaltu nota afrit laga aðgerðina í „Layers“ glugganum vinstra megin á skjánum. Þú getur hægri smellt á myndatáknið og valið Afrit lag eða smellt á táknið fyrir tvær skarast myndir.
- Hvert lag mun mynda fjörramma. Neðsta lagsmyndin birtist fyrst, síðan birtast myndirnar í efri lögunum hvað eftir annað. Þú getur breytt röð mynda með því að draga og sleppa.
- Myndirnar verða að vera í sömu stærð, annars verður stærri myndin klippt þegar hreyfimyndin er vistuð.
Fela efri lögin til að breyta neðsta laginu (valfrjálst). Ef þú ætlar að breyta myndum eða setja inn texta þarftu að fela lögin fyrir ofan myndina sem á að breyta, annars geturðu ekki séð breytingarnar. Það eru tvær leiðir til að gera þetta í „Layers“ glugganum:
- Smelltu á "auga" táknið við hliðina á hverri mynd til að fela lagið. Smelltu á það aftur þegar þú vilt sýna myndina.
- Eða Veldu myndlag og stilltu ógagnsæi rétt ofan í Lagaglugganum. Lítil lýsing gerir myndina gegnsæa. Þetta er mjög gagnlegt þegar þú vilt setja inn texta eða breyta á mörgum römmum, þú getur alveg staflað þeim saman.
Rammaleiðrétting (valfrjálst). Þú getur lært meira um útgáfustarfsemi GIMP ef þú vilt eða bara notað grunntæknina. Veldu myndina sem á að breyta frá tákninu í "Layers" glugganum hægra megin á skjánum og fylgdu síðan þessum skrefum:
- Veldu „Skalatólið“ (lítið ferningstákn með ör sem vísar á stærri reitinn) á „Tækjastikunni“ vinstra megin til að breyta stærð myndarinnar. Myndastærðin í öllum lögum ætti að vera sú sama.
- Veldu „A“ táknið í tækjastikuglugganum og smelltu síðan á myndina til að setja inn texta. Sláðu inn textann og notaðu verkfærin sem birtast til að stilla stærð, leturgerð og lit. Þegar þessu er lokið skaltu nota skipunina Lag → Sameina niður til að sameina textarammann og undirliggjandi myndlag.
Farðu yfir fjör. Eftir klippingu skaltu velja stjórnunarfiltera → Fjör → Spilun ... úr efstu valmyndinni. Smelltu á hlaupatáknið í glugganum til að sjá hreyfimyndina.
Tímaleiðrétting. Farðu í "Lag" gluggann, hægrismelltu (eða ýttu á Ctrl takkann og smelltu síðan á nokkrar Mac tölvur) á myndlaginu. Veldu skipunina Breyta lagareiginleikum. Eftir nafnið slærðu inn (XXXXms), skiptu um Xs hlutann með fjölda millisekúndna sem þú vilt að myndlagið birtist. Gerðu það sama með afganginn af myndalögunum. Opnaðu spilun til að sjá hreyfimyndir eftir klippingu, haltu áfram að aðlagast þar til þú ert ánægður.
- Flest hreyfimyndir úr myndbandi keyra venjulega 10 ramma á sekúndu (100 milljón sekúndur á ramma).
- Þú getur sleppt þessu skrefi og valið sjálfgefinn hraða þegar skrár eru fluttar út.
Bjartsýni hreyfimyndir til að hlaupa sléttari. Veldu skipunina Sía → Hreyfimynd → Fínstilltu (fyrir GIF). Þetta mun búa til afrit með miklu minni stærð. Haltu áfram með afritið í þeim skrefum sem eftir eru.
- Fyrir hagræðingu var hver rammi alveg hlaðinn („skipt út“). Þegar búið er að fínstilla er aðeins klippingarsvæðið hlaðið („sameinað“).
- Þú getur sleppt þessu skrefi og hagrætt í útflutningsferlinu.
Flytja út skrá sem fjör snið. Veldu File → Export as ... skipunina. Smelltu á Velja skráargerð neðst í glugganum til að sjá fleiri valkosti, skrunaðu niður og veldu „GIF“. Veldu Flytja út, nýr gluggi birtist, útskýrður nánar hér að neðan.
Settu valkosti og kláruðu skráarútflutninginn. Í nýja glugganum, undir „Flytja út mynd sem GIF“, merktu við reitinn við hliðina á „Sem fjör“. Ljúktu með því að smella á Flytja út eða breyttu fyrri valkosti:
- Hakaðu úr valkostinum „Loop forever“ ef þú vilt að fjörið spili aðeins einu sinni.
- Ef þú sleppir tímaleiðréttingarskrefinu skaltu setja það upp hér. Sjálfgefið er að það sé 100 millisekúndur, eða 10 rammar á sekúndu. Minnkaðu tímann ef þú vilt að hreyfimyndin gangi hratt, eða lengdu tímann ef þú vilt að það hægi á sér.
- Ef þú sleppir hagræðingarskrefinu skaltu leita að „Frame disposition“ valkostinum meðan þú flytur út skrána og veldur „Cumulativelagen (sameina)“.
Ráð
- Eldri útgáfur af Adobe Photoshop fylgja Adobe ImageReady hugbúnaði. Ef þú átt það, búðu til hvern ramma sem sérstakt lag í Photoshop og notaðu síðan ImageReady til að búa til hreyfimynd, svipað og leiðbeiningarnar hér að ofan.
- GIMP hefur nokkur hreyfihrif undir Filters → Animation flipann. Það er hægt að bæta við óskýr áhrifum á milli myndalaga, svo sem hverfa eða blanda.
- Ef þú vilt nota háþróaða aðgerðir skaltu setja það upp Gimp fjör viðbót (GAP) og vísað í notendahandbókina á netinu. GAP virkar ekki á 64 bita útgáfur af Windows og GIMP 2.8, þú þarft að hlaða niður GIMP 2.6.
Viðvörun
- Hreyfimyndir eru mjög stórar skrár, svo það tekur töluverðan tíma að hlaða þeim inn. Þú getur notað minna af litum og forðast að mynda sundur til að minnka stærðina.