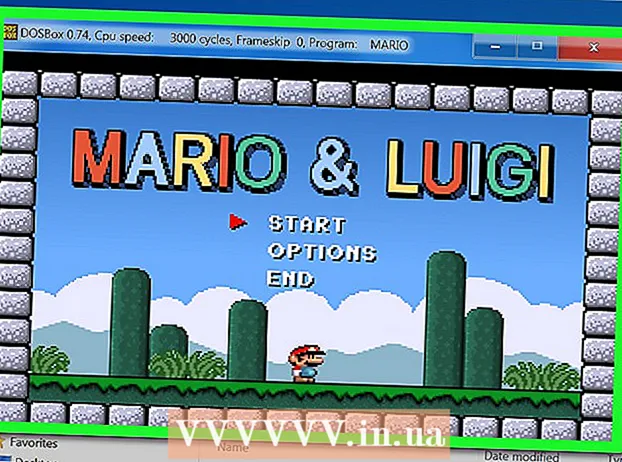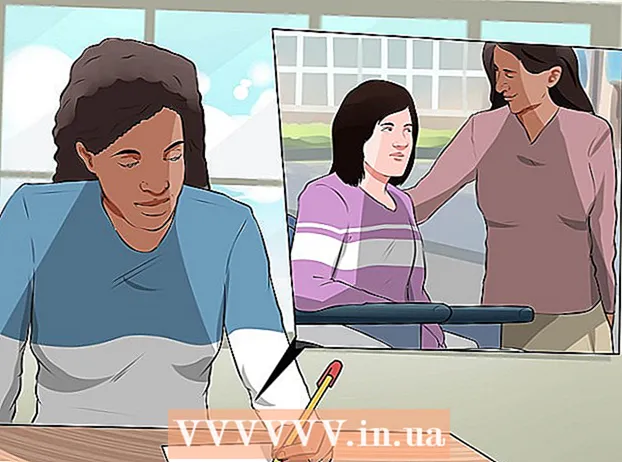Höfundur:
Randy Alexander
Sköpunardag:
24 April. 2021
Uppfærsludagsetning:
1 Júlí 2024
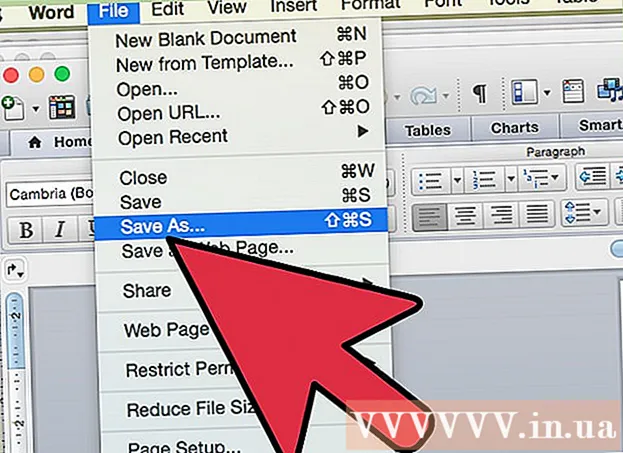
Efni.
Þú gætir viljað senda fjölskyldu og vinum formleg boð ef þú ætlar að halda fund, fá smá hátíð heima eða halda afmæli. Hægt er að búa til þessa tegund boða rétt í Word. Microsoft Word býður upp á möguleika á að búa til sérsniðin boðskort með ýmsum sniðmát og skipulagstækjum og prenta það síðan út. Ekki aðeins hjálpa til við að spara kostnað heldur færir einnig persónulega svip þinn.
Skref
Aðferð 1 af 2: Eftir Word sniðmát
Opnaðu nýtt Word skjal. Tvísmelltu á MS Word flýtileiðartáknið á skjáborðinu eða valmyndinni Forrit til að ræsa það. Nýtt Word skjal án efnis opnast.

Opnaðu valkosti sniðmáts. Smelltu á „File“ efst á tækjastikunni og veldu „New“. Nýr gluggi með lista yfir sniðmát í vinstri rúðunni og smámynd af núverandi sniðmáti til hægri birtist.
Veldu „Boð“ úr fellilistanum. Listinn er í stafrófsröð, svo skrunaðu bara niður að stafnum „ég“ og skoðaðu. Smámyndin í hægri glugganum sýnir boðssniðmátin sem til eru.

Veldu rétt boðssniðmát fyrir tilefnið í hægri rúðunni. Tvísmelltu á valið sniðmát til að opna það í nýju Word skjali.
Sérhannað sniðmát. Það fer eftir því sniðmát sem þú velur, textinn og grafíklistin verður að finna innan texta / myndaramma. Haltu áfram að breyta með því að smella á textann sem þú vilt breyta. Þú verður að ganga úr skugga um að upplýsingar um viðburðinn (þ.m.t. nafn aðila, dagsetningu, tíma, staðsetningu, aðrar upplýsingar) séu að fullu birtar í boðinu.
- Flest sniðmát munu hafa grafík og listaverk í boði. Þú getur dregið mynd hvert sem er á sniðmátinu til að stilla hana að vild, eða skipt henni út fyrir aðra mynd / list með því að setja inn myndareiginleika Word.

Vistaðu boðið. Eftir hönnun, vistaðu kortið með því að smella á File -> Save As -> Word 97-2003 Document. Veldu möppu til að vista kortaskrána í sprettiglugganum „Vista sem“. Þegar þú hefur slegið inn kortanafnið sem skráarnafn, smelltu á „Vista“.- Kortaskrár sem vistaðar eru sem Word 97-2003 skjal verða samhæfar öllum útgáfum MS Word. Nú geturðu prentað kortið út á heimaprentarann þinn eða vistað skrána á USB glampi og farið með hana í faglega prentsmiðju.
Aðferð 2 af 2: Með autt Word skjal
Opnaðu nýtt Word skjal. Tvísmelltu á MS Word flýtileiðartáknið á skjáborðinu eða valmyndinni Forrit til að ræsa það. Nýtt Word skjal án efnis opnast.
Settu inn mynd eða listaverk. Þegar þú býrð til boð á autt skjal munt þú geta leyst sköpunargáfuna lausan tauminn án þess að vera takmörkuð af grafíkinni eða listaverkinu sem er í sniðmátinu. Til að setja inn myndaskrá, smelltu á Insert flipann í efstu tækjastikunni og veldu annað hvort „Insert Clip Art“ eða „Insert Picture“ úr þeim valkostum sem birtast.
- Ef þú ert nú þegar með viðkomandi mynd eða mynd á tölvunni þinni skaltu nota „Settu inn mynd“. Skráavafri opnast svo að þú finnir myndina til að setja inn. Valkosturinn „Insert Clip Art“ er notaður til að velja úr myndum sem eru fáanlegar í MS Word. Tvísmelltu á lögunina sem þú vilt setja inn.
- Þegar búið er að setja það inn geturðu dregið myndina eða listaverkið hvert sem er á kortinu eða dregið myndarammann til að breyta stærðinni eins og þú vilt.
Bættu við texta. Það eru tvær leiðir til að bæta við texta: notaðu „Textareitinn“ eða sláðu inn upplýsingar beint. Textareiturinn mun takmarka textann sem þú slærð inn með ramma, en valkosturinn fyrir frjáls vélritun notar línurnar í auða skjöl.
- Til að búa til textakassa, smelltu á flipann „Settu inn“ efst og veldu „Textakassi“. Þessi valkostur er á milli „Símanúmer“ og „Fljótur hluti“. Veldu síðan textareitastíl úr fellivalmyndinni og sláðu inn upplýsingar sem þú vilt í reitinn sem birtist í skjalinu.
- Hvort sem þú notar Textareitinn eða slærð inn upplýsingar beint, getur þú breytt leturgerð, stærð og feitletruðum, skáletruðum og undirstrikuðum texta. Þú getur einnig breytt textalitnum með því að nota valkostina efst, undir flipanum Heim.
- Ekki gleyma að láta upplýsingarnar um viðburðinn (þar með talið nafn aðila, dagsetningu, tíma, staðsetningu, aðrar upplýsingar) fylgja með á kortinu.
Vista kortið. Eftir hönnun skaltu fara í File -> Save As -> Word 97-2003 Document. Veldu möppuna sem inniheldur kortaskrána í sprettiglugganum „Vista sem“. Eftir að þú hefur slegið inn heiti kortaskrárinnar, smelltu á „Vista“.
- Kortaskrár sem vistaðar eru sem Word 97-2003 skjal verða samhæfar öllum útgáfum MS Word. Nú geturðu prentað kortið út á heimaprentarann þinn eða vistað skrána á USB glampi og farið með hana í faglega prentsmiðju.