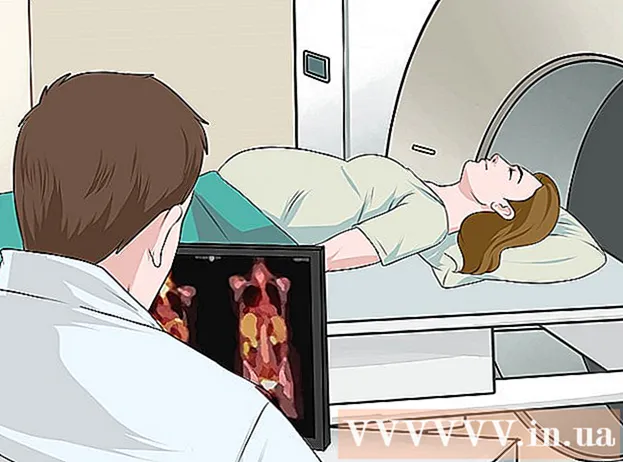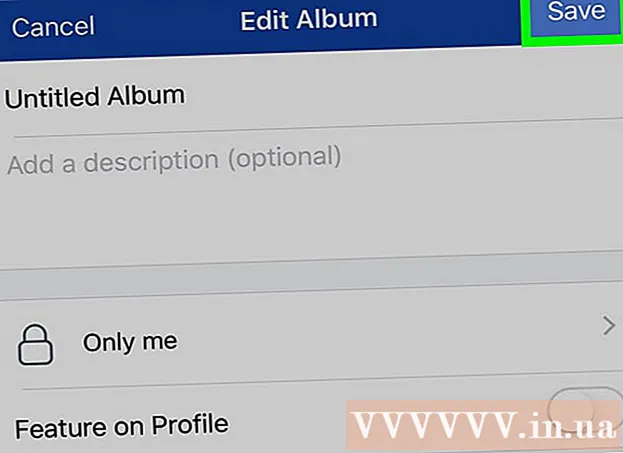Höfundur:
Lewis Jackson
Sköpunardag:
7 Maint. 2021
Uppfærsludagsetning:
1 Júlí 2024
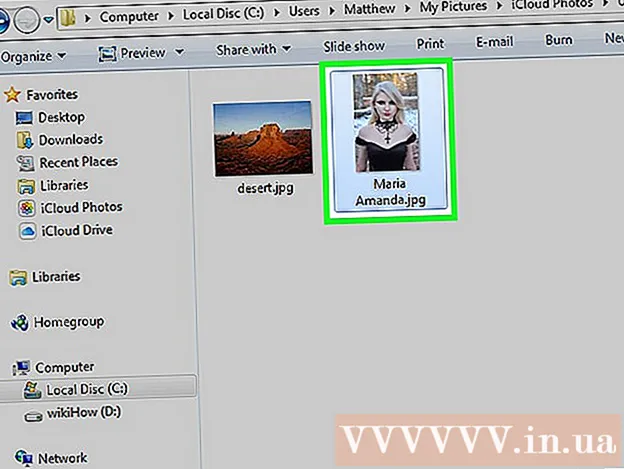
Efni.
ICloud reikningurinn gerir okkur kleift að halda tengdum og samstilltum Apple tækjum, en þú getur líka fengið aðgang að iCloud efni frá Windows tölvum. Með því að nota iCloud vefsíðu eða iCloud gagnsemi fyrir Windows, getur þú fengið aðgang að myndum á iCloud Photos og öðrum iCloud gögnum frá hvaða tölvu sem er.
Skref
Aðferð 1 af 2: Notaðu iCloud vefsíðuna
Skrá inn . með Apple auðkenni þínu. Þú getur fengið aðgang að iCloud myndasafni frá hvaða tölvu sem er með því að nota iCloud vefsíðu. Gakktu úr skugga um að þú skráir þig inn með sama Apple ID reikningi og þú notar á iCloud myndasafninu.

Smelltu á „Myndir“ valkostinn. iCloud myndasafn verður hlaðið. Í fyrsta skipti gætir þú þurft að bíða í smá stund.
Skoðaðu myndir á iCloud myndasafni. Þegar myndum hefur verið hlaðið niður muntu geta fundið myndir frá öllum tækjum sem virka með iCloud. Myndin sem þú tókst nýlega á tækinu þínu birtist kannski ekki fyrr en tækið hleður því inn, sem tekur venjulega nokkrar mínútur.
- Augnablik flipinn sýnir nýlegar myndir þínar, raðað eftir dagsetningu.
- Flipinn Albúm gerir þér kleift að skoða mismunandi myndasett.

Smelltu á mynd til að skoða hana í fullri stærð. Vafrinn opnar myndina og þú getur skoðað myndina í raunverulegri stærð.- Smelltu á hnappana „<“ og „>“ til að eyða fyrri eða næstu mynd í albúminu.

Eyddu myndum með því að smella á ruslakörfuhnappinn. Valkosturinn er efst í hægra horninu eftir að myndin er opnuð. Þegar þú eyðir myndinni er henni einnig eytt úr öllum samstilltum tækjum.
Smelltu á hnappinn „Veldu myndir“ til að velja margar myndir. Þessi hnappur er efst í vinstra horninu þegar þú skoðar albúmið. Eftir að smella á „Veldu myndir“ smellirðu á hverja mynd sem þú vilt velja. Þetta gerir þér kleift að hlaða niður eða eyða mörgum myndum á sama tíma.
Smelltu á „Sækja“ til að hlaða niður völdum ljósmynd. Myndinni verður hlaðið niður í sjálfgefna niðurhalssíðu vafrans, venjulega „Niðurhal“.
Smelltu á „Delete“ hnappinn til að eyða völdum ljósmynd. Myndinni sem þú velur verður eytt úr öllum samstilltum tækjum.
Smelltu á hnappinn „Bæta við“ til að bæta valinni mynd við albúmið. Þú getur valið úr hvaða af núverandi plötum sem er, eða búið til nýja í sprettivalmyndinni.auglýsing
Aðferð 2 af 2: Notaðu iCloud í Windows
Sæktu uppsetningarforrit iCloud fyrir Windows. Með því að setja upp iCloud fyrir Windows tölvu eru iCloud myndirnar þínar samstilltar við sérstaka möppu á tölvunni þinni. Þetta gerir þér kleift að opna auðveldlega þessar myndir eins og allar skrár á tölvunni þinni.
- Þú getur hlaðið niður uppsetningarforritinu á
Keyrðu uppsetningarforritið og samþykkðu skírteinið. Eftir að þú lest og samþykkir skírteinið mun iCloud fyrir Windows byrja að setja upp.
- Uppsetningarforritið verður staðsett í sjálfgefnu niðurhalsmöppu vafrans þíns, venjulega „Niðurhal“.
Bíddu eftir að iCloud fyrir Windows ljúki við uppsetningu. Þetta ferli gerist venjulega nokkuð hratt.
Keyrðu iCloud fyrir Windows og skráðu þig inn á Apple auðkenni þitt. Þú verður beðinn um að skrá þig inn í fyrsta skipti sem þú keyrir forritið.
- Þú getur fljótt ræst iCloud fyrir Windows með því að ýta á takkann Vinna og sláðu inn „iCloud“.
Merktu við reitinn „Myndir“. iCloud mun samstilla iCloud myndasafnið þitt við Windows tölvuna þína með því að búa til sérstaka möppu fyrir iCloud myndir. Þú getur auðveldlega nálgast myndir á iCoud með Windows Explorer.
- Þú getur merkt við reitina fyrir annað iCloud efni sem þú vilt einnig samstilla við Windows tölvuna þína.
Smelltu á „Apply“ til að vista breytingarnar þínar. iCloud mun búa til iCloud Photos möppu á tölvunni þinni og byrja að hlaða niður iCloud Photo Library þar. Þetta ferli tekur venjulega langan tíma ef bókasafnið þitt hefur mikið af gögnum.
Finndu möppuna „iCloud myndir“. Þú getur fljótt fengið aðgang að iCloud Photos möppunni með Windows Explorer (flýtilyklasamsetning Vinna+E). Leitaðu að „iCloud myndum“ í Uppáhalds hlutanum á skenkurnum eða í „Tölva“ / „Þessi PC“ gluggi.
Bættu myndum við iCloud myndasafnið til að skoða í öðrum tækjum. Allar myndir sem þú bætir við iCloud Photos möppuna á Windows tölvunni þinni verður hlaðið upp í iCloud Photo Library og hægt er að nálgast þær frá öllum iCloud tengdum tækjum. Það tekur nokkrar mínútur þar til myndin birtist í öðru tæki.
Eyttu myndum í möppunni iCloud myndir til að eyða í öðrum tækjum. Öllum myndum sem eytt er í "iCloud myndum" möppunni verður einnig eytt varanlega úr iCloud myndasafninu í öðrum tækjum. auglýsing