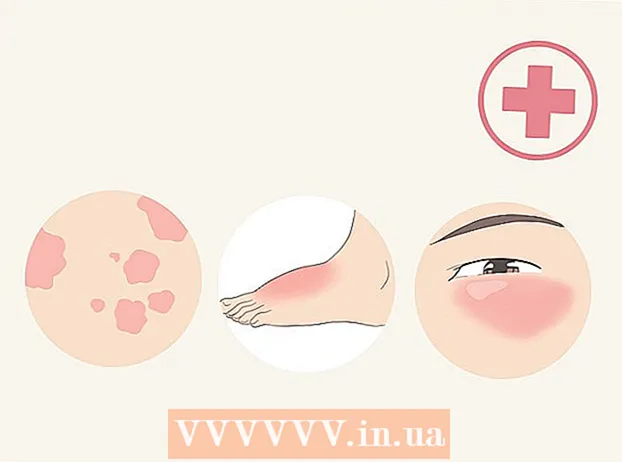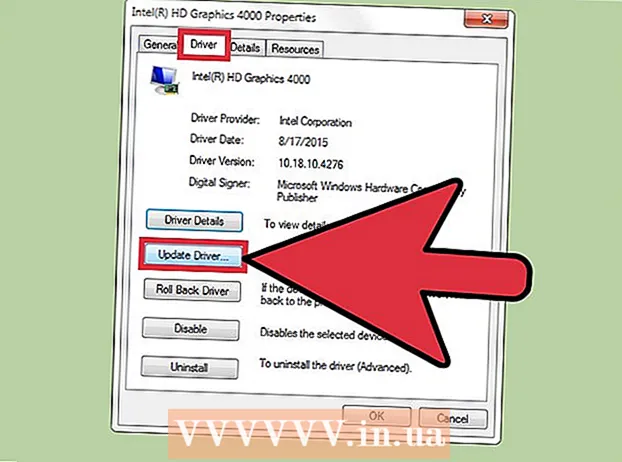Höfundur:
John Stephens
Sköpunardag:
28 Janúar 2021
Uppfærsludagsetning:
2 Júlí 2024
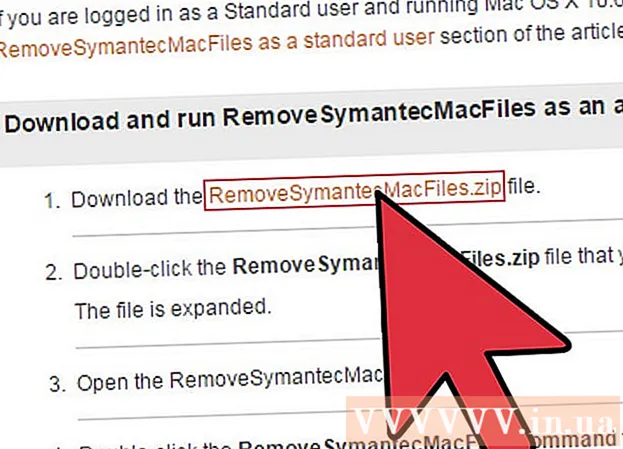
Efni.
Norton er vírusvarnarforrit sem er hannað til að vernda tölvuna þína gegn vírusum og öðrum skaðlegum hugbúnaði. Norton getur valdið vandamálum þegar þú reynir að setja upp önnur forrit og stundum getur það hægt á tölvunni þinni. Í slíkum tilvikum er slökkt á Norton góður kostur. Ef Norton veldur kerfisvandamálum gæti það verið besta lausnin að fjarlægja Norton.
Skref
Aðferð 1 af 3: Slökktu á Norton Antivirus (Windows)
Leitaðu að Norton tákninu í kerfisbakkanum. Það er neðst í hægra horninu á Windows skjáborðinu, við hliðina á klukkunni, sem inniheldur tákn fyrir forrit í gangi. Ef þú sérð ekki Norton merkið skaltu smella á „▴“ hnappinn til að sýna öll falin tákn.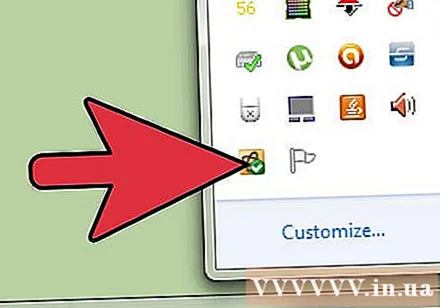
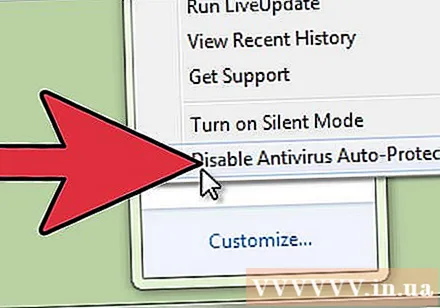
Hægri smelltu á táknið. Það mun opna lítinn matseðil sem inniheldur valkosti. Veldu „Gera óvirkan vírusvörn óvirkan“. Þetta er virki hluti Norton Antivirus. Með því að slökkva á því verður virk vírusvörn óvirk.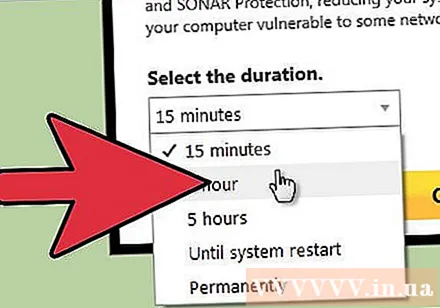
Veldu tíma. Þú getur valið að slökkva á vírusvörn í tiltekinn tíma þar til tölvan þín endurræsir eða slökknar varanlega. Þú ættir þó ekki að vafra um netið án virkrar verndar.
Virkja aftur verndaðan hátt. Ef þú ert búinn með það verkefni sem krefst þess að gera vírusvarnir óvirka, geturðu hægri smellt á Norton táknið aftur og valið „Virkja sjálfvirka vírusvörn“. auglýsing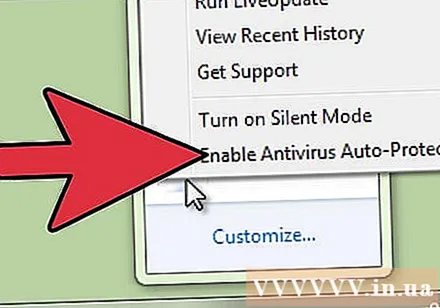
Aðferð 2 af 3: Fjarlægja Norton Antivirus (Windows)
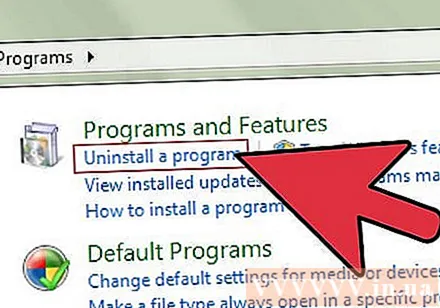
Opnaðu forritastjóra Windows (Windows forritastjóri). Þú getur fengið aðgang að því frá stjórnborðinu í Start valmyndinni. Veldu „Forrit og eiginleikar“ eða „Bæta við eða fjarlægja forrit“.- Notendur Windows 8 geta ýtt á takkann Vinna+X og veldu „Forrit og eiginleikar“.
Leitaðu að „Norton Antivirus“ hlutanum. Það geta verið nokkrar færslur sem heita Norton, en fyrst og fremst einbeita sér að vírusvörnum. Veldu það og smelltu síðan á Uninstall eða Change / Remove hnappinn.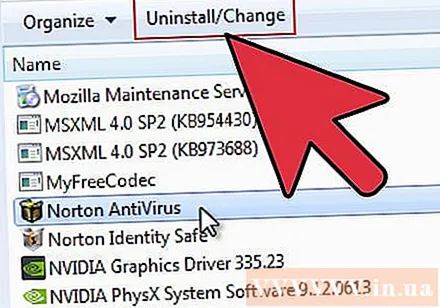
Veldu að geyma óskir (valfrjálst) eða ekki. Þú verður spurður hvort þú viljir halda óskunum þínum (ef þú vilt setja aftur upp) eða eyða öllum gögnum. Ef þú vilt fjarlægja Norton skaltu velja að eyða öllum stillingum, óskum og skrám.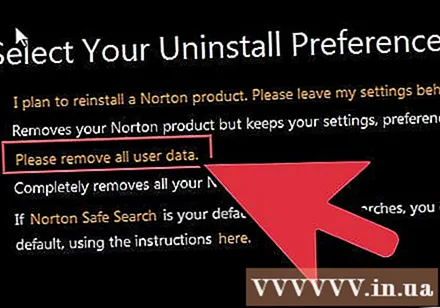
Veldu hvort Norton Identity sé öruggt. Þetta er lykilorðsstjóri sem Norton mælir með að þú haldir áfram að nota. Ef þú vilt ekki geyma það skaltu smella á „Nei, takk“.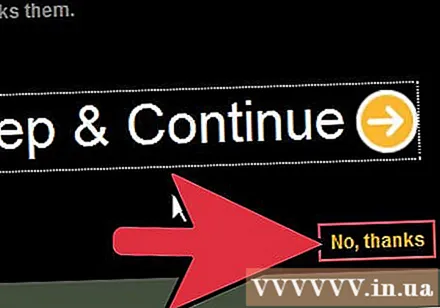
Bíddu eftir að fjarlægingunni ljúki. Uppsetningarferlið getur tekið nokkrar mínútur.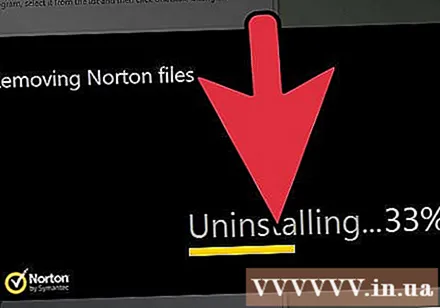
Endurræstu tölvuna. Þú verður að endurstilla tölvuna til að fjarlægingin taki gildi. Eftir að þú hefur endurræst tölvuna þína mun Windows láta þig vita að vírusvarnarforritið er ekki lengur til staðar.
Sæktu Norton flutningstækið (Norton flutningstólið). Þetta er forrit gefið út af Symantec (Norton verktaki) sem fjarlægir allan Norton hugbúnað úr kerfinu þínu. Það er sérstaklega gagnlegt ef verið er að fjarlægja Norton á rangan hátt.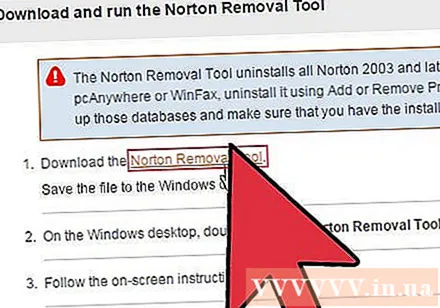
- Sæktu Norton flutningstólið með því að leita að hugtakinu „Norton flutningsverkfæri“ í leitarvélinni. Það verður fyrsta niðurstaðan.
- Keyrðu flutningstækið. Þú verður að samþykkja leyfissamninginn og fylla út Captcha kóðann til að sanna að þú sért ekki vélmenni.
- Endurræstu tölvuna þína eftir að flutningstækinu er lokið.
Aðferð 3 af 3: Fjarlægja Norton Internet Security (OS X)
Opnaðu Norton Internet Security. Þú getur fundið það í forritamöppunni.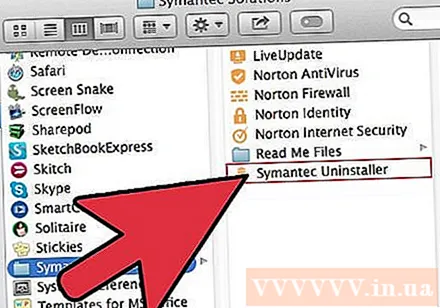
Ræstu forritið frá. Ýttu á Norton Internet Security → Fjarlægðu Norton Internet Security. Smelltu á Uninstall hnappinn til að staðfesta.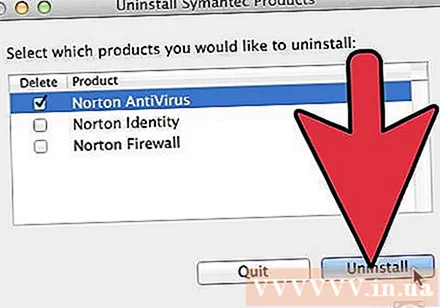
Sláðu inn upplýsingar þínar um stjórnendur. Þú verður að leggja fram þessar upplýsingar til að fjarlægja forritið.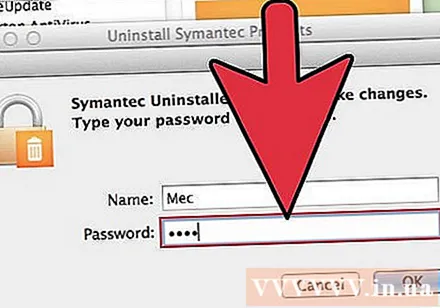
Endurræstu tölvuna. Þú þarft að endurræsa Mac-tölvuna þína til að fjarlægingunni ljúki.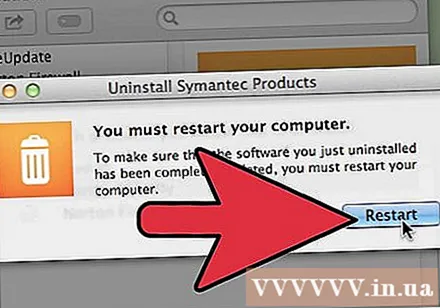
Sæktu RemoveSymantecMacFiles gagnsemi. Þetta er forrit frá Symantec (verktaki Norton) sem fjarlægir allan Norton hugbúnað af þinn Mac. Þessi viðbót er mikilvæg vegna þess að Norton hefur tilhneigingu til að skilja mikið eftir þegar hún er fjarlægð.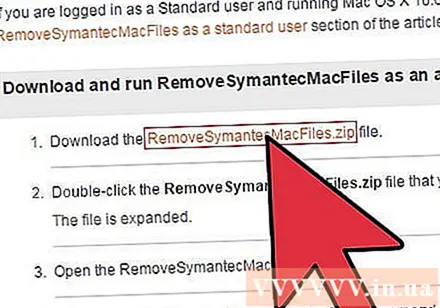
- Sæktu RemoveSymantecMacFiles tólið með því að leita að setningunni „RemoveSymantecMacFiles“ í leitarvélinni. Það verður fyrsta niðurstaðan.
- Dragðu út ZIP-skrána sem þú sóttir nýlega.
- Keyrðu skrána. Smelltu á Opna hnappinn til að staðfesta.
- Sláðu inn lykilorð admin. Þú verður að hafa lykilorð stjórnanda; Tómt lykilorð er ekki samþykkt og er ekki góð leið til að vernda tölvuna þína.
- Ýttu á 1 og svo lykilinn ⏎ Aftur til að eyða öllum Symantec skrám. Ýttu á 2 að hætta.
- Endurræstu tölvuna með því að ýta á takkann Y á eftir lyklinum ⏎ Aftur