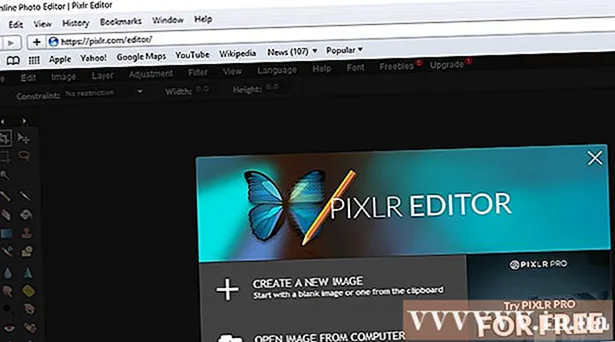Höfundur:
Randy Alexander
Sköpunardag:
1 April. 2021
Uppfærsludagsetning:
1 Júlí 2024
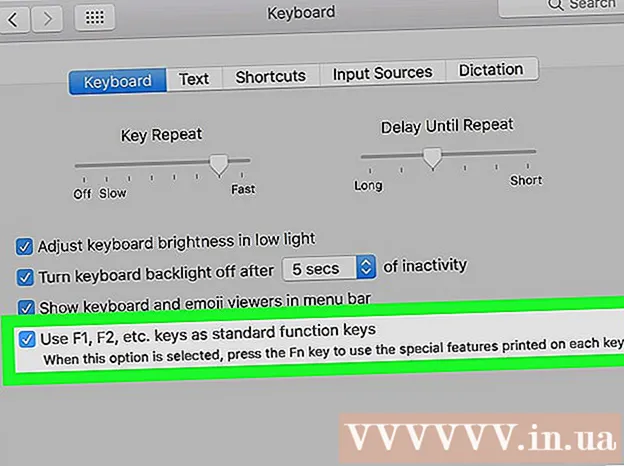
Efni.
Þessi wiki-síða sýnir þér hvernig á að slökkva á Fn (aðgerð) lykilaðgerðum á lyklaborði tölvunnar.
Skref
Aðferð 1 af 3: Notaðu Num Lock lykilinn í Windows
Finndu Num Lock takkann á lyklaborðinu. Þessi lykill getur verið staðsettur á tölutakkaborðssvæðinu á lyklaborðinu eða verið samþættur öðrum takka.
- Num Lock lykillinn er aðallega notaður til að læsa tölutakkana á tölustökkunum, en einnig er hægt að nota hann til að slökkva á Fn takkanum.

Haltu inni takkanum Fn á lyklaborðinu. Þetta gerir þér kleift að nota Num Lock hnappinn og gera Fn takkann óvirkan.
Ýttu á NumLock meðan þú heldur inni takkanum Fn. Þetta mun strax gera alla eiginleika Fn takkans óvirka.- Num Lock lykillinn gæti líka litið út Num ⇩ á sumum lyklaborðum.
Aðferð 2 af 3: Notaðu Fn Lock lykilinn í Windows

Finndu Fn Lock takkann á lyklaborðinu. Fn Lock lykillinn er venjulega með læsitákn prentað með stafnum Fn.- Venjulega verður Fn Lock lykillinn samþættur með öðrum aðgerðalykli (F1-F12) eða á sérstökum takka eins og Esc.
Haltu inni takkanum Fn á lyklaborðinu. Þetta gerir þér kleift að nota Fn Lock eiginleikann til að gera Fn takkann óvirkan.
Ýttu á Fn læsa meðan þú heldur inni takkanum Fn. Þetta mun strax gera alla eiginleika Fn lykilsins óvirka.
- Fn Lock lykillinn hefur sömu virkni og Caps Lock lykillinn. Þú getur kveikt og slökkt á því hvenær sem þú vilt.
Aðferð 3 af 3: Notaðu Mac
Opnaðu Apple Mac valmyndina á valmyndastikunni. Smelltu á Apple merkið efst í vinstra horninu á skjánum til að opna Apple valmyndina.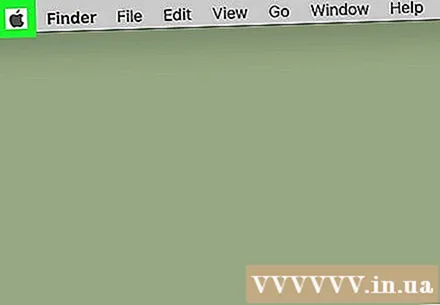
Smellur Kerfisstillingar (System Preferences) á valmyndinni. Þetta opnar kerfisstillingarnar í nýjum glugga.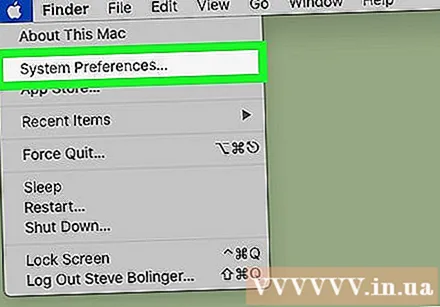
Smellur Lyklaborð (Lyklaborð) í System Preferences. Þessi valkostur lítur út eins og lyklaborðstákn í annarri röð kerfisstillingarvalmyndarinnar. Stillingar inntaksaðferða opnast.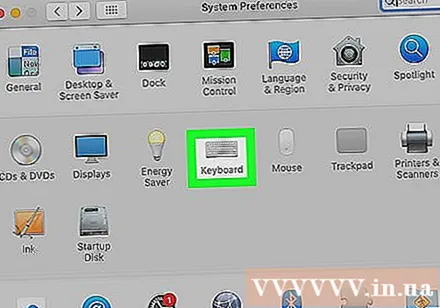
Smelltu á flipann Lyklaborð (Lyklaborð) efst. Þú getur fundið þetta atriði við hlið reitsins 'Texti (Texti) á lyklaborðssíðunni.
- Lyklaborðsvalmyndin getur sjálfkrafa opnað þennan flipa. Í þessu tilfelli þarftu ekki að smella á flipann hér.
Veldu „Notaðu F1, F2, etc lykla sem venjulega aðgerðalykla“ (Notaðu F1, F2 ... takka sem venjulega aðgerðalykla). Þegar þú velur þennan valkost, lykill Fn á lyklaborðinu er óvirkt fyrir utan sérstaka eiginleika sem prentaðir eru á hvern takka F.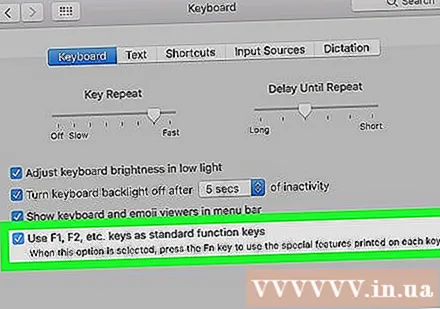
- Þú getur fundið þennan möguleika neðst í lyklaborðsvalmyndinni.
- F lyklarnir í efstu röð lyklaborðsins munu nú virka sem venjulegir aðgerðatakkar (F1 - F12). Þú getur notað aðgerðatakkana án þess að ýta á Fn.
- Ef þú vilt nota eina af sérhæfðu aðgerðunum sem eru prentaðar efst á lyklaborðinu skaltu halda niðri Fn takkanum meðan þú ýtir á F. takkann. Þetta verður eini núverandi eiginleiki Fn takkans.