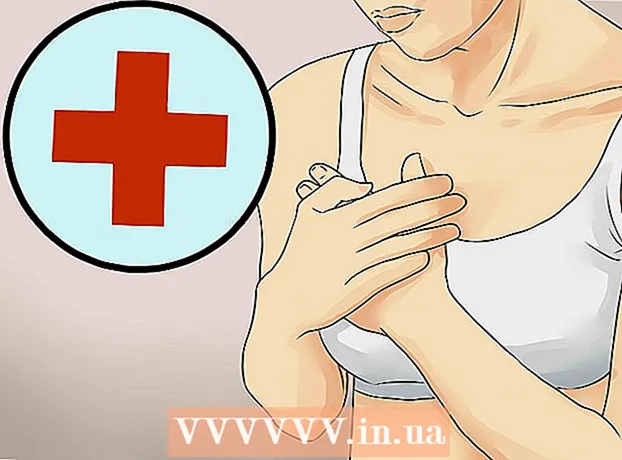Höfundur:
Monica Porter
Sköpunardag:
22 Mars 2021
Uppfærsludagsetning:
27 Júní 2024

Efni.
PDF skrár eru oft notaðar til að sýna fagmennsku. Af þeim sökum er stundum mjög mikilvægt að fela eða eyða upplýsingum eða lýsigögnum PDF skjala. Þú getur auðveldlega valið og eytt gagnahluta PDF skjals með Adobe Acrobat. Að auki hjálpar Redaction tól Adobe Acrobat. Gögn sem eytt eru birtast venjulega í svörtum ramma eða öðrum lit. Falda þarf upplýsingar eins og lýsigögn - þar með talin höfundanöfn, leitarorð og upplýsingar um höfundarrétt, sérstaklega. Adobe Acrobat er með mánaðargjald $ 12,99 (um 300.000 VND) fyrir Adobe Acrobat Standard og $ 14.99 (um VND 350.000) fyrir Adobe Acrobat Pro.
Skref
Aðferð 1 af 5: Eyttu hverju gagnaliði

Opnaðu Adobe Acrobat. Þetta er forrit sem lítur út eins og þríhyrningur með hringi í hornum á dökkrauðum bakgrunni. Smelltu á táknið til að opna Adobe Acrobat. Þú getur fundið Adobe Acrobat í Start valmyndinni í Windows eða í Forritamöppunni í Mac Finder.
Opnaðu skrána. Hér eru skrefin til að opna PDF skjal í Adobe Acrobat:- Smellur Skrá (File) í valmyndastikunni efst í hægra horninu.
- Smellur Opið (Opnaðu) í valmyndinni hér að neðan „File“.
- Veldu PDF skjalið sem þú vilt opna og smelltu á Opið.
- Eða þú getur hægrismellt á PDF skjalið og valið Opna með ... (Opna með ...) og veldu Adobe Acrobat.

Smelltu á upplýsingarnar sem þú vilt eyða. Skjárinn mun sýna valkosti til að breyta upplýsingum. Þú getur valið gagnareit, mynd eða aðrar upplýsingar.
Ýttu á Eyða (Eyða) til að eyða upplýsingum.- Til að eyða orði í textareitnum smellirðu á textann til að breyta til að sýna músarbendilinn. Smelltu og auðkenndu textann sem þú vilt eyða og ýttu á Eyða eða ← Bakrými.

Smellur Skrá í matseðlinum efst á skjánum.
Smellur Vista (Vista). Þetta er sú aðgerð að eyða völdum upplýsingum varanlega úr skjalinu. Skráarnafninu verður bætt við með „_Redacted“ viðbótinni.
- Þú ættir að velja til að forðast að skrifa upp á frumritið Vista sem (Vista sem) og vistaðu skjalið í annarri möppu eða gefðu skjalinu annað nafn.
Aðferð 2 af 5: Eyttu síðunni

Opnaðu Adobe Acrobat. Þú gætir hafa vistað forritið á skjáborðinu þínu en þarft samt að leita að því á tölvunni þinni. Auðveldasta leiðin er að nota leitarstikuna. Windows tölvur verða með leitarstiku neðst í vinstra horninu; leitarstikan á Mac er efst í hægra horninu.
Opnaðu skrána. Fylgdu þessum skrefum til að opna PDF skjal í Adobe Acrobat.
- Smellur Skrá (File) í valmyndastikunni efst í hægra horninu.
- Smellur Opið (Opnaðu) í valmyndinni fyrir neðan „Skrá“.
- Veldu PDF skjalið sem þú vilt opna og smelltu á Opið.
- Eða þú getur hægrismellt á PDF skjalið og valið Opna með ... (Opna með ...) og veldu Adobe Acrobat.
Smelltu á táknið Síður. Þetta er tveggja blaðsíðna staflað tákn sem birtist fyrir ofan tækjastikuna vinstra megin á síðunni.

Smelltu á þær síður sem þú vilt eyða. Þú munt sjá lista yfir síður sem birtast í vinstri dálknum. Smelltu á hverja síðu til að velja hana. Ef þú vilt velja margar síður, haltu inni takkanum Ctrl og veldu allar síður sem á að eyða.
Smelltu á ruslatunnutáknið sem birtist fyrir ofan blaðalistadálkinn vinstra megin á skjánum.
Smellur Allt í lagi í glugganum sem nú birtist. Þetta staðfestir að þú vilt eyða völdum síðum fyrir fullt og allt.

Smellur Skrá (File) í valmyndinni efst á skjánum.
Smellur Vista (Vista). Þetta er sú aðgerð að eyða völdum upplýsingum varanlega úr skjalinu. Skráarnafninu verður bætt við með „_Redacted“ viðbótinni.
- Smellið til að forðast að skrifa upp á frumritið Vista sem (Vista sem) og vistaðu skjalið í annarri möppu eða gefðu skjalinu nýtt nafn.
Aðferð 3 af 5: Efnisbreyting
Opnaðu Adobe Acrobat. Þú gætir hafa vistað forritið á skjáborðinu þínu en þarft samt að leita að því á tölvunni þinni. Auðveldasta leiðin er að nota leitarstikuna. Windows tölvur eru með leitarstiku neðst í vinstra horni skjásins; leitarstikan á Mac er efst í hægra horninu.
Opnaðu skrána. Fylgdu þessum skrefum til að opna PDF skjal í Adobe Acrobat:
- Smellur Skrá (File) í valmyndastikunni efst í hægra horninu.
- Smellur Opið (Opnaðu) í valmyndinni fyrir neðan „Skrá“.
- Veldu PDF skjalið sem þú vilt opna og smelltu á Opið.
- Eða þú getur hægrismellt á PDF skjalið og valið Opna með ... (Opna með ...) og veldu Adobe Acrobat.
Smellur Verkfæri (Verkfæri) í seinni valmyndastikunni efst á skjánum.

Smellur Redact (Klipping) með bleiku hápunktamerki sem birtist undir „Verndaðu og staðlað“ í verkfæravalmyndinni.
Veldu upplýsingarnar sem þú vilt breyta. Þetta getur verið hvaða hluti skjalsins sem er, þar á meðal mynd. Fylgdu þessum skrefum til að velja hverju á að breyta:- Tvísmelltu til að velja orð eða mynd.
- Smelltu og dragðu til að velja línu, málsgrein eða einhvern hluta skjalsins.
- Haltu inni takkanum til að velja meiri upplýsingar Ctrl meðan þú velur þann næsta.
- Ef þú vilt að ritstjóramerkið birtist á öðrum síðum - til dæmis á sama stað efst eða neðst á hverri síðu - hægrismelltu og veldu „Endurtaktu merki yfir síður“.

Smellur Sækja um (Nota) í annarri tækjastikunni sem birtist fyrir ofan skjáinn.
Smellur Allt í lagi til að staðfesta að þú viljir breyta völdu efni.
- Ef þú vilt fjarlægja faldar upplýsingar úr skjalinu, smelltu á Já í glugganum.
Smellur Skrá (File) í valmyndastikunni efst á skjánum.
Smellur Vista (Vista). Þetta mun fjarlægja valdar upplýsingar varanlega úr skjalinu. Skráarnafninu verður bætt við með „_Redacted“ viðbótinni.
- Þú ættir að velja til að forðast að skrifa upp á frumritið Vista sem (Vista sem) og vistaðu skjalið í annarri möppu eða gefðu skjalinu annað nafn.
Aðferð 4 af 5: Að breyta efni með leitarvél
Opnaðu Adobe Acrobat. Þú gætir hafa vistað forritið á skjáborðinu þínu en þarft samt að leita að því á tölvunni þinni. Auðveldasta leiðin er að nota leitarstikuna.Windows tölvur eru með leitarstiku neðst í vinstra horni skjásins; leitarstikan á Mac er efst í hægra horninu.
Opnaðu skrána. Fylgdu þessum skrefum til að opna PDF skjal í Adobe Acrobat.
- Smellur Skrá (File) í valmyndastikunni efst í hægra horninu.
- Smellur Opið (Opnaðu) í valmyndinni fyrir neðan „Skrá“.
- Veldu PDF skjalið sem þú vilt opna og smelltu á Opið.
- Eða þú getur hægrismellt á PDF skjalið og valið Opna með ... (Opna með ...) og veldu Adobe Acrobat.
Smellur Verkfæri (Verkfæri) í seinni valmyndastikunni efst á skjánum.

Smellur Redact (Klipping) með bleiku hápunktamerki sem birtist undir „Verndaðu og staðlað“ í verkfæravalmyndinni.
Smellur Merkja fyrir Redaction (Highlight Editing) í annarri valmyndastikunni.
Smellur Finndu texta (Leitartexti) til að opna matseðil sem gerir þér kleift að leita að texta til að breyta.

Veldu „Í núverandi skjali“ eða „Öll PDF skjöl í“...). Til að leita innan opna skjalsins smellirðu á hringhnappinn við hliðina á „Í núverandi skjali“. Til að leita í mörgum PDF skjölum, smelltu á „Öll PDF skjöl inn“ og notaðu valreitinn fyrir neðan þennan valkost til að velja möppuna sem inniheldur PDF skjölin sem á að breyta.
Veldu „Eitt orð eða orðasamband“, „Margföld orð eða orðasamband“ eða „Mynstur“. Smelltu á hringhnappinn við hliðina á leitarmöguleikunum og gerðu eitt af eftirfarandi:
- Eitt orð eða orðasamband: Sláðu inn orð eða setningu í leitarstikuna fyrir neðan valkostina.
- Margföld orð eða orðasamband: Smellur Veldu orð (Veldu orð) og sláðu inn orðið eða setninguna sem þú vilt breyta á stikunni efst í valmyndinni. Smellur Bæta við (Bæta við) til að bæta við nýjum orðum eða setningum og slá inn stikuna hér að ofan. Veldu Allt í lagi þegar þú ert búinn að bæta við orðum og setningum til að eyða.
- Mynstur: Notaðu valreitinn til að velja sniðmát. Þú getur notað sniðmátið til að eyða símanúmerum, kreditkortum, kennitölum, dagsetningum og netföngum.
Smellur Leitaðu og fjarlægðu texta (Leita og eyða texta). Þetta er að finna samsvörun á skjalinu.
Smelltu á reitinn við hliðina á öllum niðurstöðunum sem þú vilt breyta. Allar leitarniðurstöður verða birtar í vinstri valmyndinni. Smelltu á reitinn við hliðina á niðurstöðunni sem þú vilt breyta.
- Þú getur líka smellt á Athuga allt sem birt er fyrir ofan listann til að velja allt.
Smellur Merktu við athugaðar niðurstöður vegna úrbóta (Merktu völdum niðurstöðum til að breyta). Þetta er aðgerðin sem merkir allar valdar niðurstöður til að breyta.
Smellur Sækja um (Nota) í annarri tækjastikunni sem birtist efst á skjánum.
Smellur Allt í lagi til að staðfesta að þú viljir snúa völdum upplýsingamengi.
- Ef þú vilt fjarlægja faldar upplýsingar í skjalinu, smelltu á Já í glugganum.
Smellur Skrá (File) í valmyndastikunni efst á skjánum.
Smellur Vista (Vista). Þetta mun fjarlægja valdar upplýsingar varanlega úr skjalinu. Skráarnafninu verður bætt við með „_Redacted“ viðbótinni.
- Til að forðast að skrifa upp á upplýsingar í upphaflegu skjali ættir þú að velja Vista sem (Vista sem) og vistaðu skjalið í annarri möppu eða gefðu skjalinu nýtt nafn.
Aðferð 5 af 5: Eyða falnum upplýsingum
Opnaðu Adobe Acrobat. Þú gætir hafa vistað forritið á skjáborðinu þínu en þarft samt að leita að því á tölvunni þinni. Auðveldasta leiðin er að nota leitarstikuna. Windows tölvur eru með leitarstiku neðst í vinstra horni skjásins; leitarstikan á Mac er efst í hægra horninu.
Opnaðu skrána. Fylgdu þessum skrefum til að opna PDF skjal í Adobe Acrobat.
- Smellur Skrá (File) í valmyndastikunni efst í hægra horninu.
- Smellur Opið (Opnaðu) í valmyndinni fyrir neðan „Skrá“.
- Veldu PDF skjalið sem þú vilt opna og smelltu á Opið.
- Eða þú getur hægrismellt á PDF skjalið og valið Opna með ... (Opna með ...) og veldu Adobe Acrobat.
Smellur Verkfæri (Verkfæri) í seinni valmyndastikunni efst á skjánum.

Smellur Redact (Klipping) með bleiku hápunktamerki sem birtist undir „Verndaðu og staðlað“ í verkfæravalmyndinni.
Veldu Fjarlægðu duldar upplýsingar (Eyddu földum upplýsingum) í annarri tækjastikunni fyrir neðan fyrirsögnina „Falda upplýsingar“.
Veldu allar upplýsingar sem þú vilt eyða. Upplýsingarnar sem þú sérð hér eru lýsigögn, athugasemdir eða skjalaviðhengi. Merktu við reitina við hliðina á upplýsingum sem þú vilt eyða í valmyndastikunni vinstra megin á skjánum.
- Með því að smella á + táknið við hliðina á hverju aðal- og undiratriði í þessum valmynd geturðu séð hvaða hlutum verður eytt. Merktum hlutum verður eytt eftir að þú hefur lokið öllum skrefunum í þessari aðferð.

Smellur Fjarlægðu (Delete) birtist fyrir ofan lista yfir upplýsingar sem þú getur hakað við vinstra megin á skjánum.
Smellur Allt í lagi í glugganum sem birtist þegar smellt er á „Fjarlægja“.
Smellur Skrá (File) í valmyndastikunni efst á skjánum.
Smellur Vista (Vista). Þetta mun fjarlægja valdar upplýsingar varanlega úr skjalinu. Skráarnafninu verður bætt við með „_Redacted“ viðbótinni.
- Til að forðast að skrifa upp á upplýsingar í upphaflegu skjali ættirðu að velja Vista sem (Vista sem) og vistaðu skjalið í annarri möppu eða gefðu skjalinu nýtt nafn.
Viðvörun
- Breyting mun eyða upplýsingum varanlega; svo, ef þú vilt fara yfir upplýsingarnar, vistaðu skjalið sem nýja skrá með öðru nafni.
Það sem þú þarft
- Adobe Acrobat Pro