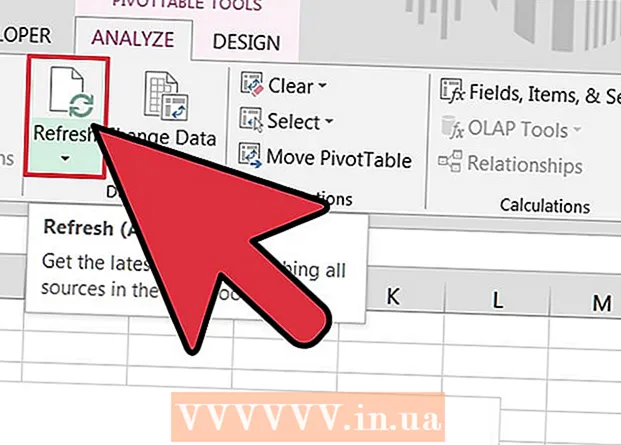Höfundur:
Laura McKinney
Sköpunardag:
1 April. 2021
Uppfærsludagsetning:
1 Júlí 2024

Efni.
Þessi wikiHow kennir þér hvernig á að flytja iMovie verkefni út í skrá og brenna eða brenna það á DVD. Þú getur afritað skrár með Finder ef þú þarft ekki að spila disk á venjulegum DVD spilara, en þú þarft að nota ókeypis forrit sem kallast „Burn“ ef þú vilt spila DVD eins og venjulegan DVD.
Skref
Hluti 1 af 3: Flytja út iMovie verkefni
- Tengdu ytri DVD spilara við Mac tölvuna. Þar sem flestir Mac-tölvur eru ekki með innbyggt DVD-drif þarftu að kaupa DVD-spilara með USB-tengingu til að nota það. Settu endann á USB snúru DVD drifsins í einn af USB tengjunum á Mac tölvunni þinni.
- Þú getur keypt vöru USB tengt drif sem heitir „Apple USB SuperDrive“ frá Apple fyrir minna en 2.100.000 VND (minna en $ 90).
- Ef þú kaupir DVD drif með USB 3.0 snúru þarftu USB 3.0 til USB-C millistykki fyrir tölvuna þína.
- Settu autt DVD-R í DVD spilara. Gakktu úr skugga um að táknið á disknum snúi upp. Til að afrita gögnin með góðum árangri verður DVD-skjalið að vera autt.
- Ef beðið er um að velja verkefni, smelltu bara á Hunsa (Slepptu).
- DVD-R diskar eru sjaldan seldir utan tölvuverslana en er að finna á netinu.
- Opnaðu iMovie. Forritið er með myndbandsmyndavélartákn á fjólubláum bakgrunni.
- Opnaðu verkefnið þitt. Smellur Skrá (File), smelltu Opið (Opnaðu) og tvísmelltu á iMovie verkefnið sem þú vilt flytja út á DVD.
- Smelltu á „Deila“ hnappinn.

(Deila). Valkostir efst í hægra horninu á iMovie glugganum. Fellivalmynd birtist. - Smelltu á valkost Skrá skrunarmyndin er í fellivalmyndinni.
- Sláðu inn skráarheiti. Smelltu á feitletraðan texta efst í sprettiglugganum og breyttu honum í nafnið sem þú vilt gefa skránni.
- Gakktu úr skugga um að valið snið sé „Video and Audio“. Ef valkosturinn til hægri við fyrirsögnina „Format“ er „Aðeins hljóð“ smelltu á hann og veldu aftur. Myndband og hljóð.
- Breyttu gæðakostunum ef þörf krefur. Þú getur breytt eftirfarandi valkostum fyrir myndskeið:
- Upplausn (Upplausn) - 1080p er staðallinn fyrir HD, en þú getur valið aðra upplausn ef þú vilt minnka skráarstærðina.
- Gæði (Gæði) - Hár (Há) er sá valkostur sem dugar í flestum tilfellum, en þú getur smellt á hann til að sjá fellivalmynd með mismunandi gæðakostum.
- Þjappa (Þjöppun) - Betri gæði (Betri gæði) er venjulega fyrirfram valið en þú getur valið Hraðari (Hraðari) ef þú vilt flytja hraðar út.
- Smellur Næsta ... (Næsta). Þessi blái hnappur er neðst í hægra horni gluggans. Staðsetningargluggi skráarinnar opnast.
- Veldu vistað staðsetningu. Smelltu á „Hvar“ fellivalmyndina, veldu möppuna þar sem þú vilt vista kvikmyndaskrána eftir útflutning (svo sem Skrifborð) smelltu síðan á Vista. Kvikmyndin þín mun byrja að flytja út sem skrá.
- Smellur Sýna (Sýna) þegar spurt er. Þessi valkostur verður í skilaboðunum sem birtast efst í hægra horninu á skjánum eftir að búið er að flytja út kvikmyndina. Mappa sem inniheldur kvikmyndaskrána birtist, þaðan sem þú getur haldið áfram að afrita skrár á DVD. auglýsing
Hluti 2 af 3: Afritun með Finder
- Veldu kvikmyndaskrána þína. Smelltu á skrána sem þú vilt afrita á DVD.
- Afritaðu skrána. Ýttu á ⌘ Skipun+C, eða smelltu á Breyta (Breyta) og veldu Afrita (Afrita).
- Veldu DVD. Smelltu á DVD táknið neðst til vinstri í Finder glugganum. Diskamappan opnast.
- Þú getur líka tvísmellt á DVD táknið á skjáborðinu.
- Límdu kvikmyndaskrána. Ýttu á ⌘ Skipun+V eða smelltu á Breyta > Límdu (Líma). Kvikmyndin mun birtast í DVD glugganum.
- Smellur Skrá efst í vinstra horni skjásins. Fellivalmynd birtist.
- Smellur Brenna á disk ... (Afrita á disk). Þessi valkostur er í fellivalmyndinni Skrá.
- Sláðu inn nafn á DVD. Sláðu inn nafnið sem þú vilt nota á DVD diskinn í „Skífuheiti“.
- Veldu afritunarhraða. Smelltu á „Burn Speed“ fellivalmyndina og smelltu síðan á þann valkost sem þú vilt í fellivalmyndinni.
- Smellur Brenna (Afrita). Þessi blái hnappur er neðst í hægra horni gluggans. Byrjað verður að brenna myndbandið á DVD.
- Þegar diskurinn er búinn að brenna heyrir þú bjöllu og DVD táknið hverfur af skjáborðinu þínu.
Hluti 3 af 3: Afritun með Burn hugbúnaðinum fyrir OS X
- Sæktu og settu upp Burn. Það hefur verið til í mörg ár en samt ókeypis og árangursríkt. Farðu á http://burn-osx.sourceforge.net/Pages/English/home.html með því að nota vafra, smelltu Sækja Burn (Download Burn) neðst til hægri á síðunni og:
- Tvísmelltu til að opna ZIP Burn möppuna.
- Dragðu táknið Brenna forritið og slepptu því í forritamöppuna þína.
- Tvísmelltu á táknið Burn forrit.
- Staðfestu niðurhalsferlið.
- Opnaðu Burn. Tvísmelltu á táknið Brenna forritið í Forritamöppunni. Burn glugginn opnast.
- Smelltu á kortið Myndband efst í Burn umsóknarglugganum.
- Sláðu inn DVD nafnið. Smelltu í textareitinn efst í Burn glugganum og skiptu síðan út núverandi texta (venjulega „Untitled“) fyrir nafnið sem þú vilt gefa DVD disknum.
- Smelltu á merkið + í neðra vinstra horninu á Burn glugganum. Finder gluggi opnast.
- Veldu iMovie myndbönd. Smelltu á möppuna sem inniheldur iMovie myndböndin vinstra megin við Finder og smelltu síðan á myndbandið til að velja það.
- Smellur Opið (Opna) neðst í hægra horninu á Finder glugganum. Myndbandið verður afritað í Burn gluggann.
- Smelltu á fellivalmynd skráargerðarinnar. Valkosturinn er neðst til hægri í Burn glugganum.
- Smellur DVD-myndband í fellivalmyndinni.
- Smellur Umbreyta (Skipta) ef mögulegt er. Ef þú sérð kostinn Umbreyta birtist þegar þú hefur valið skráargerð, smelltu á hana og fylgdu síðan leiðbeiningunum á skjánum. Þetta mun tryggja að DVD skráin þín spili á DVD.
- Smellur Brenna í neðra hægra horninu á Burn glugganum. Skráin mun byrja að brenna á DVD.
- Fylgdu leiðbeiningunum á skjánum. Þú gætir fengið tilkynningu þegar afritun er lokið; annars þarftu bara að bíða eftir að framvindustikan hverfur. Eftir að rífandi diskurinn er búinn er hægt að fjarlægja hann og spila hann á hvaða venjulegu DVD spilara sem er. auglýsing
Ráð
- DVD afrita og umbreyta valkosti í boði á mismunandi gengi fyrir Mac.
Viðvörun
- Flestir DVD spilarar og tölvur líta almennt ekki á MP4 sem spilanlega skrá.