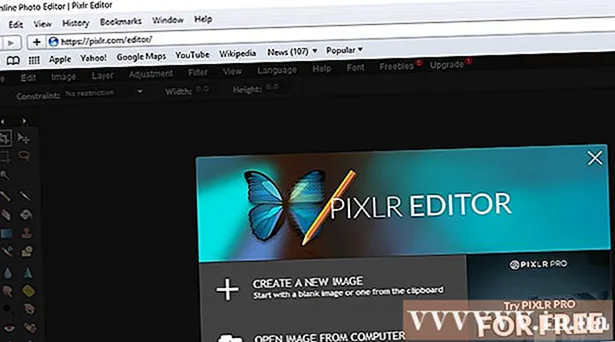Höfundur:
Marcus Baldwin
Sköpunardag:
16 Júní 2021
Uppfærsludagsetning:
1 Júlí 2024
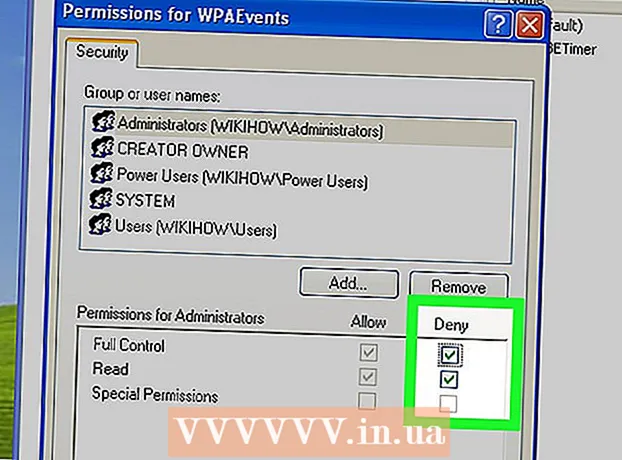
Efni.
- Skref
- Aðferð 1 af 4: Internetvirkjun
- Aðferð 2 af 4: Virkjun síma
- Aðferð 3 af 4: Virkja í öruggri stillingu
- Aðferð 4 af 4: Slökkva á virkjun
Til að fá sem mest út úr Windows XP verður þú að virkja það með Windows XP vörulyklinum þínum. Ef þú ert með nettengingu eða upphringimótald þarf aðeins nokkra smelli til að ljúka virkjuninni. Að öðrum kosti, fáðu virkjunarkóðann þinn með því að hringja beint í Microsoft. Ef þú getur ekki virkjað Windows XP skaltu reyna að komast framhjá örvunarskilaboðum.
Skref
Aðferð 1 af 4: Internetvirkjun
 1 Gakktu úr skugga um að þú sért með nettengingu. Auðveldasta leiðin til að virkja Windows er að tengjast Microsoft beint í gegnum internetið.Microsoft mun staðfesta vörulykilinn og senda virkjunarkóðann í tölvuna þína.
1 Gakktu úr skugga um að þú sért með nettengingu. Auðveldasta leiðin til að virkja Windows er að tengjast Microsoft beint í gegnum internetið.Microsoft mun staðfesta vörulykilinn og senda virkjunarkóðann í tölvuna þína. - Ef þú ert ekki með internetaðgang skaltu smella hér til að virkja í gegnum símann.
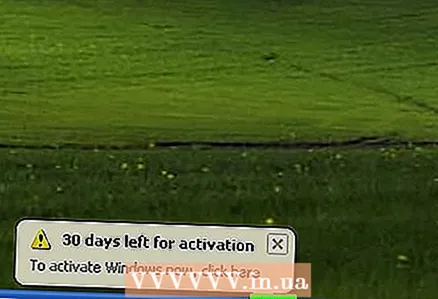 2 Keyra virkjunarhjálpina. Til að gera þetta, smelltu á „Virkjun“ táknið á verkefnastikunni. Þú getur líka smellt á Start → Öll forrit → Aukabúnaður → Kerfisverkfæri → Windows virkjun.
2 Keyra virkjunarhjálpina. Til að gera þetta, smelltu á „Virkjun“ táknið á verkefnastikunni. Þú getur líka smellt á Start → Öll forrit → Aukabúnaður → Kerfisverkfæri → Windows virkjun.  3 Sláðu inn vörulykilinn þinn ef þú hefur ekki þegar gert það. Áður en þú heldur áfram verður þú beðinn um að slá inn 25 stafa stafalykilinn þinn.
3 Sláðu inn vörulykilinn þinn ef þú hefur ekki þegar gert það. Áður en þú heldur áfram verður þú beðinn um að slá inn 25 stafa stafalykilinn þinn. - Ef þú ert ekki með vörulykil, smelltu hér.
 4 Veldu „Já, virkjaðu Windows í gegnum internetið“. Windows mun fyrst reyna að tengjast í gegnum nettengingu (Ethernet eða Wi-Fi). Ef kerfið finnur ekki millistykkið, þá byrjar það að leita að upphringimótaldi.
4 Veldu „Já, virkjaðu Windows í gegnum internetið“. Windows mun fyrst reyna að tengjast í gegnum nettengingu (Ethernet eða Wi-Fi). Ef kerfið finnur ekki millistykkið, þá byrjar það að leita að upphringimótaldi.  5 Lestu persónuverndaryfirlýsinguna og ákveðu hvort þú vilt skrá þig. Skráning er valfrjáls og nú þegar stuðningi við Windows XP er lokið hefur hún misst alla merkingu. Til að sleppa skráningu velurðu „Nei, virkjaðu Windows og skráðu þig síðar“.
5 Lestu persónuverndaryfirlýsinguna og ákveðu hvort þú vilt skrá þig. Skráning er valfrjáls og nú þegar stuðningi við Windows XP er lokið hefur hún misst alla merkingu. Til að sleppa skráningu velurðu „Nei, virkjaðu Windows og skráðu þig síðar“.  6 Bíddu eftir að Windows lýkur örvunarferlinu. Ef þú ert með internetaðgang mun virkjunarhjálpin sjálfkrafa tengjast og virkja afrit af Windows.
6 Bíddu eftir að Windows lýkur örvunarferlinu. Ef þú ert með internetaðgang mun virkjunarhjálpin sjálfkrafa tengjast og virkja afrit af Windows.  7 Hafðu samband við Microsoft ef þörf krefur. Ef þú notaðir Windows XP vörulykil á annarri tölvu eða settir upp nýjan vélbúnað getur verið að þú sért beðinn um að hafa samband við Microsoft í síma. Þessi aðferð er nauðsynleg til að koma í veg fyrir sjórán. Svo framarlega sem þú brýtur ekki í bága við skilmála leyfissamningsins ættirðu ekki að eiga í neinum vandræðum með að fá stuðning frá fulltrúa Microsoft til að virkja reikninginn þinn.
7 Hafðu samband við Microsoft ef þörf krefur. Ef þú notaðir Windows XP vörulykil á annarri tölvu eða settir upp nýjan vélbúnað getur verið að þú sért beðinn um að hafa samband við Microsoft í síma. Þessi aðferð er nauðsynleg til að koma í veg fyrir sjórán. Svo framarlega sem þú brýtur ekki í bága við skilmála leyfissamningsins ættirðu ekki að eiga í neinum vandræðum með að fá stuðning frá fulltrúa Microsoft til að virkja reikninginn þinn. - Stuðningsfulltrúi þinn mun biðja þig um að gefa upp uppsetningarnúmer sem þú getur fundið í glugganum Virkjunarráðgjafi.
- Eftir að þú hefur veitt uppsetningarkóðann mun Microsoft staðfesta hann og veita þér kóðann sem þú þarft að slá inn til að virkja Windows.
Aðferð 2 af 4: Virkjun síma
 1 Keyra virkjunarhjálpina. Ef þú ert ekki með háhraða internet eða upphringimótald skaltu virkja afrit af Windows XP í síma. Til að hefja virkjunarhjálpina, smelltu á Virkjunartáknið á verkefnastikunni eða smelltu á Start → Öll forrit → Aukabúnaður → Kerfisverkfæri → Windows Activation.
1 Keyra virkjunarhjálpina. Ef þú ert ekki með háhraða internet eða upphringimótald skaltu virkja afrit af Windows XP í síma. Til að hefja virkjunarhjálpina, smelltu á Virkjunartáknið á verkefnastikunni eða smelltu á Start → Öll forrit → Aukabúnaður → Kerfisverkfæri → Windows Activation.  2 Sláðu inn vörulykilinn þinn ef þú hefur ekki þegar gert það. Áður en byrjað er á virkjunarferlinu gætirðu verið beðinn um að slá inn 25 stafa stafalykil.
2 Sláðu inn vörulykilinn þinn ef þú hefur ekki þegar gert það. Áður en byrjað er á virkjunarferlinu gætirðu verið beðinn um að slá inn 25 stafa stafalykil. - Ef þú ert ekki með vörulykil, smelltu hér.
 3 Veldu virkjun síma. Veldu „Já, virkjaðu Windows með síma“.
3 Veldu virkjun síma. Veldu „Já, virkjaðu Windows með síma“.  4 Veldu svæði þitt. Microsoft veitir staðbundin númer fyrir flest svæði eða gjaldfrjálst númer sem þú getur hringt í hvaðan sem er í heiminum. Notaðu fellivalmyndina til að velja númerið sem hentar þér best.
4 Veldu svæði þitt. Microsoft veitir staðbundin númer fyrir flest svæði eða gjaldfrjálst númer sem þú getur hringt í hvaðan sem er í heiminum. Notaðu fellivalmyndina til að velja númerið sem hentar þér best. - 5 Veldu tungumál. Þetta skref er venjulega valfrjálst, þar sem aðeins rússneskumælandi rekstraraðilar eru fáanlegir fyrir "Rússland" svæðið.
- 6 Veldu vöruna sem þú vilt virkja. Þar sem þú vilt virkja Windows XP skaltu ýta á 1 á hringitakkanum.
 7 Hringdu í Microsoft og gefðu upp 54 stafa uppsetningarnúmerið. Hringdu í Microsoft Support í númerinu sem gefið er upp. Símafyrirtækið mun biðja þig um að gefa upp 54 stafa uppsetningarnúmer. Þú finnur það í sama glugga og símanúmerin eru staðsett.
7 Hringdu í Microsoft og gefðu upp 54 stafa uppsetningarnúmerið. Hringdu í Microsoft Support í númerinu sem gefið er upp. Símafyrirtækið mun biðja þig um að gefa upp 54 stafa uppsetningarnúmer. Þú finnur það í sama glugga og símanúmerin eru staðsett.  8 Sláðu inn 35 stafa kóða sem Microsoft fulltrúi þinn veitir. Eftir að uppsetningarkóðinn hefur verið staðfestur mun stuðningsfulltrúi veita þér virkjunarkóðann. Sláðu inn þennan kóða í tilgreinda reiti neðst í glugganum til að ljúka virkjuninni.
8 Sláðu inn 35 stafa kóða sem Microsoft fulltrúi þinn veitir. Eftir að uppsetningarkóðinn hefur verið staðfestur mun stuðningsfulltrúi veita þér virkjunarkóðann. Sláðu inn þennan kóða í tilgreinda reiti neðst í glugganum til að ljúka virkjuninni.
Aðferð 3 af 4: Virkja í öruggri stillingu
- 1 Vita hvenær á að nota þessa aðferð. Stundum, eftir að setja upp Windows með óstöðluðum vélbúnaði, geta notendur ekki skráð sig inn í Windows til að virkja það. Kerfið mun upplýsa þig um að til að halda áfram að vinna þarftu að fara í gegnum virkjunarferlið, en það verður ómögulegt að tengjast internetinu eða búa til uppsetningarnúmer.Í slíkum tilfellum þarftu að nota Safe Mode til að laga bílstjóri og virkja Windows.
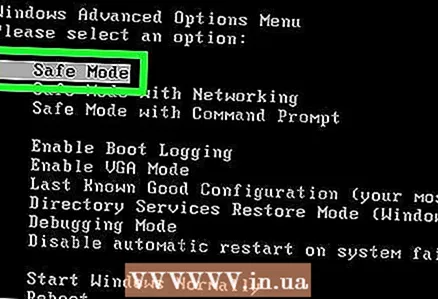 2 Ræstu kerfið í Safe Mode. Þú þarft að laga vandamál með bílstjóri tækisins. Lausnin á þessu vandamáli leyfir þér annaðhvort að tengjast internetinu eða búa til uppsetningarnúmer og virkja Windows í gegnum símann.
2 Ræstu kerfið í Safe Mode. Þú þarft að laga vandamál með bílstjóri tækisins. Lausnin á þessu vandamáli leyfir þér annaðhvort að tengjast internetinu eða búa til uppsetningarnúmer og virkja Windows í gegnum símann. - Endurræstu tölvuna þína og ýttu fljótt á takkann F8 meðan á hleðslu stendur. Þetta mun fara með þig í Windows Advanced Boot Options valmyndina. Veldu „Safe Mode“ af listanum yfir valkosti.
 3 Sæktu nauðsynlega bílstjóri í aðra tölvu. Líklegast þarftu að hlaða niður bílstjórunum í aðra tölvu. Windows XP Safe Mode hindrar uppsetningu forrita, svo þú þarft bílstjóraskrárnar, ekki uppsetningarforrit þeirra.
3 Sæktu nauðsynlega bílstjóri í aðra tölvu. Líklegast þarftu að hlaða niður bílstjórunum í aðra tölvu. Windows XP Safe Mode hindrar uppsetningu forrita, svo þú þarft bílstjóraskrárnar, ekki uppsetningarforrit þeirra. - Ákveðið uppruna vandans. Smelltu á ⊞ Vinna+R og sláðu inn devmgmt.msctil að opna Device Manager. Leitaðu að tækjum merktum með "!" eða "?". Þetta eru tæki sem þarf að setja upp aftur drivera.
- Opnaðu stuðningarsíðu framleiðanda á annarri tölvu. Ef þú ert að nota fartölvu eða fyrirframbyggða tölvu ættirðu að geta fundið alla ökumenn sem þú þarft á einum stað. Ef þú ert að nota sérsmíðuða tölvu þarftu að finna framleiðanda tiltekins tækis sem virkar ekki.
- Sæktu INF skrár fyrir vandamálatækið. Þar sem uppsetningarforritið virkar ekki þarftu bílstjóraskrárnar sjálfar. Þeir eru í INF sniði. Flyttu þessar skrár úr vinnutölvunni þinni yfir í tölvuna sem ekki er að vinna með USB drifi eða diski.
 4 Settu upp bílstjóri. Hægrismelltu á tækið sem ekki virkar í Tækjastjórnun og veldu Update Drivers. Finndu INF skrána á tölvunni þinni og halaðu niður. Þú verður beðinn um að endurræsa tölvuna þína.
4 Settu upp bílstjóri. Hægrismelltu á tækið sem ekki virkar í Tækjastjórnun og veldu Update Drivers. Finndu INF skrána á tölvunni þinni og halaðu niður. Þú verður beðinn um að endurræsa tölvuna þína. - Smelltu hér til að fá nákvæmari leiðbeiningar um að finna og setja upp bílstjóra.
 5 Prófaðu að virkja Windows. Nú ætti ekkert að koma í veg fyrir að þú getir skráð þig inn í Windows og virkjað það í gegnum internetið, eða fengið uppsetningarkóða og farið í gegnum virkjun í gegnum símann. Hér að ofan finnur þú nákvæmari leiðbeiningar fyrir báðar gerðir virkjunar.
5 Prófaðu að virkja Windows. Nú ætti ekkert að koma í veg fyrir að þú getir skráð þig inn í Windows og virkjað það í gegnum internetið, eða fengið uppsetningarkóða og farið í gegnum virkjun í gegnum símann. Hér að ofan finnur þú nákvæmari leiðbeiningar fyrir báðar gerðir virkjunar.
Aðferð 4 af 4: Slökkva á virkjun
 1 Íhugaðu að uppfæra í nýrri útgáfu af Windows. Microsoft styður ekki lengur Windows XP og því eru allir notendur eindregið hvattir til að uppfæra í nýrri útgáfu af Windows. Þetta mun tryggja að þú hafir aðgang að nýjustu öryggisuppfærslum. Windows XP fær ekki lengur uppfærslur.
1 Íhugaðu að uppfæra í nýrri útgáfu af Windows. Microsoft styður ekki lengur Windows XP og því eru allir notendur eindregið hvattir til að uppfæra í nýrri útgáfu af Windows. Þetta mun tryggja að þú hafir aðgang að nýjustu öryggisuppfærslum. Windows XP fær ekki lengur uppfærslur.  2 Íhugaðu að kaupa gildan lykil. Ef þú vilt ekki uppfæra í nýrri útgáfu af Windows ættirðu samt að íhuga að kaupa gildan lykil. Það eru margir helstu sölumenn á netinu. Ef þú keyptir Windows XP en finnur nú ekki lykilinn þinn getur Microsoft endurheimt hann ef þú hefur samband við stuðning.
2 Íhugaðu að kaupa gildan lykil. Ef þú vilt ekki uppfæra í nýrri útgáfu af Windows ættirðu samt að íhuga að kaupa gildan lykil. Það eru margir helstu sölumenn á netinu. Ef þú keyptir Windows XP en finnur nú ekki lykilinn þinn getur Microsoft endurheimt hann ef þú hefur samband við stuðning.  3 Hafðu samband við Microsoft ef þú ert með raunverulegan lykil sem virkar ekki. Ef þú ert með bilaðan Windows XP lykil skaltu hafa samband við Microsoft áður en þú reynir að framhjá virkjun. Það er mjög líklegt að stuðningsfulltrúi geti endurheimt lykilinn til að virka og virkjað tölvuna.
3 Hafðu samband við Microsoft ef þú ert með raunverulegan lykil sem virkar ekki. Ef þú ert með bilaðan Windows XP lykil skaltu hafa samband við Microsoft áður en þú reynir að framhjá virkjun. Það er mjög líklegt að stuðningsfulltrúi geti endurheimt lykilinn til að virka og virkjað tölvuna. 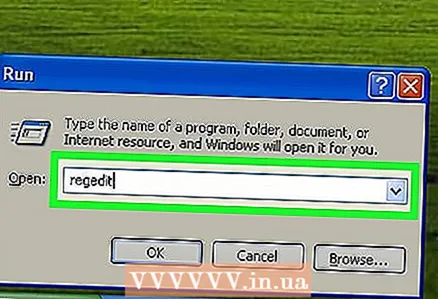 4 Smellur.⊞ Vinna+Rog sláðu inn regedit. Þetta mun opna Registry Editor glugga sem gerir þér kleift að komast framhjá Windows XP virkjun. Aðeins er mælt með þessari aðferð sem síðasta úrræði. Þú munt ekki geta notað Windows Update ef afrit af Windows er ekki virkt.
4 Smellur.⊞ Vinna+Rog sláðu inn regedit. Þetta mun opna Registry Editor glugga sem gerir þér kleift að komast framhjá Windows XP virkjun. Aðeins er mælt með þessari aðferð sem síðasta úrræði. Þú munt ekki geta notað Windows Update ef afrit af Windows er ekki virkt.  5 Farðu í nauðsynlegan hluta. Notaðu skýringarmyndina vinstra megin við Registry Editor til að opna HKEY_LOCAL_MACHINE → SOFTWARE → Microsoft → Windows NT → CurrentVersion (eða „Current Version“) → WPAEvents.
5 Farðu í nauðsynlegan hluta. Notaðu skýringarmyndina vinstra megin við Registry Editor til að opna HKEY_LOCAL_MACHINE → SOFTWARE → Microsoft → Windows NT → CurrentVersion (eða „Current Version“) → WPAEvents.  6 Tvísmelltu á „OOBETimer“ færibreytuna. Nýr gluggi opnast.
6 Tvísmelltu á „OOBETimer“ færibreytuna. Nýr gluggi opnast.  7 Breyttu „Value“. Eyða öllum gögnum í reitnum og sláðu inn FF D5 71 D6 8B 6A 8D 6F D5 33 93 FD. Smelltu á Í lagi til að vista breytingar
7 Breyttu „Value“. Eyða öllum gögnum í reitnum og sláðu inn FF D5 71 D6 8B 6A 8D 6F D5 33 93 FD. Smelltu á Í lagi til að vista breytingar  8 Hægri smelltu á hlutann WPAEvents og veldu „Heimildir“. Veldu System hópinn af listanum efst í glugganum.
8 Hægri smelltu á hlutann WPAEvents og veldu „Heimildir“. Veldu System hópinn af listanum efst í glugganum. 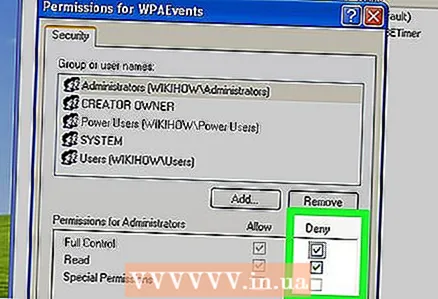 9 Merktu við reitinn við hliðina á „Neita“ í „Fullri stjórn“ línunni. Smelltu á Í lagi til að vista breytingarnar.
9 Merktu við reitinn við hliðina á „Neita“ í „Fullri stjórn“ línunni. Smelltu á Í lagi til að vista breytingarnar.