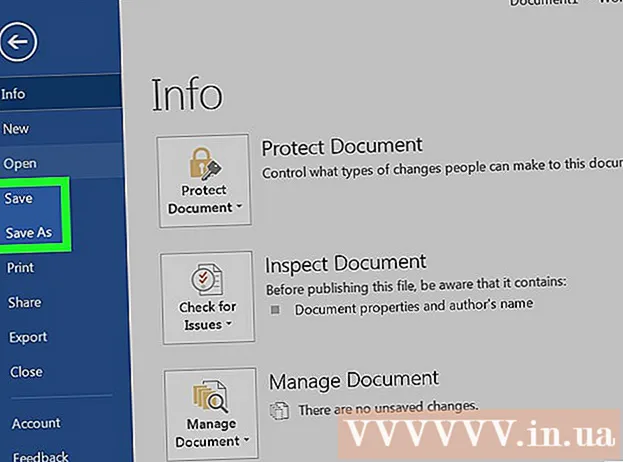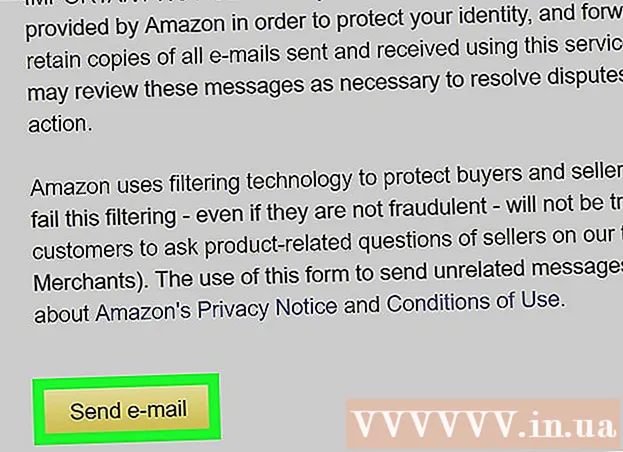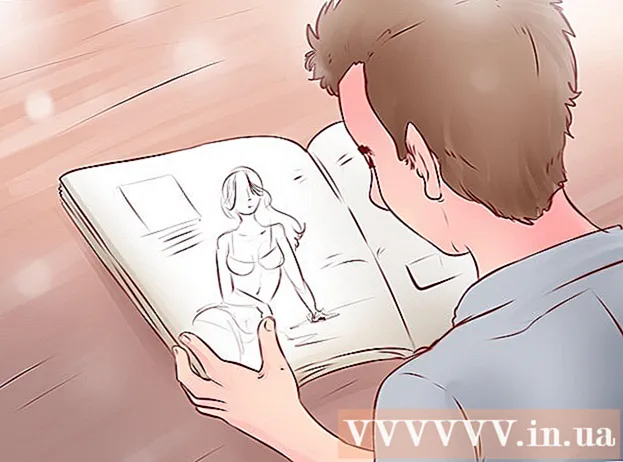Höfundur:
Ellen Moore
Sköpunardag:
17 Janúar 2021
Uppfærsludagsetning:
1 Júlí 2024

Efni.
- Skref
- Hluti 1 af 3: Hvernig á að búa til tengilhlut í Illustrator
- Hluti 2 af 3: Hvernig á að bæta við krækju í Acrobat
- Hluti 3 af 3: Hvernig á að bæta við krækju í InDesign
- Ábendingar
- Viðvaranir
Í þessari grein munum við sýna þér hvernig á að setja tengil inn í PDF skjal sem búið er til í Adobe Illustrator. Því miður verða tenglar sem eru búnir til í Illustrator ekki virkir þegar skráin er vistuð sem PDF skjal, en hægt er að gera krækjuna virka með Adobe Acrobat eða Adobe InDesign.
Skref
Hluti 1 af 3: Hvernig á að búa til tengilhlut í Illustrator
 1 Mundu að þú getur ekki búið til virkan tengil í Illustrator. Jafnvel þótt þú bætir vefsíðu við í Illustrator og felur það undir hlut (eins og texta eða mynd), þá verður tengillinn ekki virkur þegar þú breytir Illustrator skránni í PDF. En í Illustrator geturðu búið til tengilhlut (texta eða mynd) og síðan búið til virkan tengil í Acrobat eða InDesign.
1 Mundu að þú getur ekki búið til virkan tengil í Illustrator. Jafnvel þótt þú bætir vefsíðu við í Illustrator og felur það undir hlut (eins og texta eða mynd), þá verður tengillinn ekki virkur þegar þú breytir Illustrator skránni í PDF. En í Illustrator geturðu búið til tengilhlut (texta eða mynd) og síðan búið til virkan tengil í Acrobat eða InDesign.  2 Opna Illustrator. Tvísmelltu á táknið með bókstöfunum „Ai“ á gulum bakgrunni, smelltu á „File“ í valmyndastikunni efst á skjánum og gerðu síðan eitt af eftirfarandi:
2 Opna Illustrator. Tvísmelltu á táknið með bókstöfunum „Ai“ á gulum bakgrunni, smelltu á „File“ í valmyndastikunni efst á skjánum og gerðu síðan eitt af eftirfarandi: - smelltu á "Opna" og veldu núverandi skjal til að opna það;
- smelltu á „Nýtt“ til að búa til nýtt skjal.
 3 Sláðu inn textann fyrir tengilinn. Slepptu þessu skrefi ef þú vilt bæta tengli við myndina. Til að bæta tengli við textann þarftu að breyta honum í línur (þú þarft ekki að gera þetta ef tengillinn er einfalt veffang):
3 Sláðu inn textann fyrir tengilinn. Slepptu þessu skrefi ef þú vilt bæta tengli við myndina. Til að bæta tengli við textann þarftu að breyta honum í línur (þú þarft ekki að gera þetta ef tengillinn er einfalt veffang): - taktu valið tól. Táknið hennar lítur út eins og svartur bendill og er staðsettur efst í vinstri hluta tækjastikunnar (í vinstri hluta gluggans);
- smelltu á textann sem þú vilt bæta tengli við;
- opnaðu valmyndina „Texti“ (hún er staðsett á valmyndastikunni efst á skjánum);
- veldu „Breyta í línur“ í miðju valmyndarinnar;
- opnaðu valmyndina "Object" (hún er staðsett á valmyndastikunni efst á skjánum);
- veldu „Hópur“ efst í valmyndinni.
 4 Breyttu tengilhlutnum. Dragðu textann eða myndina þangað sem þú vilt að tengillinn sé.
4 Breyttu tengilhlutnum. Dragðu textann eða myndina þangað sem þú vilt að tengillinn sé.  5 Vistaðu skjalið á PDF sniði. Síðan geturðu búið til virkan tengil í Acrobat. Til að vista skrá:
5 Vistaðu skjalið á PDF sniði. Síðan geturðu búið til virkan tengil í Acrobat. Til að vista skrá: - smelltu á "File";
- smelltu á "Vista sem";
- sláðu inn skráarnafnið;
- veldu „Adobe PDF“ sem skráarsnið;
- smelltu á "Vista".
Hluti 2 af 3: Hvernig á að bæta við krækju í Acrobat
 1 Opnaðu PDF skjalið í Adobe Acrobat. Tvísmelltu á PDF ef Adobe Acrobat er aðal PDF forritið þitt. Annars skaltu gera eftirfarandi:
1 Opnaðu PDF skjalið í Adobe Acrobat. Tvísmelltu á PDF ef Adobe Acrobat er aðal PDF forritið þitt. Annars skaltu gera eftirfarandi: - í Windows, hægrismelltu á PDF skrána og veldu Opna með> Adobe Acrobat í valmyndinni;
- á Mac OS X, smelltu á PDF og smelltu á File> Open With> Adobe Acrobat.
 2 Opnaðu matseðilinn Verkfæri. Það er í efra vinstra horni skjásins.
2 Opnaðu matseðilinn Verkfæri. Það er í efra vinstra horni skjásins. - Í Windows gætirðu þurft að smella á Skoða (efst í glugganum)> Verkfæri.
 3 Smelltu á Breyta PDF. Það er næst efst á síðunni undir hlutanum Búa til og breyta. Tækjastika og fleiri valkostir opnast efst í glugganum.
3 Smelltu á Breyta PDF. Það er næst efst á síðunni undir hlutanum Búa til og breyta. Tækjastika og fleiri valkostir opnast efst í glugganum.  4 Smelltu á Tengill. Það er við hliðina á keðjutengistákninu í tækjastikunni efst á síðunni. Matseðill opnast.
4 Smelltu á Tengill. Það er við hliðina á keðjutengistákninu í tækjastikunni efst á síðunni. Matseðill opnast.  5 Smelltu á Bæta við eða breyta. Það er fyrsti kosturinn efst í valmyndinni. Músarbendillinn breytist í krosshár.
5 Smelltu á Bæta við eða breyta. Það er fyrsti kosturinn efst í valmyndinni. Músarbendillinn breytist í krosshár.  6 Búðu til krækju. Haltu vinstri músarhnappi inni og færðu bendilinn yfir textann eða hlutinn sem þú vilt bæta tengli við; slepptu síðan músarhnappinum. Gluggi opnast.
6 Búðu til krækju. Haltu vinstri músarhnappi inni og færðu bendilinn yfir textann eða hlutinn sem þú vilt bæta tengli við; slepptu síðan músarhnappinum. Gluggi opnast. - Til dæmis, ef þú vilt bæta krækju við setninguna „Smelltu hér“ skaltu renna bendlinum þínum frá bókstafnum „H“ orðsins „ýttu“ á bókstafinn „b“ orðsins „hér“.
 7 Sérsníddu útlit krækjunnar. Opnaðu valmyndina Link Type og veldu Visible Rectangle eða Invisible Rectangle til að birta eða fela krækjuna. Ef þú hefur valið valkostinn „Sýnilegur rétthyrningur“ munu eftirfarandi valkostir vera í boði fyrir þig:
7 Sérsníddu útlit krækjunnar. Opnaðu valmyndina Link Type og veldu Visible Rectangle eða Invisible Rectangle til að birta eða fela krækjuna. Ef þú hefur valið valkostinn „Sýnilegur rétthyrningur“ munu eftirfarandi valkostir vera í boði fyrir þig: - Línustíll: veldu útlínutegundina fyrir tilvísunarhyrninginn (heil, punktaður eða undirstrikaður);
- "Litur": veldu litinn sem óskað er eftir;
- Valstíll: Tilgreindu hvað krækjan á að gera þegar notandinn smellir á hann (á aðeins við um ákveðin PDF forrit).
 8 Veldu tengilinn. Það fer eftir tegund krækjunnar:
8 Veldu tengilinn. Það fer eftir tegund krækjunnar: - Farðu á síðu: Þetta er tengill á aðra síðu í PDF skjalinu. Smelltu á „Næsta“, farðu á viðkomandi síðu og smelltu síðan á „Setja upp krækju“;
- Opna skrá: Þetta er tengill á skrá sem er geymd á tölvunni þinni. Finndu skrána á harða disknum þínum, smelltu á „Velja“, tilgreindu nauðsynlegar breytur og smelltu síðan á „Í lagi“;
- Opna vefsíðu: Þetta er tengill á vefsíðu. Sláðu inn vefslóðina (ekki gleyma forskeytinu "https: //").
 9 Vista PDF skrána. Smelltu á Ctrl+S (Windows) eða ⌘ Skipun+S (Mac). Tengill hluturinn verður nú virkur, það er að þú getur smellt á hann til að opna krækjuna.
9 Vista PDF skrána. Smelltu á Ctrl+S (Windows) eða ⌘ Skipun+S (Mac). Tengill hluturinn verður nú virkur, það er að þú getur smellt á hann til að opna krækjuna.
Hluti 3 af 3: Hvernig á að bæta við krækju í InDesign
 1 Opnaðu PDF í InDesign. Hægrismelltu á PDF skjalið og veldu Opna með> InDesign í valmyndinni.
1 Opnaðu PDF í InDesign. Hægrismelltu á PDF skjalið og veldu Opna með> InDesign í valmyndinni. - Smelltu á PDF skjalið í Mac OS X og smelltu síðan á File> Open With> InDesign.
 2 Opnaðu matseðilinn Gluggi. Það er efst í InDesign glugganum.
2 Opnaðu matseðilinn Gluggi. Það er efst í InDesign glugganum.  3 Vinsamlegast veldu Gagnvirkir þættir. Það er í miðjum matseðlinum. Sprettivalmynd birtist.
3 Vinsamlegast veldu Gagnvirkir þættir. Það er í miðjum matseðlinum. Sprettivalmynd birtist.  4 Smelltu á Tenglar. Þú finnur þennan valkost neðst í sprettivalmyndinni. Lítill sprettigluggi opnast.
4 Smelltu á Tenglar. Þú finnur þennan valkost neðst í sprettivalmyndinni. Lítill sprettigluggi opnast.  5 Veldu texta tengils. Haltu niðri vinstri músarhnappi og færðu bendilinn yfir textann sem þú vilt bæta tengli við.
5 Veldu texta tengils. Haltu niðri vinstri músarhnappi og færðu bendilinn yfir textann sem þú vilt bæta tengli við.  6 Smelltu á Nýtt. Það er miðhnappurinn í neðra hægra horni gluggans. Stór sprettigluggi opnast.
6 Smelltu á Nýtt. Það er miðhnappurinn í neðra hægra horni gluggans. Stór sprettigluggi opnast.  7 Opnaðu valmyndina Link to. Það er efst í glugganum.
7 Opnaðu valmyndina Link to. Það er efst í glugganum.  8 Veldu gerð tengilsins. Veldu einn af eftirfarandi valkostum úr valmyndinni Tengja við:
8 Veldu gerð tengilsins. Veldu einn af eftirfarandi valkostum úr valmyndinni Tengja við: - "URL": tengill á vefsíðuna verður búinn til;
- "Skrá": tengill verður búinn til skrá sem er geymd á tölvunni;
- Síða: Tengill á síðu PDF skjalsins verður búinn til.
 9 Búðu til tengilslóð. Gerðu eitthvað af eftirfarandi eftir því hvaða tengiltegund þú valdir í fyrra skrefi:
9 Búðu til tengilslóð. Gerðu eitthvað af eftirfarandi eftir því hvaða tengiltegund þú valdir í fyrra skrefi: - "URL": í textareitnum "URL", sláðu inn vefslóðina (ekki gleyma forskeytinu "https: //");
- Skrá: Smelltu á möppuna hægra megin við textareitinn Path, veldu skrá og smelltu á Open or Select;
- Síða: Veldu viðeigandi blaðsíðunúmer.
 10 Smelltu á Allt í lagi. Það er í efra hægra horninu á glugganum. Tengillinn verður vistaður.
10 Smelltu á Allt í lagi. Það er í efra hægra horninu á glugganum. Tengillinn verður vistaður.  11 Búðu til gagnvirkt PDF skjal. Í þessu tilfelli verða tenglarnir í PDF skránni virkir:
11 Búðu til gagnvirkt PDF skjal. Í þessu tilfelli verða tenglarnir í PDF skránni virkir: - smelltu á "File";
- smelltu á "Flytja út";
- sláðu inn skráarnafnið;
- veldu Adobe PDF (gagnvirkt) í valmyndinni Vista sem gerð (Windows) eða Format (Mac);
- smelltu á "Vista".
Ábendingar
- Notaðu InDesign ef þú vilt meiri stjórn á tenglum; í öllum öðrum tilfellum, þegar þú þarft bara að bæta við tengli, notaðu Acrobat eða InDesign.
Viðvaranir
- Því miður, ef þú tengir einhvern tengil í Adobe Illustrator verður það óvirkt ef þú vistar skrána á PDF sniði.