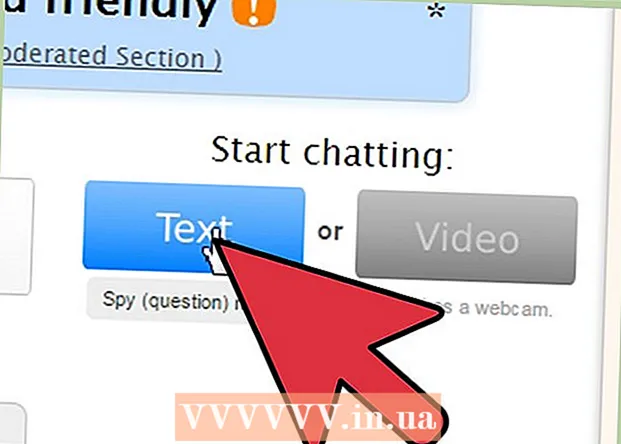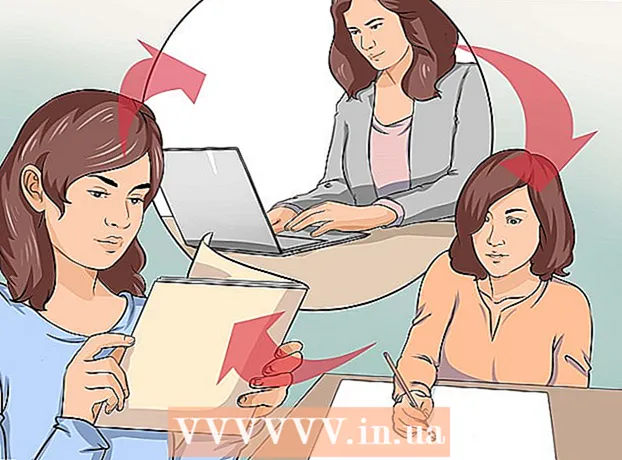Höfundur:
Joan Hall
Sköpunardag:
28 Febrúar 2021
Uppfærsludagsetning:
2 Júlí 2024
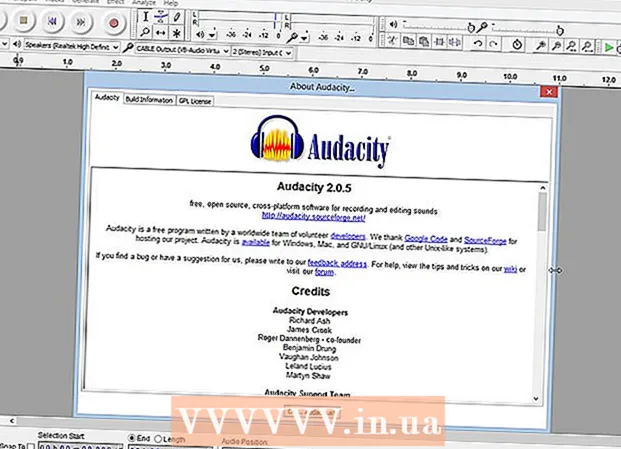
Efni.
- Skref
- Aðferð 1 af 4: Upptaka
- Aðferð 2 af 4: Spilun
- Aðferð 3 af 4: Klipping
- Aðferð 4 af 4: Grafa dýpra
- Ábendingar
- Hvað vantar þig
Audacity er áreiðanlegur og öflugur opinn upptökutæki og ritstjóri sem getur gert miklu meira en þú getur búist við af ókeypis forriti. Viðmót þess hefur nokkrar leyndardóma, svo þú gætir orðið svolítið ruglaður stundum þegar þú notar það í fyrsta skipti.
Skref
Aðferð 1 af 4: Upptaka
 1 Tengdu tækið þitt. Í stillingum tækisins skaltu stilla brottfararstefnu tækisins. Stilltu Audacity inntakið til að passa framleiðsla tækisins. Í þessu dæmi er merkinu vísað í gegnum Soundflower tengi frá útgangi hugbúnaðargervils til Audacity hljóðinngangs.
1 Tengdu tækið þitt. Í stillingum tækisins skaltu stilla brottfararstefnu tækisins. Stilltu Audacity inntakið til að passa framleiðsla tækisins. Í þessu dæmi er merkinu vísað í gegnum Soundflower tengi frá útgangi hugbúnaðargervils til Audacity hljóðinngangs. - Þar sem hljóðkort og tengi geta breyst er betra að fylgjast með raunverulegu tæki þínu til að koma í veg fyrir seinkun. Þar sem seinkun er alltaf þáttur þegar fylgst er með skráðu merki er mjög erfitt að finna taktinn þegar þú spilar. Í Audacity, stilltu stillingarnar eins og sýnt er:

- Þar sem hljóðkort og tengi geta breyst er betra að fylgjast með raunverulegu tæki þínu til að koma í veg fyrir seinkun. Þar sem seinkun er alltaf þáttur þegar fylgst er með skráðu merki er mjög erfitt að finna taktinn þegar þú spilar. Í Audacity, stilltu stillingarnar eins og sýnt er:
 2 Staðfestu tenginguna. Gakktu úr skugga um að inntak og úttak séu rétt tengd með því að velja Byrja vöktun í sprettivalmyndinni Inngangsmæling (við hliðina á hljóðnematákninu) og spila síðan á hljóðfærið.
2 Staðfestu tenginguna. Gakktu úr skugga um að inntak og úttak séu rétt tengd með því að velja Byrja vöktun í sprettivalmyndinni Inngangsmæling (við hliðina á hljóðnematákninu) og spila síðan á hljóðfærið. - Inntak LR mælar ættu að vera móttækilegir.

- Ef mælarnir lesa 0 dB skaltu nota innsláttarstillingarroðann til að lækka inntaksstigið þannig að mælingin hafi aðeins tilhneigingu til 0 við hávæstu hljóðin.
- Inntak LR mælar ættu að vera móttækilegir.
- 3 Veldu hvernig á að virkja upptökuna. Þegar allt er rétt tengt og stigin eru stillt ertu tilbúinn að taka upp. Þú hefur tvo valkosti:
- Smelltu á „Record“ og byrjaðu að spila. Það verður venjulega þögn í upphafi upptökunnar. Það er hægt að slíta það þegar þú ert búinn að taka upp.

- Að öðrum kosti geturðu virkjað hljóðvirka upptöku í upptökustillingunum. Merktu við gátreitinn Hljóðvirkjun og stilltu síðan virkjunarhljóðstig (dB). Því lægri sem númerið er, því hljóðlátara hljóð sem mun kveikja á upptökunni.Þetta er gagnlegt ef þú ert til dæmis að taka upp í öðru herbergi og vilt ekki hafa langa þögn í upphafi upptökunnar þegar þú ferð aftur og er tilbúinn til að spila.

- Smelltu á „Record“ og byrjaðu að spila. Það verður venjulega þögn í upphafi upptökunnar. Það er hægt að slíta það þegar þú ert búinn að taka upp.
 4 Taktu lagið upp. Hvaða aðferð sem þú velur, nú er augnablik sannleikans! Smelltu á rauða upptökuhnappinn (eða ýttu á „R“) og byrjaðu að spila þegar þú ert tilbúinn. Þú munt sjá skráð merki meðan þú tekur upp frammistöðu þína.
4 Taktu lagið upp. Hvaða aðferð sem þú velur, nú er augnablik sannleikans! Smelltu á rauða upptökuhnappinn (eða ýttu á „R“) og byrjaðu að spila þegar þú ert tilbúinn. Þú munt sjá skráð merki meðan þú tekur upp frammistöðu þína. - Athugið: Þó að þetta ætti ekki að vera raunin ef allt er sett upp eins og lýst er hér að ofan, ef þú sérð beina línu (það er, hljóðbylgjurnar líta út eins og beina línu) við upptöku, þá þýðir það að ekki er verið að senda hljóðfærið þitt til brautinni. Staðfestu tenginguna og reyndu aftur.
 5 Hættu að taka upp. Þegar þú ert búinn skaltu ýta á gula ferningstopphnappinn. Þú ættir að sjá eitthvað svipað og myndin hér að ofan.
5 Hættu að taka upp. Þegar þú ert búinn skaltu ýta á gula ferningstopphnappinn. Þú ættir að sjá eitthvað svipað og myndin hér að ofan. - Ef þú hefur valið hljóðvirkja upptöku stöðvast Audacity sjálfkrafa þegar hljóðið fer undir viðmiðunarmörk.
- Til að bæta við fleiri lögum meðan þú hlustar á lög sem hafa þegar verið tekin upp skaltu ganga úr skugga um að upptökustillingar þínar séu stilltar á Overdub: Spilaðu önnur lög meðan þú tekur upp ný.
 6 Stilltu dagsetningu og tíma upptöku. Það er annar upptökuvalkostur sem flestir upptökuforrit hafa ekki. Þetta er „Upptökutíminn“.
6 Stilltu dagsetningu og tíma upptöku. Það er annar upptökuvalkostur sem flestir upptökuforrit hafa ekki. Þetta er „Upptökutíminn“. - Í flutningsvalmyndinni velurðu Tímamælingar eða ýtir á Shift-T. Í glugganum sem birtist er hægt að stilla upphafsdag og tíma upptökunnar og annaðhvort lokadagsetningu og tíma eða lengd. Þetta gerir þér kleift að kveikja á upptökutækinu þegar þú ert ekki þar. Hvers vegna þarftu að gera þetta? Því þú getur!

- Í flutningsvalmyndinni velurðu Tímamælingar eða ýtir á Shift-T. Í glugganum sem birtist er hægt að stilla upphafsdag og tíma upptökunnar og annaðhvort lokadagsetningu og tíma eða lengd. Þetta gerir þér kleift að kveikja á upptökutækinu þegar þú ert ekki þar. Hvers vegna þarftu að gera þetta? Því þú getur!
 7 Stækkaðu færslur þínar. Ef þú vilt bæta við viðbótarefni við núverandi upptöku, ýttu á Shift-Record, eða ýttu á Shift-R, og nýja efninu verður bætt við lok þeirrar upptöku sem er á núverandi lagi.
7 Stækkaðu færslur þínar. Ef þú vilt bæta við viðbótarefni við núverandi upptöku, ýttu á Shift-Record, eða ýttu á Shift-R, og nýja efninu verður bætt við lok þeirrar upptöku sem er á núverandi lagi.
Aðferð 2 af 4: Spilun
- 1 Farið yfir færsluna. Þegar þú ert búinn að horfa, hlustaðu. Smelltu á græna þríhyrningslaga Play hnappinn (eða ýttu á bilstikuna). Lagið þitt ætti að spila frá upphafi og stöðva sjálfkrafa í lok brautarinnar.
- Með því að ýta á Shift -hnappinn meðan þú ýtir á Play eða bilstöngina verður hringurinn lagður í hring þar til þú ýtir á Stop hnappinn eða ýtir aftur á bilstikuna.

- Til að lykkja valið svæði skaltu ganga úr skugga um að Valverkfæri sé á, smelltu síðan og dragðu yfir hlutinn sem þú vilt lykkja. Athugið: Eftir að þú hefur valið, ýttu á "Z" takkann til að stilla hugbúnaðinn til að finna sjálfkrafa núllpunktinn þar sem upphafs- og endabylgjulög eru á núllmagni (upphaf og endi á sama hljóðstigi). Það fer eftir eðli lykkjunnar og uppsprettaefnisins, þetta leiðir oft til mjög hreinnar lykkju án þess að smella eða smellur.

- Með því að ýta á Shift -hnappinn meðan þú ýtir á Play eða bilstöngina verður hringurinn lagður í hring þar til þú ýtir á Stop hnappinn eða ýtir aftur á bilstikuna.
- 2 Breyttu spilunarhraða. Þú getur auðveldlega breytt spilunarhraða, sem getur komið sér vel ef þú ert að vinna á sóló eða reynir að læra erfitt tónlist.
- Dragðu sleðann fyrir spilunarhraða til vinstri til að hægja á laginu eða til hægri til að flýta því og smelltu síðan á örina til að spila lagið á nýjum hraða. Til að gera breytingar skaltu stilla hraða og ýta síðan á örina aftur.

- Dragðu sleðann fyrir spilunarhraða til vinstri til að hægja á laginu eða til hægri til að flýta því og smelltu síðan á örina til að spila lagið á nýjum hraða. Til að gera breytingar skaltu stilla hraða og ýta síðan á örina aftur.
- 3 Veldu gerð brautarinnar. Sjálfgefin framsetning er línuleg bylgjuform. Án þess að fara út í smáatriðin - línuleg mælikvarðinn er talinn hlutfall af stiginu milli 0 (eða þögn) og eins (eða hámarksstigs). Þú getur líka skoðað lagið á öðrum sniðum:
- Bylgjulög (dB), sem gefur til kynna stig bylgjuformsins í desíbelum. Þetta hefur tilhneigingu til að virðast „stærra“ en línulega lögunin.

- Spectrogram, sem er litríkt FFT (Fast Fourier Transform) hljóð.

- Völlur sem sýnir há hljóð efst í laginu og lág hljóð neðst.Það er mjög áhugavert með ríka áferð og hljóma.

- Bylgjulög (dB), sem gefur til kynna stig bylgjuformsins í desíbelum. Þetta hefur tilhneigingu til að virðast „stærra“ en línulega lögunin.
 4 Einsöngslög. Ef þú ert með nokkur lög og vilt aðeins heyra eitt þeirra, smelltu á Solo hnappinn á brautarstjórnarsvæðinu vinstra megin við merkið.
4 Einsöngslög. Ef þú ert með nokkur lög og vilt aðeins heyra eitt þeirra, smelltu á Solo hnappinn á brautarstjórnarsvæðinu vinstra megin við merkið. - Öll önnur lög, að undanskildum þeim sem eru sóló, verða þögul. Þetta er mjög gagnlegt ef þú vilt setja gott stig á milli bassa og trommur, til dæmis.
 5 Þagga lög. Ef þú ert með mörg lög, til að þagga niður í eitt eða fleiri af þeim, smelltu á Mute hnappinn á brautarstjórnarsvæðinu vinstra megin við merkið.
5 Þagga lög. Ef þú ert með mörg lög, til að þagga niður í eitt eða fleiri af þeim, smelltu á Mute hnappinn á brautarstjórnarsvæðinu vinstra megin við merkið. - Öll önnur lög, nema þögul lög, munu enn hljóma. Þetta er mjög gagnlegt ef þú vilt til dæmis bera saman tvær upptökutilraunir eða aðskilja blöndu tímabundið.
 6 Stilltu pönnu og stig. Víðmyndastýringin mun setja hljóðið í steríó sviði frá vinstri til hægri, hvar sem er á milli. Stigastýringin stillir hljóðstyrkinn fyrir þetta lag.
6 Stilltu pönnu og stig. Víðmyndastýringin mun setja hljóðið í steríó sviði frá vinstri til hægri, hvar sem er á milli. Stigastýringin stillir hljóðstyrkinn fyrir þetta lag.
Aðferð 3 af 4: Klipping
 1 Klipptu lagið þitt. Ef þú hefur tekið upp meira en þú þarft til að spara klippitíma skaltu aðeins skilja eftir það sem þú ætlar að geyma í laginu. Byrjaðu á því að taka öryggisafrit ef eitthvað fer úrskeiðis, fylgdu síðan þessum skrefum:
1 Klipptu lagið þitt. Ef þú hefur tekið upp meira en þú þarft til að spara klippitíma skaltu aðeins skilja eftir það sem þú ætlar að geyma í laginu. Byrjaðu á því að taka öryggisafrit ef eitthvað fer úrskeiðis, fylgdu síðan þessum skrefum: - Veldu „Valverkfæri“ á tækjastikunni. Veldu hljóðið sem þú vilt halda. Veldu lykkju í spilun (Shift-Space) og hlustaðu og breyttu nokkrum sinnum til að ganga úr skugga um að það sé gott. Stilltu eftir þörfum þar til hljóðið hljómar rétt, veldu síðan Fjarlægja hljóð úr valmyndinni Breyta, veldu síðan Snyrta eða ýttu bara á Command-T (Control-T á tölvu) ... Hljóð á hvorri hlið valsins er fjarlægt af laginu.

- Eftir klippingu, ef nauðsyn krefur, færðu hljóðið á viðkomandi stað með því að velja Time Shift tólið og draga hljóðið á réttan stað.
- Veldu „Valverkfæri“ á tækjastikunni. Veldu hljóðið sem þú vilt halda. Veldu lykkju í spilun (Shift-Space) og hlustaðu og breyttu nokkrum sinnum til að ganga úr skugga um að það sé gott. Stilltu eftir þörfum þar til hljóðið hljómar rétt, veldu síðan Fjarlægja hljóð úr valmyndinni Breyta, veldu síðan Snyrta eða ýttu bara á Command-T (Control-T á tölvu) ... Hljóð á hvorri hlið valsins er fjarlægt af laginu.
 2 Beita áhrifum. Þú getur beitt margvíslegum áhrifum, allt frá innbyggðum Audacity til VST áhrifa til OS-áhrifa tölvunnar.
2 Beita áhrifum. Þú getur beitt margvíslegum áhrifum, allt frá innbyggðum Audacity til VST áhrifa til OS-áhrifa tölvunnar. - Notaðu valstækið til að velja allt lagið eða hluta af laginu þínu.
- Veldu tilætluð áhrif í áhrifavalmyndinni. Fyrir þetta dæmi munum við nota „Echo“ fyrir einfaldan metrónóma.
- Stilltu hvaða breytur sem er fyrir áhrifin, hlustaðu á Preview og smelltu á OK þegar þér líkar það. Áhrifin munu vinna úr og birta niðurstöðuna. Í dæminu hér að neðan er tilvísunin metronome efst og bergmálið neðst.
- Þú getur unnið sama lagið með mörgum áhrifum, þó að það sé hægt að ofmagna merkið, sem leiðir til ljótrar stafrænnar röskunar. Ef þetta gerist skaltu afturkalla síðasta skrefið áður en röskunin verður og í stað þess að nota næstu síu skaltu nota magnaraáhrifastillinguna á -3 dB. Ef næsta ferli þitt veldur enn röskun skaltu afturkalla brenglunaráhrifin og Amplify áhrifin, endurtaktu síðan Amplify áhrifin á sterkari stigi. -6dB gæti verið gott.
- Athugið: Það er alltaf gott að afrita lag (Command eða Control-D) áður en breytingar eru gerðar sem breyta bylgjuforminu.
 3 Gerðu tilraunir frjálslega. Prófaðu allar síurnar og sjáðu hvað þær gera og hvernig frumefni þitt hljómar.
3 Gerðu tilraunir frjálslega. Prófaðu allar síurnar og sjáðu hvað þær gera og hvernig frumefni þitt hljómar.  4 Vistaðu lokið hljóðskrá. Þegar þú hefur lokið við að breyta, blanda, strippa og fægja hljóðskrána þína í sjaldgæfan gimstein tónlistarfegurðar, þá muntu vilja geyma hana fyrir afkomendur og að lokum frægð og frama. Í File valmyndinni velurðu Export, veldu síðan sniðið sem þú vilt - frá AIFF til WMA og mörgum öðrum þess á milli.
4 Vistaðu lokið hljóðskrá. Þegar þú hefur lokið við að breyta, blanda, strippa og fægja hljóðskrána þína í sjaldgæfan gimstein tónlistarfegurðar, þá muntu vilja geyma hana fyrir afkomendur og að lokum frægð og frama. Í File valmyndinni velurðu Export, veldu síðan sniðið sem þú vilt - frá AIFF til WMA og mörgum öðrum þess á milli.
Aðferð 4 af 4: Grafa dýpra
 1 Audacity er ókeypis hugbúnaður, en það er afar öflugt hljóðforrit. Það hefur frábær áhrif, hljóð rafala og nokkuð sveigjanlegt ritunarkerfi.Þegar þú hefur fengið kunnáttu og tilfinningu geturðu búið til frábæra hluti.
1 Audacity er ókeypis hugbúnaður, en það er afar öflugt hljóðforrit. Það hefur frábær áhrif, hljóð rafala og nokkuð sveigjanlegt ritunarkerfi.Þegar þú hefur fengið kunnáttu og tilfinningu geturðu búið til frábæra hluti.
Ábendingar
- Leitaðu á netinu að hljóðáhrifum sem þú getur notað. Það eru margar vefsíður sem bjóða upp á mikið úrval af ókeypis áhrifum til notkunar. Að öðrum kosti getur þú keypt hljóðbrelludisk.
- Þú munt geta tekið upp og spilað hljóðfæri með því að hlaða niður sýndarpíanóhugbúnaðinum. Veldu síðan steríóinntakið í hljóðnemann og láttu hann taka upp þegar þú spilar. Dæmi um hugbúnað er „Einfalt píanó“.
Hvað vantar þig
- Hugrekki
- Hljóðnemi eða hljóð rafall (hljóðgervill, til dæmis)
- Hátalarar eða heyrnartól
- Tölva