Höfundur:
Ellen Moore
Sköpunardag:
17 Janúar 2021
Uppfærsludagsetning:
1 Júlí 2024
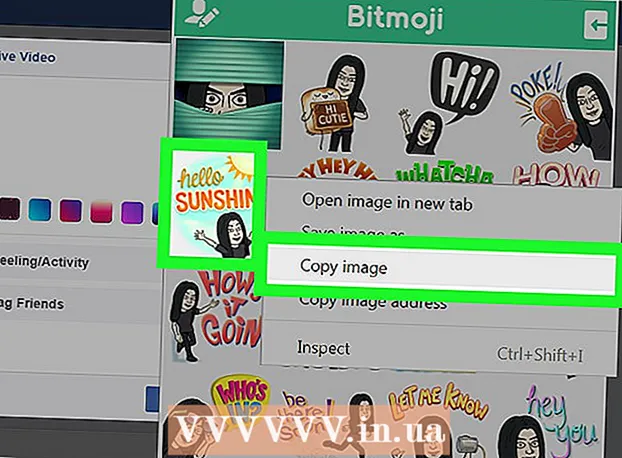
Efni.
Þessi grein mun sýna þér hvernig á að bæta Bitmoji (sérsniðnum teiknimyndavélum) við Facebook færslur þínar og athugasemdir.
Skref
Aðferð 1 af 3: Á Android
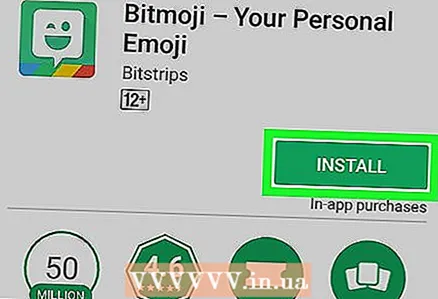 1 Settu upp Bitmoji forritið. Það er hægt að hlaða niður ókeypis í Play Store. Svona á að gera það:
1 Settu upp Bitmoji forritið. Það er hægt að hlaða niður ókeypis í Play Store. Svona á að gera það: - Opna Play Store... Smelltu á hvíta pokalaga táknið með marglitum þríhyrningi á skjáborðinu þínu eða í forritaskúffunni.
- Koma inn bitmoji á leitarstikuna efst á skjánum og veldu síðan Bitmoji er emoji avatarinn þinn úr leitarniðurstöðum.
- Bankaðu á Setja upp... Þegar forritið er sett upp breytist hnappurinn Setja upp í Opið.
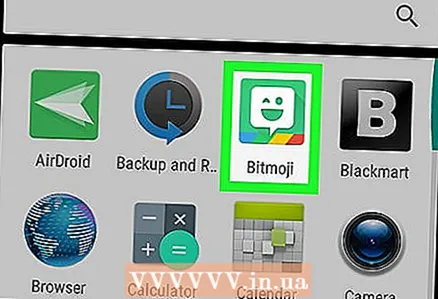 2 Opnaðu Bitmoji. Bankaðu á Opið á forritaskjánum, eða bankaðu á græna textaskýjatáknið með blikkandi andliti í forritastikunni.
2 Opnaðu Bitmoji. Bankaðu á Opið á forritaskjánum, eða bankaðu á græna textaskýjatáknið með blikkandi andliti í forritastikunni. 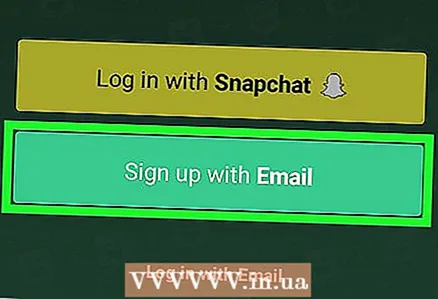 3 Búðu til reikning. Ef þú hefur þegar skráð þig fyrir Bitmoji, bankaðu á „Skráðu þig inn“ og sláðu inn notandanafn og lykilorð til að skrá þig inn. Ef ekki, bankaðu á „Skráðu þig með tölvupósti“ og fylgdu leiðbeiningunum á skjánum til að búa til reikning.
3 Búðu til reikning. Ef þú hefur þegar skráð þig fyrir Bitmoji, bankaðu á „Skráðu þig inn“ og sláðu inn notandanafn og lykilorð til að skrá þig inn. Ef ekki, bankaðu á „Skráðu þig með tölvupósti“ og fylgdu leiðbeiningunum á skjánum til að búa til reikning. 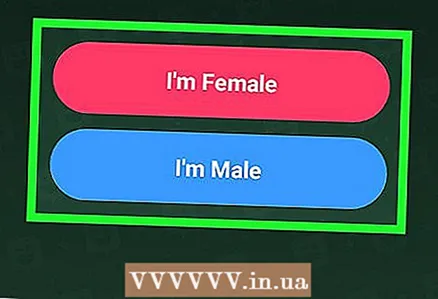 4 Búðu til avatar þinn. Það er kominn tími til að verða skapandi:
4 Búðu til avatar þinn. Það er kominn tími til að verða skapandi: - Veldu kyn avatarins.
- Veldu stíl Bitmoji eða Bitastripir fyrir avatarinn þinn. Bitmoji avatars hafa meira ávalar andlit og teiknimyndalegt útlit. Bitstrips avatars eru raunsærri og hafa marga fleiri sérhannaða valkosti.
- Veldu andlitsform og bankaðu síðan á örhnappinn til að fara í næsta skref. Val þitt verður strax sýnilegt í forskoðunarglugganum. Eftir síðasta skrefið muntu sjá skjá sem segir „Vista og velja búning“.
- Bankaðu á letrið Vista og velja búningað fara á útbúnaðarvalskjáinn. Veldu búninginn sem þér líkar við, bankaðu síðan á hvíta hringinn með ör í efra hægra horninu á skjánum.
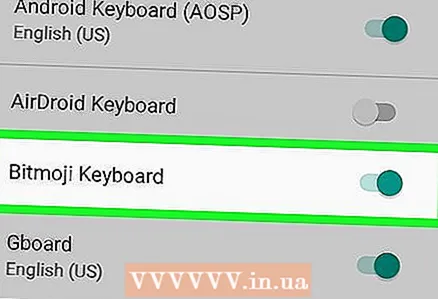 5 Kveiktu á Bitmoji lyklaborði.
5 Kveiktu á Bitmoji lyklaborði.- Opna Stillingar Android. Bankaðu á gráa gírstáknið í forritaskúffunni.
- Skrunaðu niður og bankaðu á hlutann Tungumál og inntak .
- Bankaðu á Sjálfgefið Nánari upplýsingar er að finna í Lyklaborð og inntaksaðferðir.
- Bankaðu á Veldu lyklaborð.
- Renndu Bitmoji lyklaborðsrofanum í kveikt stöðu.
- Bankaðu á Allt í lagiað hreinsa öryggisviðvörunina. Þú þarft ekki að hafa áhyggjur af því að Bitmoji steli lykilorðunum þínum. Lyklaborðið er nú tilbúið til notkunar.
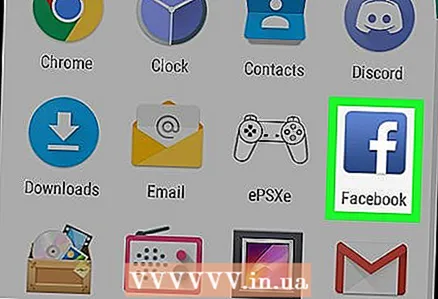 6 Opnaðu Facebook. Bankaðu á bláa táknið með hvítu „f“ inni.
6 Opnaðu Facebook. Bankaðu á bláa táknið með hvítu „f“ inni. 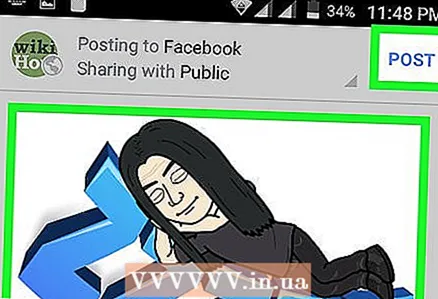 7 Bættu Bitmoji við færsluna þína. Svona á að gera það:
7 Bættu Bitmoji við færsluna þína. Svona á að gera það: - Búðu til nýja Facebook færslu.
- Bankaðu á textareitinn til að birta lyklaborðið.
- Snertu og haltu hnötturstákninu neðst á lyklaborðinu. Gluggi með lista yfir tiltækt lyklaborð birtist á skjánum.
- Vinsamlegast veldu Bitmoji lyklaborð.
- Bankaðu á Bitmoji til að bæta því við færsluna þína.
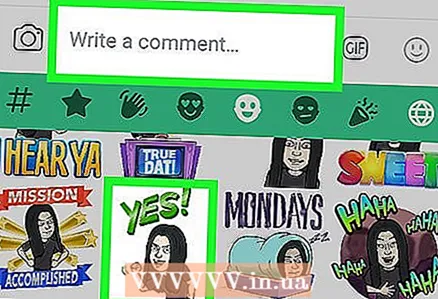 8 Bættu bitmoji við athugasemd þína. Þetta er nú þegar svolítið erfiðara en að bæta Bitmoji við færslu.
8 Bættu bitmoji við athugasemd þína. Þetta er nú þegar svolítið erfiðara en að bæta Bitmoji við færslu. - Opnaðu forritið Bitmoji (grænt textaskýjatákn með blikkandi andliti).
- Veldu Bitmoji.
- Bankaðu á Vista í lok listans neðst á skjánum.
- Farðu í færsluna sem þú vilt gera athugasemd við.
- Bankaðu á myndavélartáknið við hliðina á textareitnum og veldu Bitmoji avatar. Settu inn athugasemd.
Aðferð 2 af 3: Á iPhone eða iPad
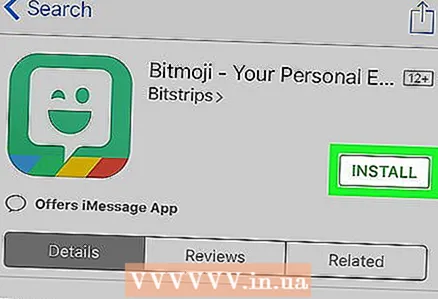 1 Settu upp Bitmoji forritið. Það er hægt að hlaða niður ókeypis í App Store. Svona á að gera það:
1 Settu upp Bitmoji forritið. Það er hægt að hlaða niður ókeypis í App Store. Svona á að gera það: - Opna App Store... Bankaðu á bláa táknið með hvítu „A“ inni í hringnum á skjáborðinu þínu.
- Bankaðu á stækkunarglerstáknið neðst á skjánum og leitaðu bitmoji.
- Vinsamlegast veldu Bitmoji er emoji avatarinn þinn úr leitarniðurstöðum.
- Bankaðu á Sækja, og svo Setja upptil að hefja uppsetninguna.
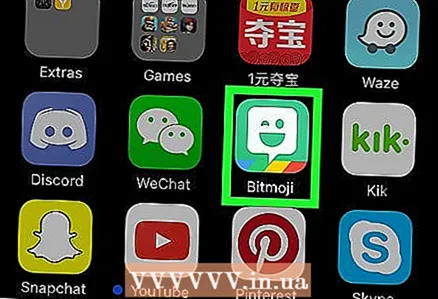 2 Opnaðu Bitmoji. Bankaðu á Bitmoji táknið (grænt textaský með blikkandi andliti) á skjáborðinu þínu.
2 Opnaðu Bitmoji. Bankaðu á Bitmoji táknið (grænt textaský með blikkandi andliti) á skjáborðinu þínu. 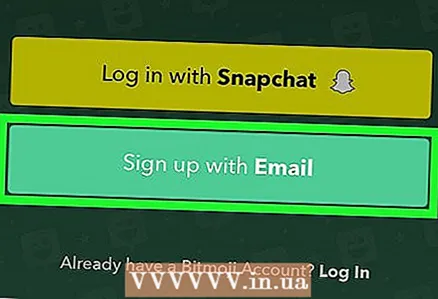 3 Búðu til reikning. Ef þú hefur þegar skráð þig fyrir Bitmoji, bankaðu á „Skráðu þig inn“ og sláðu inn notandanafn og lykilorð til að skrá þig inn. Annars bankarðu á Skráðu þig með tölvupósti (Skráðu þig inn með tölvupósti) og fylgdu leiðbeiningunum á skjánum til að búa til aðgang.
3 Búðu til reikning. Ef þú hefur þegar skráð þig fyrir Bitmoji, bankaðu á „Skráðu þig inn“ og sláðu inn notandanafn og lykilorð til að skrá þig inn. Annars bankarðu á Skráðu þig með tölvupósti (Skráðu þig inn með tölvupósti) og fylgdu leiðbeiningunum á skjánum til að búa til aðgang. 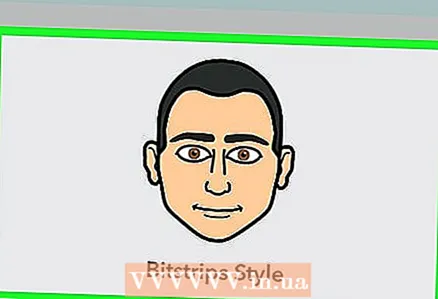 4 Búðu til avatar þinn. Það er kominn tími til að verða skapandi:
4 Búðu til avatar þinn. Það er kominn tími til að verða skapandi: - Veldu kyn avatarins.
- Veldu stíl Bitmoji eða Bitastripir fyrir avatarinn þinn. Bitmoji avatars hafa meira ávalar andlit og teiknimyndalegt útlit.Bitstrips avatars eru raunsærri og hafa marga fleiri sérhannaða valkosti.
- Veldu andlitsform og bankaðu síðan á örhnappinn til að fara í næsta skref. Val þitt verður strax sýnilegt í forskoðunarglugganum. Eftir síðasta skrefið muntu sjá skjá sem segir „Vista og velja búning“.
- Bankaðu á letrið Vista og velja búningað fara á útbúnaðarvalskjáinn. Veldu búninginn sem þér líkar við og bankaðu síðan á merkið í efra hægra horninu á skjánum.
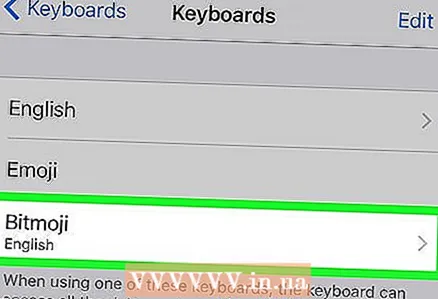 5 Kveiktu á Bitmoji lyklaborði.
5 Kveiktu á Bitmoji lyklaborði.- Opna Stillingar... Bankaðu á gráa gírstáknið á skjáborðinu þínu.
- Bankaðu á Helstu.
- Skrunaðu niður og pikkaðu á Lyklaborð.
- Bankaðu á Lyklaborð.
- Bankaðu á Ný lyklaborð.
- Bankaðu á Bitmoji.
- Færðu sleðann Leyfa fulla stjórn í stöðu Kveikt.
- Bankaðu á Leyfa... Lyklaborðið er tilbúið til notkunar.
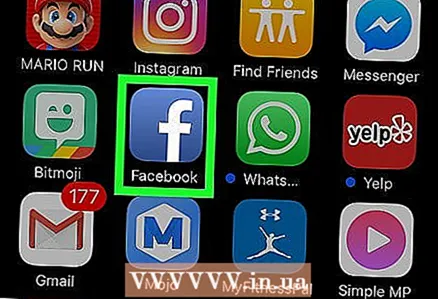 6 Opnaðu Facebook. Bankaðu á bláa táknið með hvítu „f“ inni.
6 Opnaðu Facebook. Bankaðu á bláa táknið með hvítu „f“ inni. 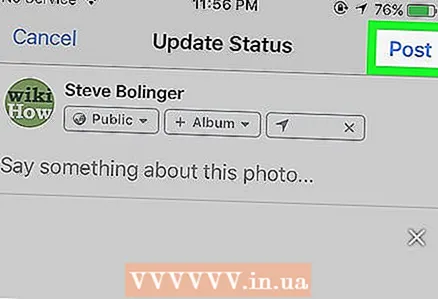 7 Bættu Bitmoji við færsluna þína. Svona á að gera það:
7 Bættu Bitmoji við færsluna þína. Svona á að gera það: - Búðu til nýja Facebook færslu.
- Bankaðu á textareitinn til að birta lyklaborðið.
- Snertu og haltu hnötturstákninu neðst á lyklaborðinu, við hliðina á 123 hnappinn. Gluggi með lista yfir tiltækt lyklaborð birtist á skjánum.
- Vinsamlegast veldu Bitmoji.
- Bankaðu á Bitmoji til að bæta því við færsluna þína.
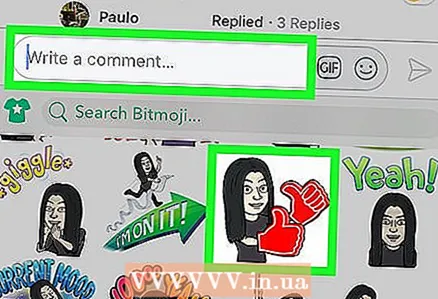 8 Bættu bitmoji við athugasemd þína. Þetta er nú þegar svolítið erfiðara en að bæta Bitmoji við færslu.
8 Bættu bitmoji við athugasemd þína. Þetta er nú þegar svolítið erfiðara en að bæta Bitmoji við færslu. - Opnaðu forritið Bitmoji.
- Veldu Bitmoji.
- Bankaðu á Vista mynd (fyrsta táknið í neðri röðinni).
- Farðu í færsluna sem þú vilt gera athugasemd við.
- Bankaðu á myndavélartáknið við hliðina á textareitnum og veldu Bitmoji avatar. Settu inn athugasemd.
Aðferð 3 af 3: Í tölvu
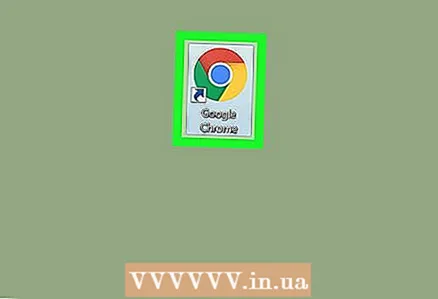 1 Opnaðu Google Chrome vafrann. Bitmoji skrifborðsforritið virkar aðeins á Google Chrome. Ef þú ert ekki með Chrome uppsett, mun greinin „Hvernig á að hlaða niður Google Chrome“ hjálpa þér.
1 Opnaðu Google Chrome vafrann. Bitmoji skrifborðsforritið virkar aðeins á Google Chrome. Ef þú ert ekki með Chrome uppsett, mun greinin „Hvernig á að hlaða niður Google Chrome“ hjálpa þér. 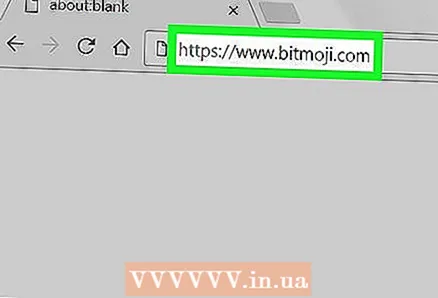 2 Fara til: https://www.bitmoji.com.
2 Fara til: https://www.bitmoji.com. 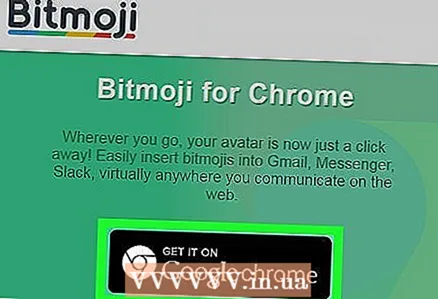 3 Skrunaðu niður og smelltu á hnappinn Bitmoji fyrir Chrome neðst á skjánum.
3 Skrunaðu niður og smelltu á hnappinn Bitmoji fyrir Chrome neðst á skjánum.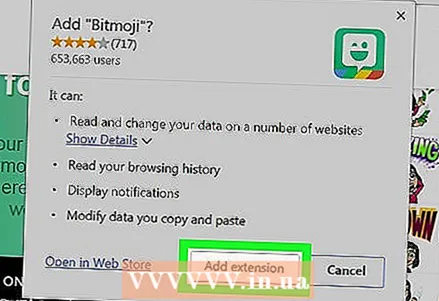 4 Smelltu á Setja upp viðbót. Bitmoji viðbótinni verður hlaðið niður og sett upp í vafranum. Þegar þú ert búinn mun grænt textaský með blikkandi andliti birtast á tækjastikunni efst til hægri í Chrome. Innskráningargluggi mun einnig birtast á skjánum.
4 Smelltu á Setja upp viðbót. Bitmoji viðbótinni verður hlaðið niður og sett upp í vafranum. Þegar þú ert búinn mun grænt textaský með blikkandi andliti birtast á tækjastikunni efst til hægri í Chrome. Innskráningargluggi mun einnig birtast á skjánum. 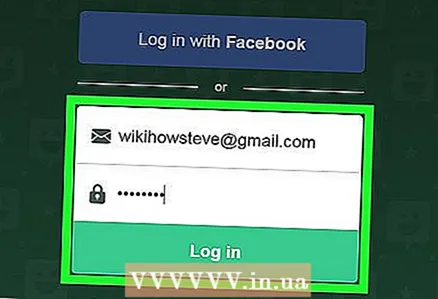 5 Skráðu þig inn á kerfið. Þetta er hægt að gera á nokkra vegu:
5 Skráðu þig inn á kerfið. Þetta er hægt að gera á nokkra vegu: - Ýttu á Skráðu þig inn með Facebook (Skráðu þig inn með Facebook) ef þú hefur þegar búið til aðgang tengdan við Facebook.
- Ýttu á Skráðu þig með tölvupósti (Skráðu þig inn með tölvupósti) til að búa til nýjan reikning ef þú hefur ekki skráð þig á Bitmoji ennþá.
- Ef þú ert með notandanafn og lykilorð fyrir Bitmoji reikninginn þinn, sláðu þá inn í viðeigandi reiti og smelltu á Skrá inn (Að koma inn).
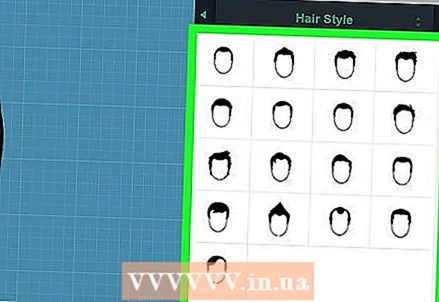 6 Búðu til Bitmoji avatar þinn. Þetta er þitt tækifæri til að verða skapandi:
6 Búðu til Bitmoji avatar þinn. Þetta er þitt tækifæri til að verða skapandi: - Veldu kyn avatarins.
- Veldu Bitmoji eða Bitstrips stíl fyrir avatar þinn. Bitmoji avatars hafa meira ávalar andlit og teiknimyndalegt útlit. Bitstrips avatars eru raunsærri og hafa marga fleiri sérhannaða valkosti.
- Veldu andlitsform og smelltu síðan á örina (í efra hægra horni síðunnar) til að fara í næsta skref. Val þitt verður strax sýnilegt í forskoðunarglugganum. Eftir síðasta skrefið muntu sjá skjá sem segir "Líttu vel út!"
- Ýttu á Vista avatartil að spara bitmoji.
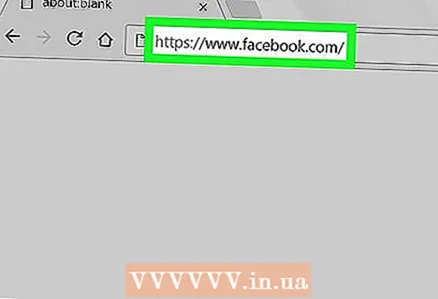 7 Fara til: https://www.facebook.com. Það er kominn tími til að skrá þig inn ef þú hefur ekki þegar gert það.
7 Fara til: https://www.facebook.com. Það er kominn tími til að skrá þig inn ef þú hefur ekki þegar gert það. 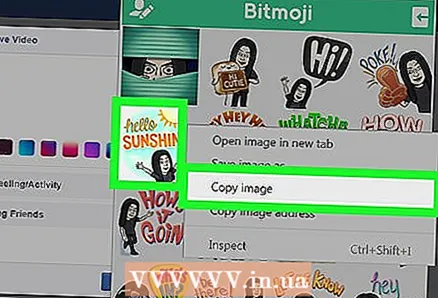 8 Bættu Bitmoji við færsluna þína. Búðu til nýja færslu með því að smella á Hvað ertu að hugsa um? efst í Annállinni, eða smelltu á textareitinn fyrir neðan færsluna til að skrifa athugasemd.
8 Bættu Bitmoji við færsluna þína. Búðu til nýja færslu með því að smella á Hvað ertu að hugsa um? efst í Annállinni, eða smelltu á textareitinn fyrir neðan færsluna til að skrifa athugasemd. - Smelltu á Bitmoji hnappinn í tækjastikunni í vafranum (grænt tákn með hvítu blikkandi andliti).
- Hægri smelltu á bitmoji sem þú vilt bæta við. Ef þú ert ekki með hægri músarhnappinn skaltu halda inni Ctrl þegar ýtt er með vinstri.
- Vinsamlegast veldu Afritaðu mynd.
- Settu mynd inn í færsluna þína eða athugasemd með því að hægrismella og velja Setja inn... Birtu færsluna þína (eða ýttu á Return / Enter til að senda athugasemd).



