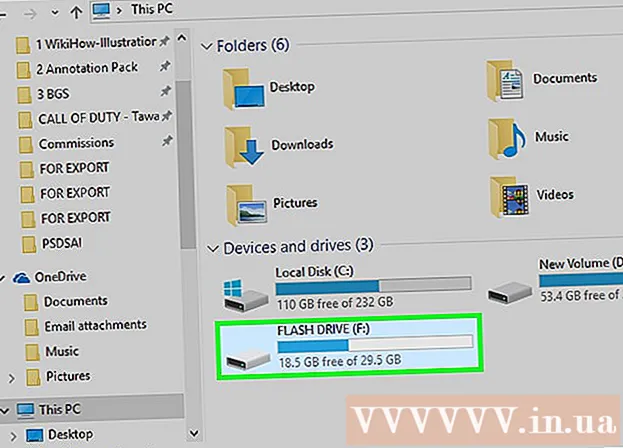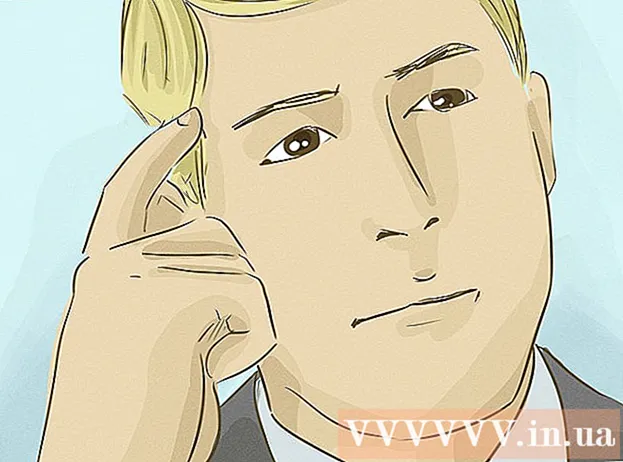Höfundur:
Marcus Baldwin
Sköpunardag:
15 Júní 2021
Uppfærsludagsetning:
1 Júlí 2024

Efni.
- Skref
- Aðferð 1 af 4: Hvernig á að breyta bakgrunnslit nýrrar skráar
- Aðferð 2 af 4: Hvernig á að breyta lit bakgrunnslagsins
- Aðferð 3 af 4: Hvernig á að breyta bakgrunnslit Photoshop Stage
- Aðferð 4 af 4: Hvernig á að breyta bakgrunnslit myndar
Þessi grein mun sýna þér hvernig þú getur breytt bakgrunnslit nýrra og núverandi Adobe Photoshop skrár.
Skref
Aðferð 1 af 4: Hvernig á að breyta bakgrunnslit nýrrar skráar
 1 Opnaðu Adobe Photoshop. Til að gera þetta, smelltu á bláa táknið með bókstöfunum "Ps".
1 Opnaðu Adobe Photoshop. Til að gera þetta, smelltu á bláa táknið með bókstöfunum "Ps".  2 Smelltu á File. Þessi valmynd er vinstra megin á valmyndastikunni efst á skjánum.
2 Smelltu á File. Þessi valmynd er vinstra megin á valmyndastikunni efst á skjánum.  3 Smelltu á Búa til. Það er nálægt toppnum í fellivalmyndinni.
3 Smelltu á Búa til. Það er nálægt toppnum í fellivalmyndinni.  4 Smelltu á valmyndina Bakgrunnur innihald. Það er í miðjum glugganum.
4 Smelltu á valmyndina Bakgrunnur innihald. Það er í miðjum glugganum.  5 Veldu bakgrunnslit. Smelltu á einn af eftirfarandi valkostum:
5 Veldu bakgrunnslit. Smelltu á einn af eftirfarandi valkostum: - Gegnsætt - bakgrunnur án litar.
- Hvítt - hvítur bakgrunnur.
- Bakgrunns litur - bakgrunnur eins af forstilltu litunum.
 6 Nefndu skrána. Gerðu þetta í „Nafn“ línunni efst í glugganum.
6 Nefndu skrána. Gerðu þetta í „Nafn“ línunni efst í glugganum.  7 Smelltu á Í lagi. Það er í efra hægra horninu á glugganum.
7 Smelltu á Í lagi. Það er í efra hægra horninu á glugganum.
Aðferð 2 af 4: Hvernig á að breyta lit bakgrunnslagsins
 1 Opnaðu Adobe Photoshop. Til að gera þetta, smelltu á bláa táknið með bókstöfunum "Ps".
1 Opnaðu Adobe Photoshop. Til að gera þetta, smelltu á bláa táknið með bókstöfunum "Ps".  2 Opnaðu myndina sem þú vilt breyta. Til að gera þetta, ýttu á CTRL + O (Windows) eða ⌘ + O (Mac OS X), veldu myndina sem þú vilt og smelltu síðan á Opna í neðra hægra horninu á glugganum.
2 Opnaðu myndina sem þú vilt breyta. Til að gera þetta, ýttu á CTRL + O (Windows) eða ⌘ + O (Mac OS X), veldu myndina sem þú vilt og smelltu síðan á Opna í neðra hægra horninu á glugganum.  3 Smelltu á Gluggi. Þessi matseðill er í valmyndastikunni efst á skjánum.
3 Smelltu á Gluggi. Þessi matseðill er í valmyndastikunni efst á skjánum.  4 Smelltu á Lag. Lagspjaldið opnast í neðra hægra horni Photoshop gluggans.
4 Smelltu á Lag. Lagspjaldið opnast í neðra hægra horni Photoshop gluggans.  5 Smelltu á Lag. Þessi matseðill er í valmyndastikunni efst á skjánum.
5 Smelltu á Lag. Þessi matseðill er í valmyndastikunni efst á skjánum.  6 Smelltu á Nýtt fyllingarlag. Það er næst efst á matseðlinum.
6 Smelltu á Nýtt fyllingarlag. Það er næst efst á matseðlinum.  7 Smelltu á Lit.
7 Smelltu á Lit. 8 Opnaðu Color valmyndina.
8 Opnaðu Color valmyndina. 9 Smelltu á lit. Veldu lit fyrir bakgrunninn.
9 Smelltu á lit. Veldu lit fyrir bakgrunninn.  10 Smelltu á Í lagi.
10 Smelltu á Í lagi. 11 Fínstilltu bakgrunnslitinn. Notaðu augndropatólið til að velja þann lit sem þú vilt.
11 Fínstilltu bakgrunnslitinn. Notaðu augndropatólið til að velja þann lit sem þú vilt.  12 Smelltu á Í lagi.
12 Smelltu á Í lagi. 13 Smelltu og haltu á nýja laginu. Gerðu þetta í Layers spjaldinu í neðra hægra horni gluggans.
13 Smelltu og haltu á nýja laginu. Gerðu þetta í Layers spjaldinu í neðra hægra horni gluggans.  14 Dragðu nýtt lag og settu það fyrir ofan „Bakgrunn“ lagið.
14 Dragðu nýtt lag og settu það fyrir ofan „Bakgrunn“ lagið.- Ef nýja lagið er ekki þegar valið skaltu smella á það.
 15 Smelltu á Lag. Þessi valmynd er í valmyndastikunni efst á skjánum.
15 Smelltu á Lag. Þessi valmynd er í valmyndastikunni efst á skjánum.  16 Skrunaðu niður og smelltu á Sameina lög. Það er nálægt botni Layer valmyndarinnar.
16 Skrunaðu niður og smelltu á Sameina lög. Það er nálægt botni Layer valmyndarinnar. - Bakgrunnurinn verður málaður í völdum lit.
Aðferð 3 af 4: Hvernig á að breyta bakgrunnslit Photoshop Stage
 1 Opnaðu Adobe Photoshop. Til að gera þetta, smelltu á bláa táknið með bókstöfunum "Ps".
1 Opnaðu Adobe Photoshop. Til að gera þetta, smelltu á bláa táknið með bókstöfunum "Ps".  2 Opnaðu myndina sem þú vilt breyta. Til að gera þetta, ýttu á CTRL + O (Windows) eða ⌘ + O (Mac OS X), veldu myndina sem þú vilt og smelltu síðan á Opna í neðra hægra horninu á glugganum.
2 Opnaðu myndina sem þú vilt breyta. Til að gera þetta, ýttu á CTRL + O (Windows) eða ⌘ + O (Mac OS X), veldu myndina sem þú vilt og smelltu síðan á Opna í neðra hægra horninu á glugganum.  3 Hægrismelltu (Windows) eða Control-haltu inni og vinstri smelltu (Mac OS X) á vinnusvæðið. Þetta er dökk ramma utan um myndina í Photoshop glugganum.
3 Hægrismelltu (Windows) eða Control-haltu inni og vinstri smelltu (Mac OS X) á vinnusvæðið. Þetta er dökk ramma utan um myndina í Photoshop glugganum. - Þú gætir þurft að súmma út til að sjá vinnusvæðið. Til að gera þetta, ýttu á CTRL + - (Windows) eða ⌘ + - (Mac OS X).
 4 Veldu lit. Ef þér líkar ekki aðallitirnir skaltu smella á Veldu annan lit, velja lit og smella á Í lagi.
4 Veldu lit. Ef þér líkar ekki aðallitirnir skaltu smella á Veldu annan lit, velja lit og smella á Í lagi.
Aðferð 4 af 4: Hvernig á að breyta bakgrunnslit myndar
 1 Opnaðu Adobe Photoshop. Til að gera þetta, smelltu á bláa táknið með bókstöfunum "Ps".
1 Opnaðu Adobe Photoshop. Til að gera þetta, smelltu á bláa táknið með bókstöfunum "Ps".  2 Opnaðu myndina sem þú vilt breyta. Til að gera þetta, ýttu á CTRL + O (Windows) eða ⌘ + O (Mac OS X), veldu myndina sem þú vilt og smelltu síðan á Opna í neðra hægra horninu á glugganum.
2 Opnaðu myndina sem þú vilt breyta. Til að gera þetta, ýttu á CTRL + O (Windows) eða ⌘ + O (Mac OS X), veldu myndina sem þú vilt og smelltu síðan á Opna í neðra hægra horninu á glugganum.  3 Taktu Quick Selection tólið. Táknið þess lítur út eins og bursti með punktalaga hring í lokin.
3 Taktu Quick Selection tólið. Táknið þess lítur út eins og bursti með punktalaga hring í lokin. - Ef þú sérð tæki sem lítur út eins og töfrasprota, smelltu og haltu því. Listi yfir tæki mun opnast; veldu „Quick Selection“ tólið í því.
 4 Settu bendilinn efst á myndina sem er í forgrunni myndarinnar. Haltu niðri vinstri músarhnappi og dragðu bendilinn meðfram útlínum myndarinnar í forgrunni.
4 Settu bendilinn efst á myndina sem er í forgrunni myndarinnar. Haltu niðri vinstri músarhnappi og dragðu bendilinn meðfram útlínum myndarinnar í forgrunni. - Ef myndin inniheldur nokkra hluti (til dæmis hóp fólks) skaltu hringja hvern hlut, frekar en að reyna að gera það með öllum hlutum í einu.
- Þegar þú hefur rakið einn hlut skaltu smella á botninn á honum til að halda áfram og útlista næsta hlut.
- Fylgstu með forgrunni myndinni þar til punktalína birtist í kringum hana.
- Ef Quick Selection tólið hefur náð svæði utan myndarinnar, smelltu á Subtrract From Selection tólið í efra vinstra horni gluggans. Táknið fyrir þetta tól er svipað og Quick Selection tólið en það hefur mínusmerki (-) við hliðina á því.
 5 Smelltu á Refine Edge. Það er nálægt efst í glugganum.
5 Smelltu á Refine Edge. Það er nálægt efst í glugganum.  6 Merktu við gátreitinn Smart Radius. Það er í hlutanum Edge Detection í glugganum.
6 Merktu við gátreitinn Smart Radius. Það er í hlutanum Edge Detection í glugganum.  7 Færðu renna undir Edge Detection til vinstri eða hægri. Taktu eftir því hvernig þetta endurspeglast í myndinni.
7 Færðu renna undir Edge Detection til vinstri eða hægri. Taktu eftir því hvernig þetta endurspeglast í myndinni. - Þegar þú ert búinn að fínpússa brúnirnar skaltu smella á OK.
 8 Hægrismelltu (Windows) eða Control-smellur (Mac OS X) á bakgrunni myndarinnar. Matseðill opnast.
8 Hægrismelltu (Windows) eða Control-smellur (Mac OS X) á bakgrunni myndarinnar. Matseðill opnast.  9 Smelltu á Snúa vali. Það er næst efst á matseðlinum.
9 Smelltu á Snúa vali. Það er næst efst á matseðlinum.  10 Smelltu á Lag. Það er á valmyndastikunni efst á skjánum.
10 Smelltu á Lag. Það er á valmyndastikunni efst á skjánum.  11 Smelltu á Nýtt fyllingarlag. Það er næst efst á matseðlinum.
11 Smelltu á Nýtt fyllingarlag. Það er næst efst á matseðlinum.  12 Smelltu á Litur.
12 Smelltu á Litur. 13 Opnaðu Color valmyndina.
13 Opnaðu Color valmyndina. 14 Smelltu á lit. Veldu lit fyrir bakgrunninn.
14 Smelltu á lit. Veldu lit fyrir bakgrunninn.  15 Smelltu á Í lagi.
15 Smelltu á Í lagi. 16 Fínstilltu bakgrunnslitinn. Notaðu augndropatólið til að velja þann lit sem þú vilt.
16 Fínstilltu bakgrunnslitinn. Notaðu augndropatólið til að velja þann lit sem þú vilt.  17 Smelltu á Í lagi.
17 Smelltu á Í lagi.- Smelltu á File á valmyndastikunni og veldu síðan Vista eða Vista sem til að vista breytingarnar.