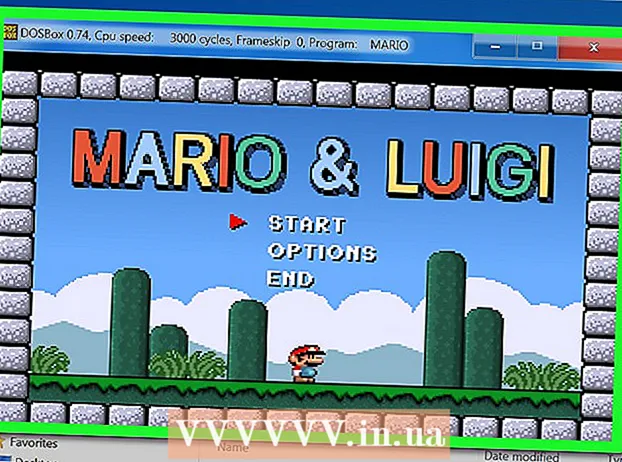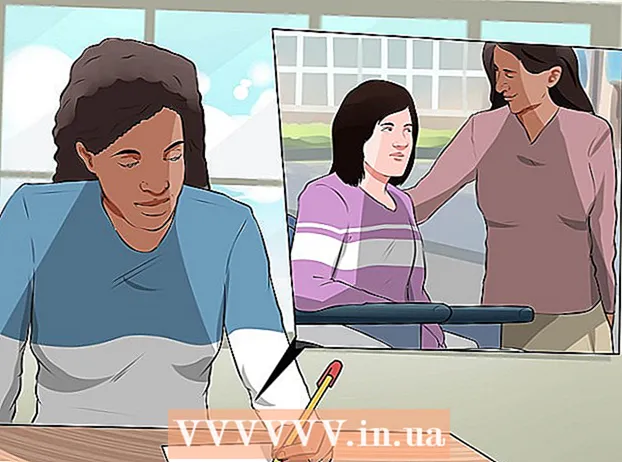Höfundur:
Sara Rhodes
Sköpunardag:
14 Febrúar 2021
Uppfærsludagsetning:
1 Júlí 2024

Efni.
- Skref
- Aðferð 1 af 2: Hvernig á að búa til bakgrunnslag
- Aðferð 2 af 2: Hvernig á að breyta lit á teikniborðinu
Í Adobe Illustrator geturðu breytt bakgrunnslit litborðsins á tvo vegu. Ef þú býrð til bakgrunnslag mun bakgrunnslitur listaborðsins breytast að eilífu. Ef þú breytir litnum á sjálfum teikniborðinu mun breytingin aðeins birtast í Adobe Illustrator, ekki í öðru forriti eða á pappír.
Skref
Aðferð 1 af 2: Hvernig á að búa til bakgrunnslag
 1 Teiknaðu rétthyrning utan um allt listaborðið. Eina leiðin til að breyta bakgrunnslitnum varanlega er að búa til sérstakt bakgrunnslag. Ef þú breytir bara bakgrunnslitnum mun nýja liturinn ekki birtast á pappír. Til að búa til bakgrunnslag:
1 Teiknaðu rétthyrning utan um allt listaborðið. Eina leiðin til að breyta bakgrunnslitnum varanlega er að búa til sérstakt bakgrunnslag. Ef þú breytir bara bakgrunnslitnum mun nýja liturinn ekki birtast á pappír. Til að búa til bakgrunnslag: - veldu „rétthyrnd“ tólið á vinstri tækjastikunni (hægri dálkurinn, fjórða táknið efst);
- settu bendilinn í efra vinstra hornið á listborðinu;
- haltu niðri vinstri músarhnappi og dragðu músina til að búa til rétthyrndan ramma sem verður í stærð þannig að hann passi á listaborðið.
 2 Fylltu svæðið innan í rétthyrndum rammanum með lit. Veldu Paint Bucket tólið (fjórða táknið neðst). Tvísmelltu á tólið til að opna litatöflu. Veldu lit úr litatöflu. Smelltu á „Í lagi“ til að mála bakgrunninn í völdum lit.
2 Fylltu svæðið innan í rétthyrndum rammanum með lit. Veldu Paint Bucket tólið (fjórða táknið neðst). Tvísmelltu á tólið til að opna litatöflu. Veldu lit úr litatöflu. Smelltu á „Í lagi“ til að mála bakgrunninn í völdum lit.  3 Læstu laginu. Þegar þú málar bakgrunninn þarftu að ganga úr skugga um að liturinn breytist ekki. Til að gera þetta, læstu laginu.
3 Læstu laginu. Þegar þú málar bakgrunninn þarftu að ganga úr skugga um að liturinn breytist ekki. Til að gera þetta, læstu laginu. - Finndu lagaspjaldið til hægri. Ef það birtist ekki skaltu smella á Window> Layers.
- Rétthyrndi kassinn verður merktur „Lag 1“. Ef þú býrð til viðbótar lög ætti „Layer 1“ að vera neðst á listanum.
- Smelltu á tóma reitinn við hliðina á augntákninu til að læsa laginu.
Aðferð 2 af 2: Hvernig á að breyta lit á teikniborðinu
 1 Opnaðu skjalavalkostina. Þú getur breytt lit á teikniborðinu sjálfu, en breytingin verður aðeins sýnileg á tölvunni, ekki á pappír (það er prentuð útgáfa af skjalinu). Smelltu á File> Document Options.
1 Opnaðu skjalavalkostina. Þú getur breytt lit á teikniborðinu sjálfu, en breytingin verður aðeins sýnileg á tölvunni, ekki á pappír (það er prentuð útgáfa af skjalinu). Smelltu á File> Document Options. - Þessi litabreyting verður aðeins áberandi í Adobe Illustrator. Ef þú prentar út skjal eða flytur út verkefni mun litur listaborðsins fara aftur í upprunalega hvíta litinn. Til að breyta bakgrunnslitnum varanlega þarftu að búa til sérstakt bakgrunnslag.
 2 Breyttu gagnsæi. Finndu hlutann „Gagnsæisvalkostir“. Merktu við reitinn við hliðina á Líkja eftir lituðum pappír.
2 Breyttu gagnsæi. Finndu hlutann „Gagnsæisvalkostir“. Merktu við reitinn við hliðina á Líkja eftir lituðum pappír. - Valkosturinn Líkja eftir lituðum pappír hermir eftir raunverulegum pappír. Því dekkri pappír, því dekkri verður myndin. Ef þú gerir bakgrunninn svartan hverfur myndin því hún verður ekki sýnileg á raunverulegum svörtum pappír.
 3 Breyttu bakgrunnslitnum. Í hlutnum Gagnsæisvalkostir, finndu hvítan rétthyrning; smelltu á það til að opna litatöflu. Veldu lit úr litatöflu og smelltu á OK. Smelltu aftur á Í lagi til að vista breytingar á listbretti.
3 Breyttu bakgrunnslitnum. Í hlutnum Gagnsæisvalkostir, finndu hvítan rétthyrning; smelltu á það til að opna litatöflu. Veldu lit úr litatöflu og smelltu á OK. Smelltu aftur á Í lagi til að vista breytingar á listbretti. - Jafnvel þó að þú hafir vistað breytingarnar þínar, mun nýja listaborðliturinn aðeins birtast í Adobe Illustrator. Ef þú prentar eða flytur út skjalið mun listaborðið fara aftur í upprunalega hvíta litinn. Til að breyta litnum varanlega skaltu búa til sérstakt bakgrunnslag.