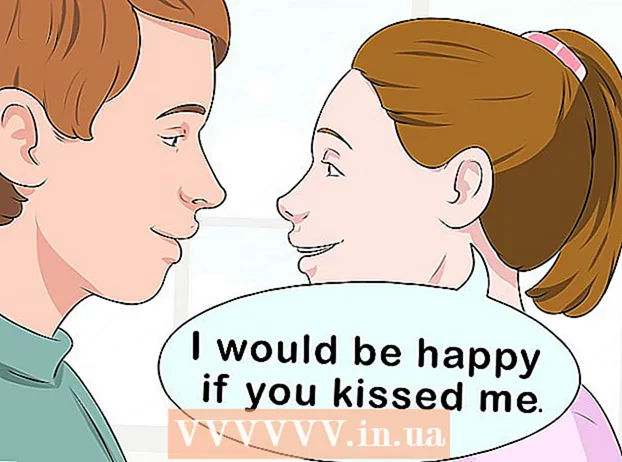Höfundur:
Carl Weaver
Sköpunardag:
26 Febrúar 2021
Uppfærsludagsetning:
1 Júlí 2024

Efni.
- Skref
- Hluti 1 af 3: Opnaðu bakhliðina
- Hluti 2 af 3: Fjarlægir harða diskinn
- Hluti 3 af 3: Setja upp nýjan harðan disk
- Hvað vantar þig
Ertu að leita að því að auka minni MacBook eða skipta um erfiðan harðan disk? Til að gera þetta er eins auðvelt og að skæla perur og allt ferlið mun taka aðeins nokkrar mínútur. Eftir að þú hefur skipt gamla drifinu út fyrir nýtt þarftu að setja upp stýrikerfið aftur.
Skref
Hluti 1 af 3: Opnaðu bakhliðina
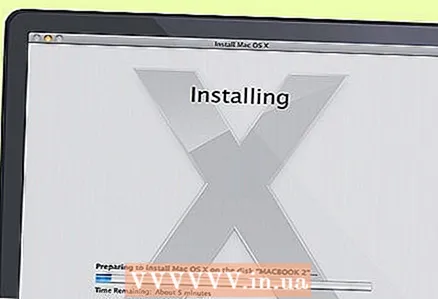 1 Afritaðu skrárnar þínar. Ef þú ætlar að skipta um harða diskinn þarftu að setja upp stýrikerfið aftur. Þar sem skrárnar þínar eru geymdar á gamla harða disknum, þá þarftu að taka afrit til að flytja þær yfir á nýja diskinn síðar. Þetta mun gera verklagið við að setja upp stýrikerfið minna sársaukafullt.
1 Afritaðu skrárnar þínar. Ef þú ætlar að skipta um harða diskinn þarftu að setja upp stýrikerfið aftur. Þar sem skrárnar þínar eru geymdar á gamla harða disknum, þá þarftu að taka afrit til að flytja þær yfir á nýja diskinn síðar. Þetta mun gera verklagið við að setja upp stýrikerfið minna sársaukafullt. - Á síðunni okkar finnur þú grein til að læra hvernig á að taka afrit af skrám þínum.
 2 Slökktu á MacBook. Aftengdu rafmagnssnúruna úr tölvunni. Slökkt verður á tölvunni áður en spjaldið er opnað. Annars er hætta á að þú skemmir mikilvæga þætti þess.
2 Slökktu á MacBook. Aftengdu rafmagnssnúruna úr tölvunni. Slökkt verður á tölvunni áður en spjaldið er opnað. Annars er hætta á að þú skemmir mikilvæga þætti þess. - Athugið: Þú munt ekki geta fjarlægt harða diskinn frá MacBook Pros með Retina Display því þeir hafa samþætt flash -minniskort í stað hefðbundinna harða diska.
 3 Settu MacBook þinn með lokinu niður. Fyrir framan þig verður bakhlið tölvunnar. Settu það þannig að þú þurfir ekki að beygja þig of mikið.
3 Settu MacBook þinn með lokinu niður. Fyrir framan þig verður bakhlið tölvunnar. Settu það þannig að þú þurfir ekki að beygja þig of mikið.  4 Fjarlægðu tíu skrúfur af bakhliðinni. Þeir eru staðsettir meðfram brúnum þess. Nákvæm staðsetning fer eftir líkaninu á tölvunni þinni, en það ættu alltaf að vera tíu. Til að gera þetta þarftu Phillips skrúfjárn. Venjulega þarftu að fjarlægja tvær gerðir af skrúfum:
4 Fjarlægðu tíu skrúfur af bakhliðinni. Þeir eru staðsettir meðfram brúnum þess. Nákvæm staðsetning fer eftir líkaninu á tölvunni þinni, en það ættu alltaf að vera tíu. Til að gera þetta þarftu Phillips skrúfjárn. Venjulega þarftu að fjarlægja tvær gerðir af skrúfum: - Sjö 3 mm skrúfur
- Þrjár 13,5 mm skrúfur
- 13 tommu MacBook Pro er með margvíslegar skrúfuskipanir en samt verða tíu skrúfur.
 5 Opnaðu bakhliðina. Stingdu fingrunum í örlítið opnaða raufina og opnaðu spjaldið. Það er haldið með tveimur klemmum.
5 Opnaðu bakhliðina. Stingdu fingrunum í örlítið opnaða raufina og opnaðu spjaldið. Það er haldið með tveimur klemmum.  6 Aftengdu rafhlöðuna. Þú þarft að finna tengið sem leiðir frá rafhlöðunni að móðurborðinu og aftengdu það til að koma í veg fyrir skammhlaup. Það er svart á litinn, stórt að stærð og er staðsett nálægt móðurborðinu. Reyndu að draga það beint upp til að forðast að skemma neitt.
6 Aftengdu rafhlöðuna. Þú þarft að finna tengið sem leiðir frá rafhlöðunni að móðurborðinu og aftengdu það til að koma í veg fyrir skammhlaup. Það er svart á litinn, stórt að stærð og er staðsett nálægt móðurborðinu. Reyndu að draga það beint upp til að forðast að skemma neitt. - Ef tengið er með sérstakt augnlok skaltu grípa það til að draga tengið út.
- Ef það er ekkert eyra, getur þú notað spudger eða tannstöngli til að fjarlægja tengið.
Hluti 2 af 3: Fjarlægir harða diskinn
 1 Finndu harða diskinn þinn. Harði diskurinn hefur rétthyrnd lögun og er staðsettur í einu horni tölvunnar. Flestir harðir diskar eru með merkimiðum sem gefa til kynna magn og hraða þeirra. Margir harðir diskar eru í glansandi málmhólfum.
1 Finndu harða diskinn þinn. Harði diskurinn hefur rétthyrnd lögun og er staðsettur í einu horni tölvunnar. Flestir harðir diskar eru með merkimiðum sem gefa til kynna magn og hraða þeirra. Margir harðir diskar eru í glansandi málmhólfum.  2 Fjarlægðu skrúfurnar sem festa diskinn. Diskurinn er festur með tveimur litlum skrúfum sem staðsettar eru á annarri brúninni. Það þarf að skrúfa þau til að fjarlægja diskinn.
2 Fjarlægðu skrúfurnar sem festa diskinn. Diskurinn er festur með tveimur litlum skrúfum sem staðsettar eru á annarri brúninni. Það þarf að skrúfa þau til að fjarlægja diskinn. - Þú getur líka skilið skrúfurnar eftir í festingunni sem heldur diskinum á sínum stað.
 3 Dragðu út festinguna. Þegar þú hefur losað skrúfurnar geturðu rennt festingunni úr kápunni.
3 Dragðu út festinguna. Þegar þú hefur losað skrúfurnar geturðu rennt festingunni úr kápunni.  4 Dragðu plastflipann sem stendur út undan diskinum. Dragðu varlega í flipann til að fjarlægja harða diskinn úr kassanum. Bara ekki tokja of mikið þar sem þú þarft að taka snúruna úr sambandi.
4 Dragðu plastflipann sem stendur út undan diskinum. Dragðu varlega í flipann til að fjarlægja harða diskinn úr kassanum. Bara ekki tokja of mikið þar sem þú þarft að taka snúruna úr sambandi. - Ef það er enginn flipi geturðu kastað disknum út með fingrunum.
 5 Aftengdu harða diskinn. Gríptu um tengið sem er fest efst á harða disknum. Aftengdu það frá harða disknum. Ef tengið er of þétt fest á diskinn skaltu sveifla því varlega frá hlið til hliðar.
5 Aftengdu harða diskinn. Gríptu um tengið sem er fest efst á harða disknum. Aftengdu það frá harða disknum. Ef tengið er of þétt fest á diskinn skaltu sveifla því varlega frá hlið til hliðar. - Fjarlægðu harða diskinn úr tölvunni. Þú þarft nú að fjarlægja skrúfurnar sem eru á hliðum drifsins.
 6 Fjarlægðu skrúfurnar af harða disknum. Harði diskurinn er með fjórar T6 Torx skrúfur, tvær á hvorri hlið. Þú þarft þá á nýja disknum þínum, svo settu þá til hliðar.
6 Fjarlægðu skrúfurnar af harða disknum. Harði diskurinn er með fjórar T6 Torx skrúfur, tvær á hvorri hlið. Þú þarft þá á nýja disknum þínum, svo settu þá til hliðar. - Þú getur líka losað flipann úr gamla drifinu til að tengja hann aftur við nýja drifið.
Hluti 3 af 3: Setja upp nýjan harðan disk
 1 Gakktu úr skugga um að nýja drifið þitt sé samhæft við tölvuna þína. Það ætti að vera 2,5 tommu drif, allt að 9,5 mm hátt. Drifið getur verið annaðhvort venjulegt eða solid state drif (SSD).
1 Gakktu úr skugga um að nýja drifið þitt sé samhæft við tölvuna þína. Það ætti að vera 2,5 tommu drif, allt að 9,5 mm hátt. Drifið getur verið annaðhvort venjulegt eða solid state drif (SSD). - SSD drif flýta ræsitíma verulega en þeir hafa tilhneigingu til að vera miklu dýrari en hefðbundnir harðir diskar.
 2 Settu fjórar Torx skrúfur í drifkroppinn. Settu skrúfurnar fjórar í sömu holur og þú fjarlægðir þær af gamla diskinum. Bara ekki herða þá of mikið til að forðast skemmdir á disknum.
2 Settu fjórar Torx skrúfur í drifkroppinn. Settu skrúfurnar fjórar í sömu holur og þú fjarlægðir þær af gamla diskinum. Bara ekki herða þá of mikið til að forðast skemmdir á disknum. - Þú getur einnig fest tunguinnskot á diskinn. Festu það við neðri hluta skífunnar og gættu þess að snerta ekki hringrásina. Innsetningin ætti að vera sýnileg undir disknum sem er settur inn.
 3 Tengdu snúruna við drifið. Settu tengi snúrunnar í raufina efst á drifinu. Gakktu úr skugga um að kapallinn sé festur vel.
3 Tengdu snúruna við drifið. Settu tengi snúrunnar í raufina efst á drifinu. Gakktu úr skugga um að kapallinn sé festur vel.  4 Settu diskinn í flóann. Settu harða diskinn varlega í flóann og vertu viss um að hann liggi flatt. Torx skrúfur ættu að passa í grópana sem halda harða disknum á sínum stað.
4 Settu diskinn í flóann. Settu harða diskinn varlega í flóann og vertu viss um að hann liggi flatt. Torx skrúfur ættu að passa í grópana sem halda harða disknum á sínum stað.  5 Festið festinguna. Settu festinguna í og festu hana með tveimur skrúfum. Ekki snúa þeim of fast.
5 Festið festinguna. Settu festinguna í og festu hana með tveimur skrúfum. Ekki snúa þeim of fast.  6 Tengdu rafhlöðuna. Tengdu rafhlöðuna við spjaldið. Gættu þess að snerta ekki hringrás, sérstaklega þegar þú hefur tengt snúruna.
6 Tengdu rafhlöðuna. Tengdu rafhlöðuna við spjaldið. Gættu þess að snerta ekki hringrás, sérstaklega þegar þú hefur tengt snúruna.  7 Settu spjaldið upp. Settu bakplötuna upp og festu hana með tíu skrúfum. Gakktu úr skugga um að það sé jafnt.
7 Settu spjaldið upp. Settu bakplötuna upp og festu hana með tíu skrúfum. Gakktu úr skugga um að það sé jafnt. 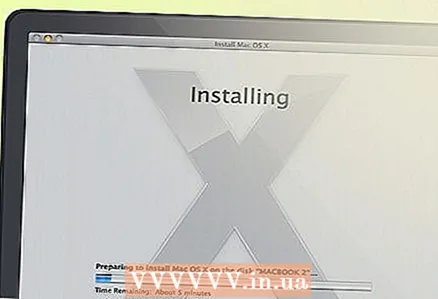 8 Settu upp stýrikerfið. Þegar þú setur upp nýjan harðan disk þarftu að setja upp stýrikerfið aftur. Þú getur gert þetta með uppsetningarskífunni eða hlaðið niður af internetinu ef þú ert með nettengingu.
8 Settu upp stýrikerfið. Þegar þú setur upp nýjan harðan disk þarftu að setja upp stýrikerfið aftur. Þú getur gert þetta með uppsetningarskífunni eða hlaðið niður af internetinu ef þú ert með nettengingu.  9 Notaðu gamla drifið þitt sem ytri drif. Ef gamla drifið þitt er að virka og þú skiptir því bara út fyrir hraðari disk eða drif með meira minni, þá geturðu notað það sem ytra drif sem þú getur tekið með þér hvert sem þú ferð. Allt sem þú þarft að gera er að finna mál fyrir það, sem þú getur keypt í flestum tölvuverslunum.
9 Notaðu gamla drifið þitt sem ytri drif. Ef gamla drifið þitt er að virka og þú skiptir því bara út fyrir hraðari disk eða drif með meira minni, þá geturðu notað það sem ytra drif sem þú getur tekið með þér hvert sem þú ferð. Allt sem þú þarft að gera er að finna mál fyrir það, sem þú getur keypt í flestum tölvuverslunum. - Þú finnur einnig nákvæmar leiðbeiningar um hvernig á að breyta gamla drifinu í flytjanlegan ytri USB drif á vefsíðu okkar.
Hvað vantar þig
- krossskrúfjárn
- T6 Torx skrúfjárn
- Tannstöngull eða spaða